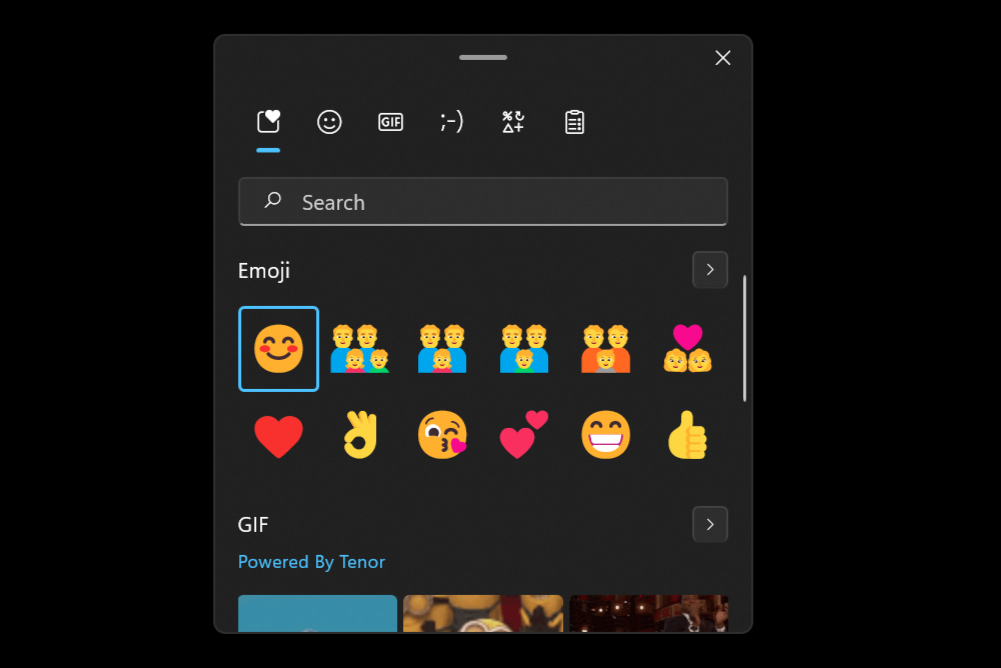こんにちは、技術愛好家の仲間です。 待って、何かが足りない。 こんにちは、技術愛好家の仲間 。 さて、それははるかに優れています。 そう思いませんか?
。 さて、それははるかに優れています。 そう思いませんか?
絵文字は、今日、不可欠なコミュニケーションツールになっています。 それ自体が言語であると言う傾向さえあるかもしれません。 そして、それは間違いではありません。 絵文字なしでテキストを受信することを想像してみてください。 送信者は不機嫌であるか、おそらくあなたに腹を立てていると自動的に想定します。 ただし、そのテキストにスマイリー絵文字が付いている場合は、すぐに「すべてが順調です」と言うことができます。
絵文字は、コミュニケーションの方法を強化および改善するだけでなく、単語や文を冗長にすることもあります。 必要なのは、メッセージを伝えるためのいくつかの絵文字です! そのため、デジタルプラットフォームとデバイスは、アプリケーションの不可欠な機能として絵文字を採用しています。
関連している: AndroidとiPhoneで絵文字キッチンを使用する方法
Windows 11には絵文字がありますか?
はい、Windows 11には絵文字キーボードがあり、ユーザーはさまざまなソースから絵文字をコピーして貼り付ける手間をかけずに、Unicodeリストから簡単に選択できます。
Windows 11は、その前身が提供しなければならなかったものに基づいて構築されています。
Windows 10の絵文字は量が非常に多様でしたが、カテゴリとタイプに関してはかなり制限されていました。 Windows 11は、より優れた絵文字、より多くのカテゴリ、より新しい記号、およびいくつかの新機能も提供することで、これを修正します。 選択した絵文字に簡単にアクセスして選択できるため、不格好な部分がなく、はるかにスムーズです。
Windows 11絵文字キーボードの新機能は何ですか?
新しいもののいくつか Windows11絵文字キーボードへの追加 含む:
Windows 11の絵文字は、Windows 10の絵文字よりもはるかに大きく、優れています。 それらははるかに詳細でダイナミックに見え、はるかにカラフルな外観をしています。 絵文字リストも再配置され、より多くのスペースが含まれるようになり、見た目にもすっきりと整理されたレイアウトが提供されます。
つまり、GIFが好きではない人は誰ですか? 絵文字がメッセージを伝えるのに十分でない場合、GIFは便利です。 私たちは皆、状況や状況がそれを完全に説明している映画の特定のシーンやセリフを思い出させる瞬間があります。 この最新の追加により、Windows11でGIFを検索して送信できるようになりました。
クリップボード履歴は、Windows11絵文字キーボードの新機能です。 これにより、最近コピーしたすべての情報(テキストとビジュアルの両方)を、将来の使用または参照のために呼び出すことができます。 きちんとした追加。
Microsoftの絵文字キーボードでは、和風のカオモジも使用できます。 キーボードを使用して、従来の絵文字をサポートしていないアプリケーションでも、ほとんどのアプリケーションでKaomojisを挿入できます。
Microsoftの新しい絵文字セレクションには、一般的に使用される記号も付属しています。 これらの記号は、従来の絵文字をサポートするほとんどのサポートされているアプリに追加できます。
Microsoftでは、最近の絵文字の使用に基づいたスマートな提案も可能です。 最近使用した絵文字は、簡単にアクセスできるように最初のページに表示されます。 これにより、頻繁に使用する絵文字をすばやく使用して、タイピングをより高速に行うことができます。
検索セクションは、アプリケーションの最も評価されていない機能の一部であるため、興味深いものです。 Windows 11絵文字キーボードの検索ボックスは、各カテゴリの上部にあり、リスト全体をスクロールしなくても、完璧な絵文字をすばやく検索できます。
Windows11で絵文字を追加する方法
Windowsで絵文字を追加するというトピックに来ると、2つの異なる方法があります。 次のセクションで両方を確認し、どちらが最適かを判断します。
方法1:キーボードショートカットを使用する
キーボードショートカットは、Windows11でタスクを実行するために使用できる最も優れた方法の一部です。絵文字の入力も例外ではありません。
使用するテキストエディタを開くか、絵文字を入力するテキストボックスをクリックします。 この方法ではメモ帳を使用します。
今すぐを押します Windows + . (終止符)、または Windows + ; (セミコロン)キーを同時に押して絵文字ウィンドウを表示します。
矢印キーを使用して選択範囲を使用するスマイリーに移動し、Ctrl+Enterをクリックしてその絵文字を挿入します。 Escキーを押して絵文字ポップアップを閉じるまで、Enterキー(Ctrl + Enterではなく)のみを使用して、すぐに絵文字を挿入できます。
マウスを使用する場合は、挿入する絵文字をクリックするだけです。
アプリが異なれば、同じ絵文字に対して異なるスタイルが表示されることに注意してください。 たとえば、メモ帳のスマイリー絵文字は次のとおりです。
次に、ワードパッドの同じ絵文字と比較します。
このメソッドを使用して、必要な絵文字を挿入します。 から選択する6つの異なるカテゴリがあり、 最近 最近使用したすべての絵文字を含むカテゴリ。
方法2:タッチキーボードを使用する
2番目の方法は、タッチキーボードを中心にしています。 Windows 11には、タッチキーボードと呼ばれるこの機能があり、画面にキーボードを表示して入力できます。
これは、システムでタッチスクリーンが有効になっていて、最新のモバイルデバイスと同じように入力できる場合に便利です。
タッチキーボードを有効にするには、タスクバーを右クリックして選択する必要があります タスクバーの設定。
下 タスクバーのコーナーアイコン、 有効 タッチキーボード。
次に、をクリックするだけです。 タッチキーボード タスクバーのアイコンを表示します。
タッチキーボードで、左上隅の設定アイコンの横にある絵文字ボタンをクリックして、絵文字ウィンドウを開きます。
利用可能なさまざまな絵文字から選択し、挿入する絵文字を選択します。
キーボードから直接絵文字を追加する方法
はい、マウスを使用せずに、キーボードから直接お好みの絵文字を追加できます。 最初の方法で述べたように、 Windows + . また Windows + ; 絵文字ウィンドウを表示するためのキー。 最近使用した絵文字は、デフォルトで選択された状態で表示されます。
矢印キーを使用して絵文字間を移動し、Ctrl + Enterキーを同時に押して、最初に強調表示した後に絵文字を挿入します。 Escキーを押して絵文字ポップアップを閉じるまで、Enterキー(Ctrl + Enterではなく)のみを使用して、すぐに絵文字を挿入できます。 を押します Tab さまざまなカテゴリ間を移動したり、絵文字のリスト全体を表示したりするには、キーを押します。
マウスを持っていないことは、もはやあなたにとってハンディキャップではないはずです 。
。
よくある質問
ここでは、Windows 11の絵文字に関してよく寄せられる質問をいくつか紹介します。これらの質問は、非常に難しい質問に答えるのに役立ちます。
Windows 11にフラグの絵文字がないのはなぜですか?
Windows 11では、絵文字パネルに





 などの特定のフラグを使用できますが、国旗はありません。 これにはさまざまな理由があり、インターネットフォーラムは多くの理論を生み出しました。 最も実行可能なのは、MicrosoftがOSを広く受け入れ、グローバルコミュニティで使用できるようにすることです。
などの特定のフラグを使用できますが、国旗はありません。 これにはさまざまな理由があり、インターネットフォーラムは多くの理論を生み出しました。 最も実行可能なのは、MicrosoftがOSを広く受け入れ、グローバルコミュニティで使用できるようにすることです。
1995年のペルーとボリビア間の国境戦争のような以前の事件は、ペルー政府がWindows95のタイムゾーン選択機能に表示された国境が正しくないというマイクロソフトへの苦情を申し立てた結果でした。 不利な事態を防ぐために、Microsoftはこの機能を完全に削除しました。
同様に、国の旗を含めると、特定の国が他の国に認識されないままであることを考えると、不快な状況が発生します。 したがって、Microsoftは中立的な立場を歩み、サポートされている絵文字のリストからすべての国旗の絵文字を除外することにしました。
Windows 11にKaomojisを挿入できますか?
はい、アニメやマンガのファンに人気のある日本の絵文字スタイルは、Windows 11を使用して挿入できます。このユニークな絵文字スタイルは、インスタントインターネットメッセージングが最初に始まったときに非常に一般的だった混乱や誤解を避けるために考案されました。
Windows 11の絵文字パネルにはKaomojis用の別のカテゴリがあるため、を使用してその絵文字ウィンドウを表示します Windows + . また Windows + ; キーを押して、あなたの心が望むだけ多くのカオモジを送ってください。
この投稿がWindows11の絵文字に慣れるために役立つことを願っています。ご不明な点がございましたら、下のコメント欄にご遠慮なくお寄せください。
関連している:
The post キーボードショートカットを使用してWindows11で絵文字を使用する方法 appeared first on Gamingsym Japan.