このガイドでは、GSIROMをインストールできるようにシステムパーティションのサイズを変更する手順を示します。 Androidのようなオープンソースエコシステムを持つことの最大のメリットの1つは、カスタマイズされたファームウェアをフラッシュする機能です。 ROMをフラッシュすると、OSのルックアンドフィールが変更され、多数の新機能が追加され、OEMがOSをサポートしなくなった場合でも、デバイスが最新のOSアップデートを取得できるようになります。 ただし、適切なカスタムROMのセットを備えていないデバイスがまだいくつかあります。
彼らにとって、汎用システムイメージは彼らの救世主です。 これらのGSIは、一般的なすべてのカスタムROMで使用でき、system.imgファイルをフラッシュするだけで済みます。 ただし、一部の人にとっては言うのが簡単であることが証明されています。 フラッシュを計画しているGSIROMのサイズが、システムパーティションが収容できるサイズよりもはるかに大きいことに懸念を表明しているユーザーもいます。 たとえば、Motorola Edge 20 Proの場合、そのシステムパーティションは約1GBですが、GSIはそれをはるかに上回っています。
一方、サイズが約2.7GBの製品パーティションは、GSIでは必要ありません。 そのため、製品パーティションのすべての内容を削除し、そのサイズを0に設定しました。その結果、GSIフラッシュの進行中に、システムパーティションがこの空き2.7GBスペースを利用できるようになりました。 このガイドでは、その方法を説明します。 ここでは、優先GSI ROMをインストールできるように、デバイスのシステムパーティションのサイズを変更する手順を示します。 従います。
GSIROMをインストールするためにシステムパーティションのサイズを変更する方法
以下のプロセスは非常に危険であり、正しく行われなかった場合、デバイスをブリックしてしまう可能性があります。 さらに、現時点では、このプロセスは少数のMotorolaデバイスでのみ試行されています。 マイレージは他のデバイスによって異なる場合があります。 Droidwinとそのメンバーは、熱核戦争の場合、アラームがあなたを起こさない場合、または以下の手順を実行してデバイスとデータに何かが起こった場合、責任を負いません。
ステップ1:AndroidSDKをインストールする

まず、AndroidSDKプラットフォームツールをPCにインストールします。 これは、Googleが提供する公式のADBおよびFastbootバイナリであり、推奨される唯一のバイナリです。 それで、それをダウンロードして、それからあなたのPCの都合の良い場所にそれを抽出してください。 そうすることで、このガイド全体で使用されるplatform-toolsフォルダーが作成されます。
ステップ2:Magiskを介してBoot.imgにパッチを適用する
また、デバイス用のMagiskパッチを適用したboot.imgファイルを取得する必要があります。 ストックboot.imgを使用するだけの場合、真実性チェックが失敗するため、カーネルがOSを起動できない可能性があります。 したがって、その場合は、vbmeta(またはvbmeta_system)にパッチを適用してフラッシュし、真実性チェックを無効にする必要があります。 一方、Magiskのパッチが適用されたboot.imgファイルを単にフラッシュする場合は、これは必要ありません。 それでは、このアプローチを取りましょう。
- ストックファームウェアをダウンロードして解凍し、ストックboot.imgファイルを取得します。

- その後、Magiskアプリをデバイスにインストールします。
- 次に、Magiskの横にある[インストール]ボタンをタップします。
- 「方法」セクションから、「ファイルの選択とパッチ適用」を選択します。

- 抽出されたboot.imgファイルを参照して選択します。
- 次に、右上にあるLet’sGoオプションをタップします。
- Magiskはboot.imgファイルをロードし、それに応じてパッチを適用します。

- それが完了すると、ダウンロード完了メッセージが表示されます。
- パッチが適用されたブートイメージファイルは、[内部ストレージ]>[ダウンロード]に保存されます。 名前をmagisk_patched_boot.imgに変更します。
ステップ3:USBデバッグとOEMロック解除を有効にする
次に、デバイスでUSBデバッグとOEMロック解除を有効にする必要があります。 前者は、ADBモードのPCでデバイスを認識できるようにします。 これにより、デバイスをFastbootモードで起動できるようになります。 一方、ブートローダーのロック解除プロセスを実行するには、OEMロック解除が必要です。
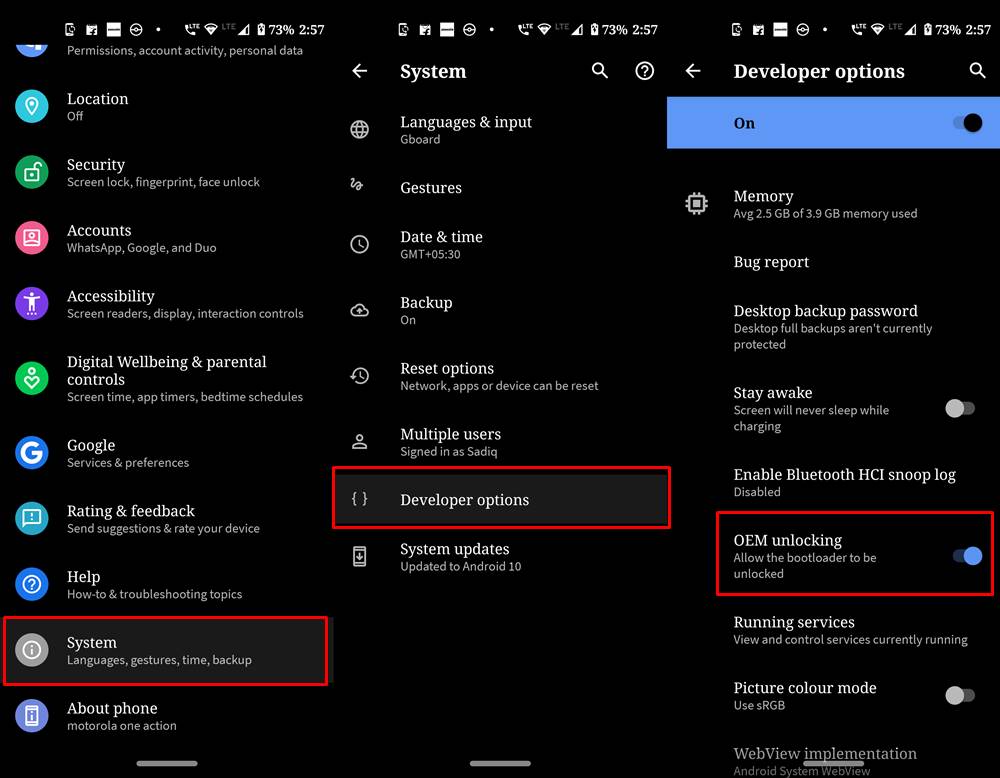
したがって、[設定]>[端末情報]>[ソフトウェア情報]>[ビルド番号番号]を7回タップ>[設定]>[システム]>[開発者向けオプション]>[USBデバッグとOEMロック解除を有効にする]に移動します。
ステップ4:ブートローダーのロックを解除する
次に、デバイスのブートローダーのロックを解除する必要があります。 これを行うと、デバイスからすべてのデータが消去され、保証が無効になる可能性があることに注意してください。 それで問題がなければ、Androidデバイスでブートローダーのロックを解除する方法に関する詳細なガイドを参照してください。

ステップ5:Fastbootモードで起動する
- USBケーブルを介してデバイスをPCに接続します。 USBデバッグが有効になっていることを確認してください。
- 次に、platform-toolsフォルダーに移動し、アドレスバーにCMDと入力して、Enterキーを押します。 これにより、コマンドプロンプトが起動します。

- その後、CMDウィンドウに次のコマンドを入力して、デバイスをFastbootモードで起動します
adb reboot bootloader

- Fastboot接続を確認するには、以下のコマンドを入力すると、デバイスIDが返されます。
fastboot devices

ステップ6:フラッシュパッチされたBoot.imgファイル
- まず、magisk_patched_boot.imgファイルをPCのplatform-toolsフォルダーに転送します。

- 次に、platform-toolsフォルダーのアドレスバーに移動し、CMDと入力して、Enterキーを押します。
- これにより、コマンドプロンプトが起動します。 以下のコマンドを実行して、MagiskPatchedBootファイルをフラッシュします。
fastboot flash boot magisk_patched_boot.img

ステップ7:システムパーティションのサイズを変更する
- 現在、デバイスはFastbootモードで起動されています。 したがって、以下のコマンドを実行してFastbootDで起動します
fastboot reboot fastboot

- 次に、以下のコマンドを実行して、製品パーティションのデータを削除します-
fastboot erase product
- その後、以下のコマンドを入力して、製品パーティションのサイズを0に設定します。
fastboot resize-logical-partition product_a 0x0
- パーティションサイズが0になったかどうかを確認するには、次のコマンドを実行します
fastboot getvar all
- 行の1つに以下のコードが示されている場合、プロセスは成功です。
(bootloader) partition-size:product_a:0x0
ステップ8:フラッシュGSI ROM
システムパーティションのサイズ変更が完了したので、問題なくGSIROMをフラッシュできます。 AndroidにGSIをインストールするための一般的な手順は次のとおりです-
- まず、選択したGSI ROMをダウンロードして、platform-toolsフォルダーに送信します。
- 次に、platform-toolsフォルダー内のCMDを開き、次のコマンドを入力します
fastboot erase system
- これにより、システムパーティションのデータが消去されます。 完了したら、以下のコマンドを実行してGSIROMをフラッシュします
fastboot flash system gsi.img
- その後、以下の2つのコマンドを実行してデバイスをフォーマットします [it will wipe all the data]。
fastboot erase userdata fastboot erase metadata
- 最後に、以下のコマンドを入力して、新しくインストールされたOSでデバイスを起動します
fastboot reboot
それでおしまい。 これらは、GSIROMをインストールするためにシステムパーティションのサイズを変更する手順でした。 上記の手順について質問がある場合は、コメントでお知らせください。 早急に解決策をご連絡いたします。
The post GSIROMをインストールするためにシステムパーティションのサイズを変更する方法 appeared first on Gamingsym Japan.
