古いバージョンのWindowsを使用したことがある場合は、エアロシェイク機能について知っているかもしれません。 Aero Shakeは、MicrosoftによってWindows7に導入された機能です。 この機能はユーザーから優れたフィードバックを受け取ったため、最新のWindows11オペレーティングシステムでも利用できるようになりました。
AeroShakeはWindows11でも使用できますが、デフォルトでは無効になっています。 ただし、簡単な手順で設定を確認し、Windows11で機能を有効にすることができます。 Aero Shakeについて知らない場合は、Windows専用のマルチタスク機能です。
Aero Shakeを有効にすると、ウィンドウをつかんで振ることでデスクトップ画面をすっきりさせることができます。 この機能は、マウスで保持しているものを除いて、デスクトップで開いているすべてのアプリウィンドウを最小化します。 これは興味深い機能であり、デスクトップをすぐに整理するのに役立ちます。
Windows11でエアロシェイクを有効または無効にする手順
したがって、Windows11でAeroShake機能を有効または無効にすることに関心がある場合は、適切なガイドを読んでいます。 Windows11でこの機能を有効または無効にする方法は次のとおりです。
Windows11でAeroShakeを有効にする
マウスで保持しているウィンドウを除いて、デスクトップで開いているすべてのアプリウィンドウを最小化する場合は、エアロシェイク機能を有効にする必要があります。 有効にする方法は次のとおりです。
1.まず、Windows 11の[スタート]ボタンをクリックして、[設定。
2.設定アプリで、をクリックします システム 左ペインのタブ。
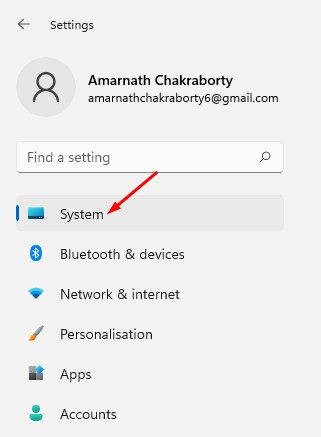
3.右側のペインで、をクリックします。 マルチタスク オプション。
4.次に、マルチタスク画面で、下にスクロールして 有効 オプション 「タイトルバーウィンドウシェイク」
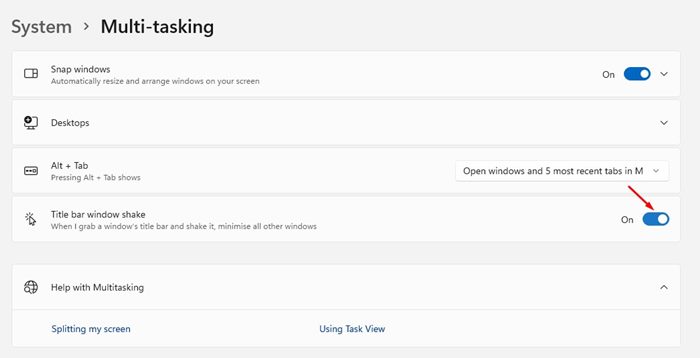
それでおしまい! これにより、Windows11コンピューターでエアロシェイク機能が有効になります。 ウィンドウのタイトルバーをつかんで振るだけです。 そうすることで、バックグラウンドの他のすべてのウィンドウが最小化されます。
Windows11でAeroShakeを無効にする
Aero Shake機能を使用して開いているWindowsを最小化したくない場合は、設定アプリから無効にする必要があります。 Windows11でAeroShakeを無効にする方法は次のとおりです。
1.まず、Windows 11の[スタート]ボタンをクリックして、[設定。
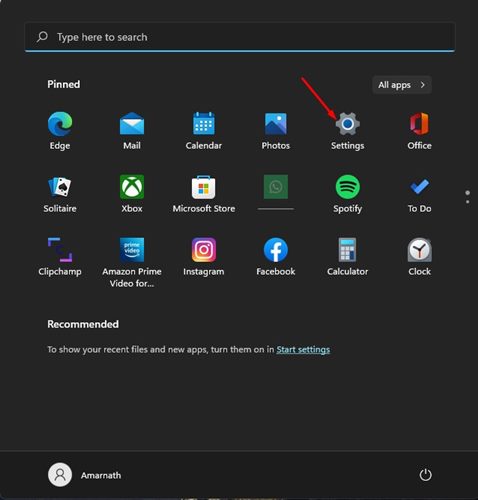
2.設定アプリで、をクリックします システム>マルチタスク。
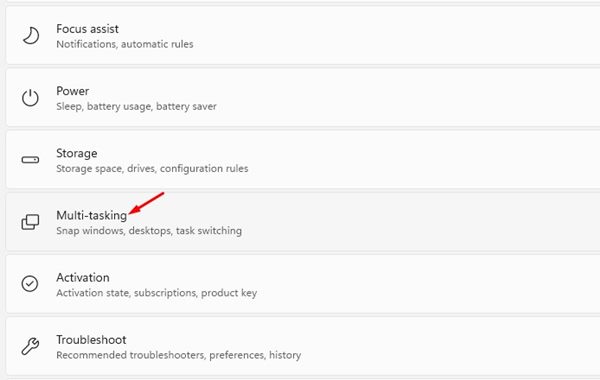
3.下にスクロールして 無効にする the タイトルバーのウィンドウシェイク マルチタスク画面のオプション。
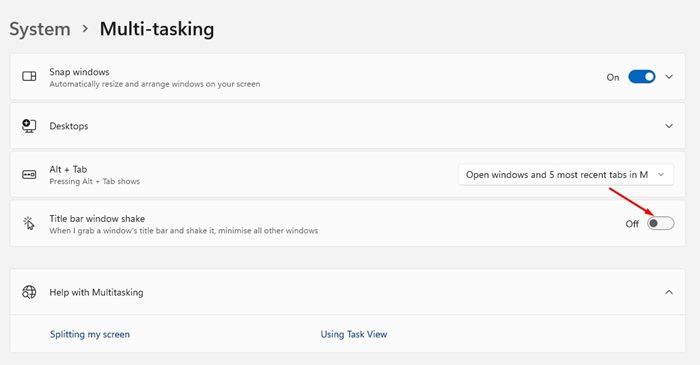
それでおしまい! これにより、Windows11コンピューターのエアロシェイク機能がオフになります。
つまり、Windows11PCでAeroShakeを有効または無効にするのは簡単です。 Aero Shakeとは別に、Windows 11には、設定アプリから探索できるより多くのマルチタスクオプションが用意されています。 Windows11でAeroShakeを有効/無効にする方法についてさらにサポートが必要な場合は、お知らせください。
The post Windows11でエアロシェイクを有効または無効にする方法 appeared first on Gamingsym Japan.
