3Dで表示すると、Googleマップでよりリアルなビューを取得できます。 このガイドでGoogleマップを3Dにする方法を学びましょう。
基本的なマップよりも優れているものは何ですか? もちろん、3Dマップ。
Googleマップを3Dにする方法を知っていると、自然の特徴や有名なランドマークの素晴らしい景色を眺めることができます。
Googleマップは、地球全体の3Dマップを提供します。 ただし、3Dマップの操作はグラフィックを大量に消費する可能性があるため、デフォルトのモードは通常2Dです。
マップを3Dで表示したい場合は、次のことを行う必要があります。
デスクトップでGoogleマップを3Dにする方法
デスクトップを使用している場合は、数回クリックするだけでGoogleマップを3Dで表示できるはずです。
デスクトップでGoogleマップを3Dにするには:
- ブラウザを開き、に移動します グーグルマップ Webサイト。
- クリック レイヤー マップの左下の領域にあります。
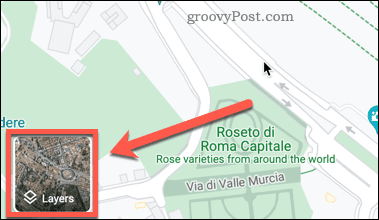
- クリック もっと。
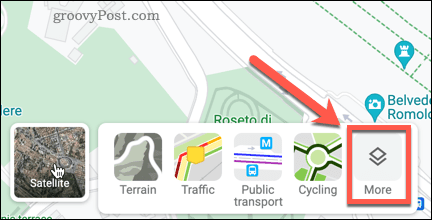
- クリック 衛生 そしてそれを確認します グローブビュー チェックされます。 このオプションがグレー表示されている場合は、次のセクションで修正の可能性を確認してください。
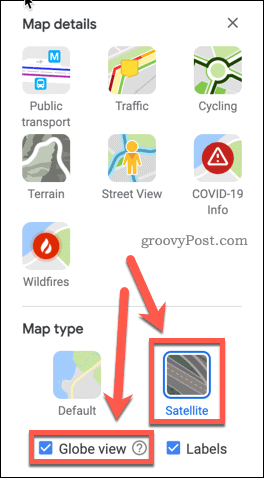
- クリック 3D マップ画面の右下にあります。
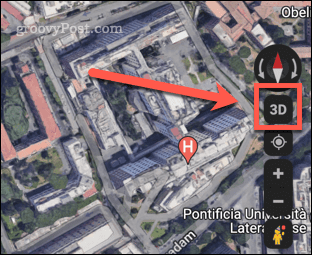
- これで、マップが3Dで表示されます。
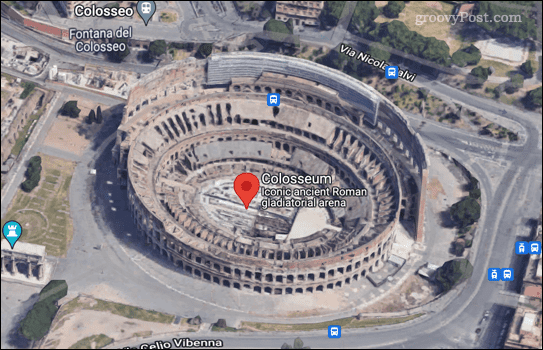
- 2Dビューに戻りたい場合は、同じボタンをクリックします。 2D。
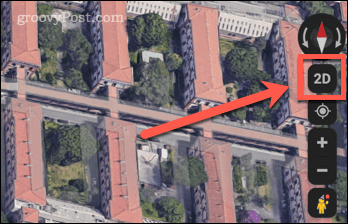
2Dマップの場合と同じように、ドラッグしてズームインおよびズームアウトできます。 Chrome、Edge、Safari、Firefoxなど、ほとんどの主要なブラウザでGoogleマップを3Dにすることができるはずです。
Chromeでハードウェアアクセラレーションをオンにする方法
グローブビューをオンにできない場合は、Googleマップを3Dにすることはできません。 この機能をオンにできない最も一般的な理由の1つは、ハードウェアアクセラレーションをオンにする必要があることです。 これを行うには、GoogleChromeを使用することをお勧めします。
Chromeでハードウェアアクセラレーションをオンにするには:
- ブラウザウィンドウの右上にある3つのドットのアイコンをタップします。
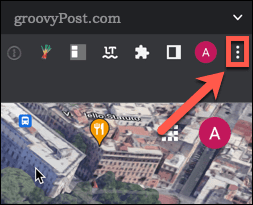
- クリック 設定。

- クリック 高度。
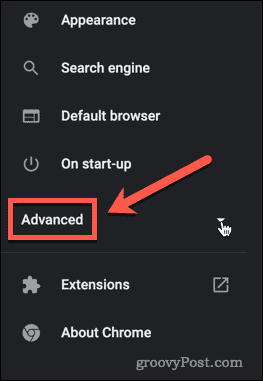
- 下 高度 設定、をクリックします システム。
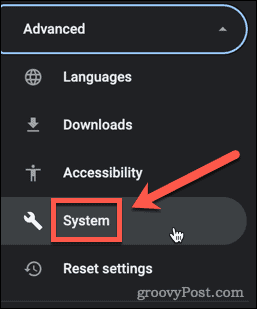
- を確認してください 利用可能な場合はハードウェアアクセラレーションを使用する トグルは右に設定されています。
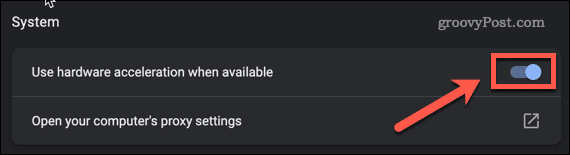
- クリック 再起動 この設定を変更した場合は、Chromeを再起動します。

これで、上記のセクションで概説した手順に従って3D効果をオンにできるはずです。
モバイルデバイスでGoogleマップを3Dにする方法
スマートフォンでGoogleマップを3Dにしたい場合は、デスクトップと同じエクスペリエンスを得ることができません。 これは、スマートフォンアプリがデフォルトの表示モードでのみ3Dビューを提供するためです。
モバイルデバイスでGoogleマップを3Dにするには:
- Googleマップアプリを起動します。
- クリックしてください マップタイプ アイコン。
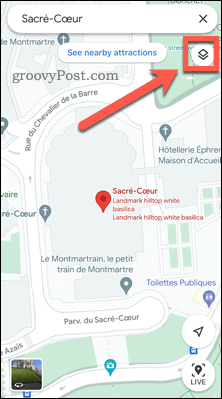
- 今クリック 3D。 あなたがいる場合は注意してください 衛生 また 地形 表示、クリック 3D 自動的にに切り替わります デフォルト 見る。

- 微妙な3D効果を与えるために、いくつかのオブジェクトにシェーディングが追加されます。
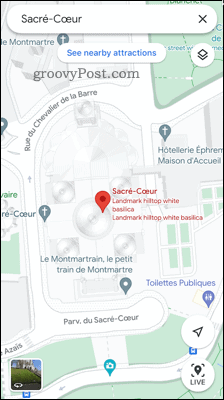
ご覧のとおり、これはデスクトップ上の3D衛星画像ほど印象的ではありません。 ただし、スマートフォンでも同じ効果を得る方法があります。
GoogleEarthを使用してスマートフォンで地図を3Dで表示する方法
Googleマップアプリはスマートフォンで3D衛星画像を提供しない場合がありますが、GoogleEarthアプリは提供します。
仕組みは次のとおりです。
- インストールして起動します グーグルアース 為に iOS また アンドロイド。
- をタップします 探す アイコン。
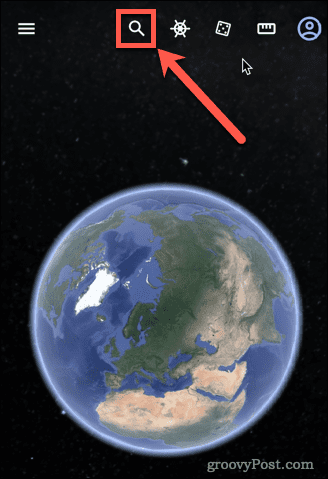
- 表示する場所を入力し、関連する結果を選択します。
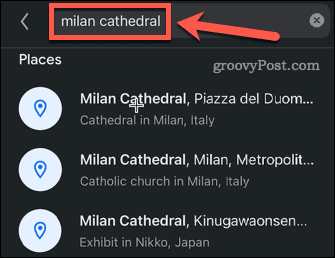
- アプリは選択した場所に急降下します。
- ビューがまだ3Dになっていない場合は、をタップします 3D。

- これで、ビューが3Dになります。
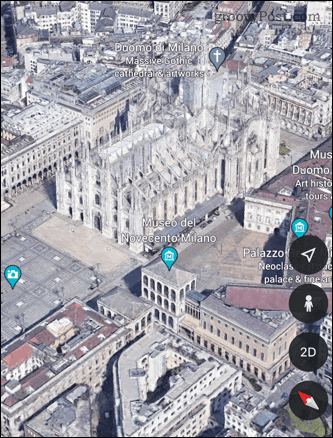
Googleマップの詳細
Googleマップを3Dにする方法を知っていると、はるかに優れたエクスペリエンスを提供できます。
あなたはGoogleマップの世界に不慣れですか? あなたが始めるためにこれらのグーグルマップのトリックをチェックしてください。 Googleマップのプロであれば、ナビゲーションをより正確にするためにGoogleマップコンパスを調整する方法を学ぶことができます。
あなたがグーグルのファンでないならば、代わりにこれらのグーグルマップの代替案を見てください。

The post Googleマップを3Dにする方法 appeared first on Gamingsym Japan.
