ブラウザからGoogleドライブのファイルにアクセスするには時間がかかります。 Googleドライブをファイルエクスプローラーに追加すると、作業がはるかに簡単になります。
Googleドライブは、ファイルをオンラインで保存するのに最適な場所です。アクセスできる場合は、そうです。
アイテムが必要になるたびにブラウザタブを開くのは面倒です。 ただし、WindowsのファイルエクスプローラーにGoogleドライブを追加すると、クラウドベースのファイルに簡単にアクセスできるようになります。
ファイルエクスプローラーのGoogleドライブは、PCに接続する任意のドライブに変換します。 PC上のファイルをGoogleドライブに移動したり、その逆を行ったりすることができます。 ファイルがGoogleドライブと同期する方法を管理することもできます。
オンラインファイルに簡単にアクセスできるように、ファイルエクスプローラーにGoogleドライブを追加する方法を紹介します。
Googleドライブをファイルエクスプローラーに追加する方法
ノート: この記事ではWindows10を使用していますが、手順はWindows11でも実質的に同じです。
最初に行う必要があるのは、WindowsのファイルエクスプローラーにリンクしてGoogleドライブを統合することです。
Googleドライブとファイルエクスプローラーをリンクするには、次の手順を実行します。
- ブラウザを起動して、 Googleドライブのダウンロードページ。
- 次に、をクリックします デスクトップ用ドライブをダウンロード ボタン。
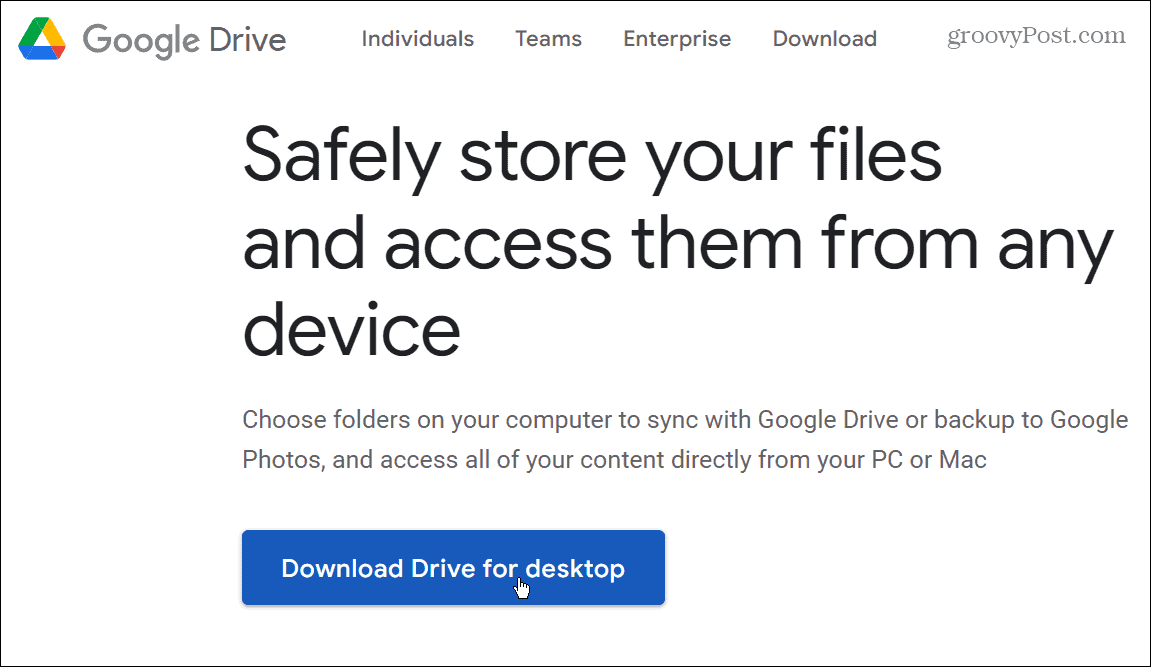
- ダウンロード場所に移動し、ダブルクリックします GoogleDriveSetup.exe インストールを開始するファイル。
- インストールが開始されたら、デスクトップショートカットとGoogleドキュメント、シート、スライドへのショートカットを追加するための両方のオプションをオンにします。
- クリック インストール。
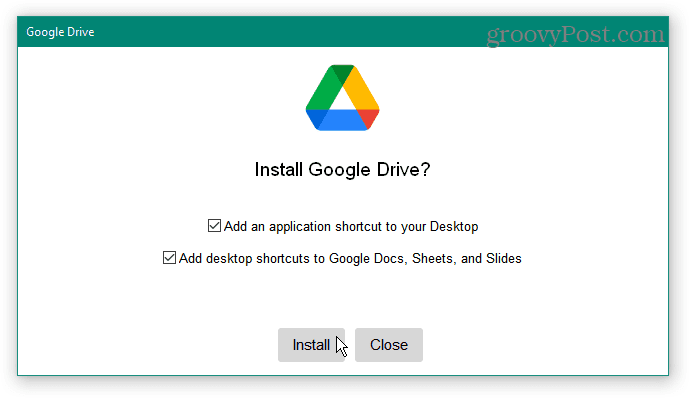
- クリック ブラウザでサインイン ボタンをクリックして、Googleアカウントでログインします。
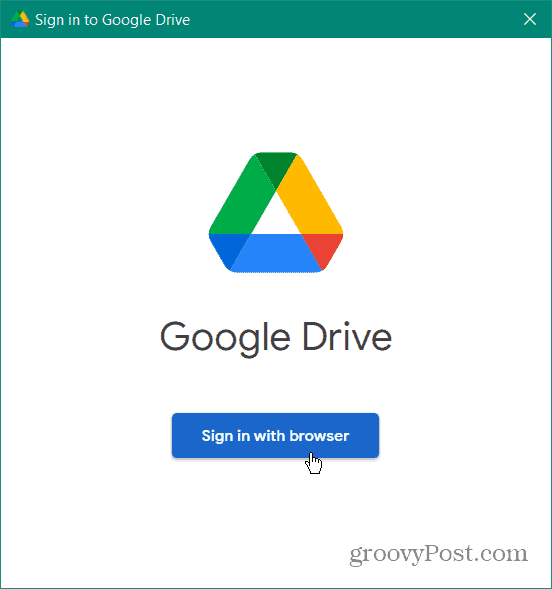
- デフォルトのブラウザが起動したら、Googleアカウントでサインインします。
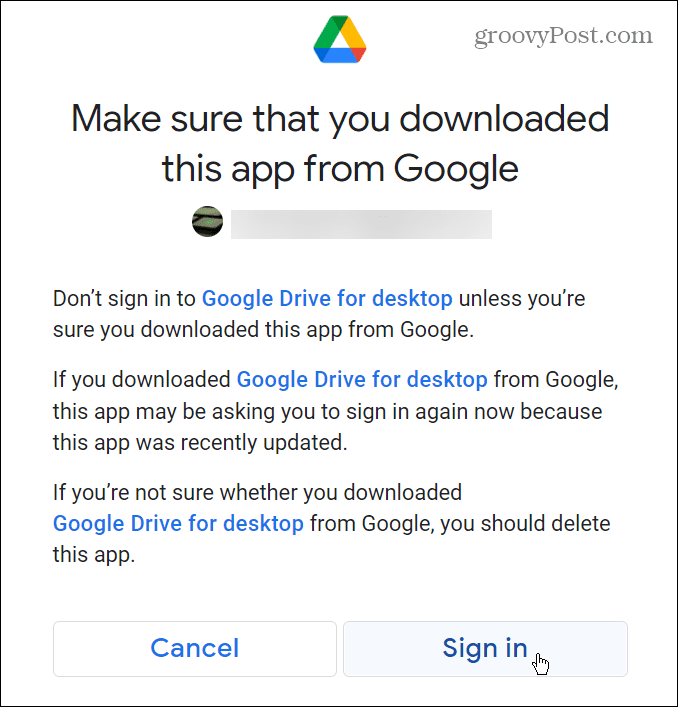
- Googleは、正常にサインインしたことを通知するメッセージを表示します–ブラウザウィンドウを閉じます。
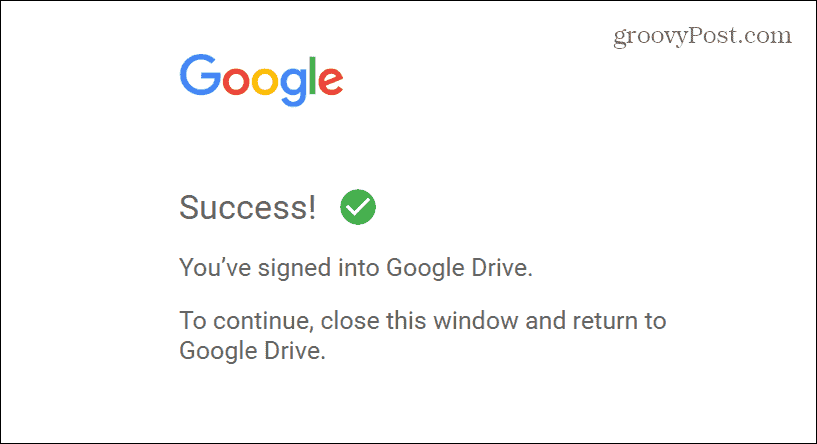
- 今、 グーグルドライブ に追加されます ファイルエクスプローラー。 あなたはそれを見ることができます ファイルエクスプローラーのサイドバー 以下 このPC。 また、次に使用可能なドライブ文字を割り当てます。
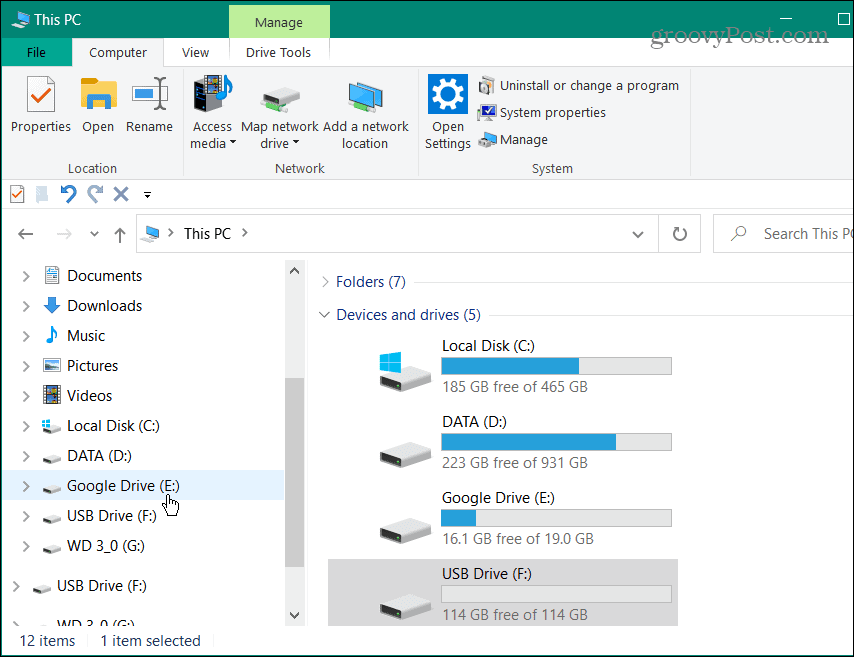
GoogleドライブとPC間でファイルを移動する
PCに内蔵ドライブまたは外付けドライブを接続するのと同じようにファイルを移動できます。 たとえば、音楽ファイルをGoogleドライブから外部USBフラッシュドライブにコピーしています。
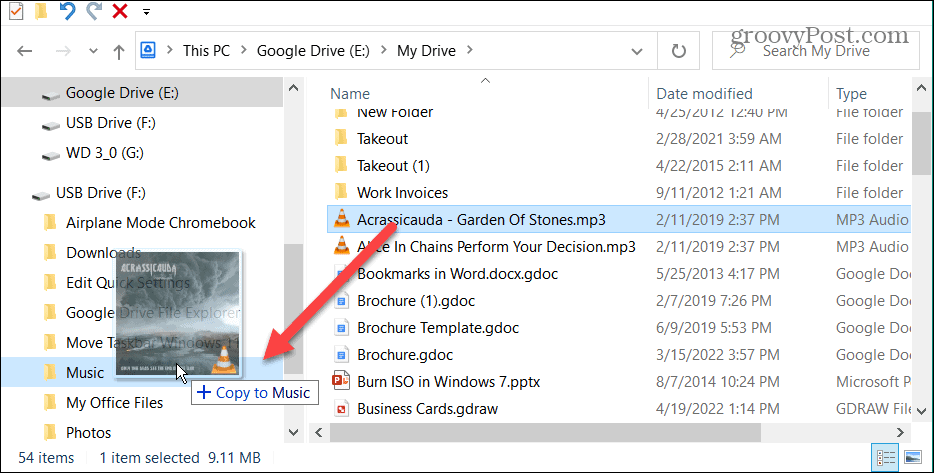
もちろん、それは逆にも機能します。 たとえば、からファイルを移動できます PCからGoogleドライブへ ドラッグアンドドロップで。
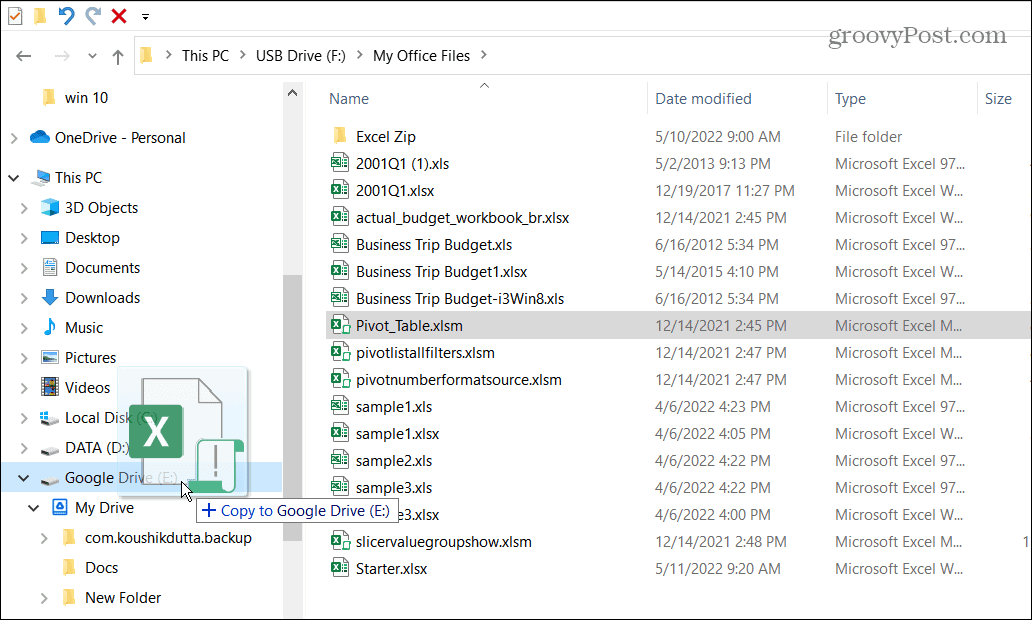
このオプションを使用すると、ローカルマシンとGoogleドライブ間でのファイルの移動がはるかに簡単になります。 Googleドライブをファイルエクスプローラーに追加すると、ワークフローを改善するためのツールが提供されます。
Googleドライブの同期設定を管理する
Googleドライブをインストールし、ファイルエクスプローラーに表示されたら、同期設定を管理できます。 これらの設定を管理すると、必要なファイルに確実にアクセスできるようになります。 データを同期する方法はいくつかあります。
ザ ストリーム メソッドを使用すると、からファイルをダウンロードできます グーグル ドライブ あなたのPCに。 ザ 鏡 メソッドを使用すると、ファイルを保持できます グーグルドライブ とあなたのPC。 Mirrorメソッドは、ファイルのコピーをPCに配置するため、PCのストレージスペースに影響を与える可能性があることに注意してください。
Googleドライブの同期設定を管理するには、次の手順を使用します。
- クリック Googleドライブアイコン 右下隅のシステムトレイにあります。
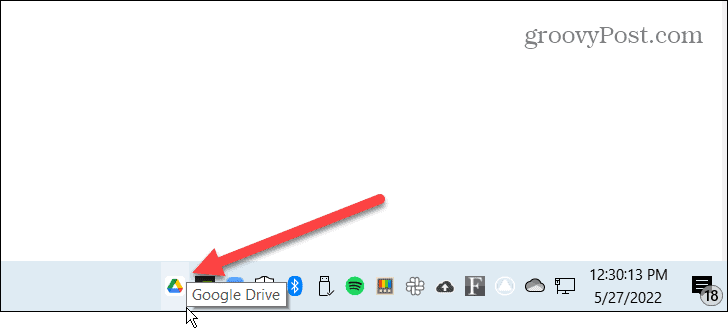
- クリック 設定 右上隅にあるボタン(歯車のアイコン)を選択して、 環境設定。
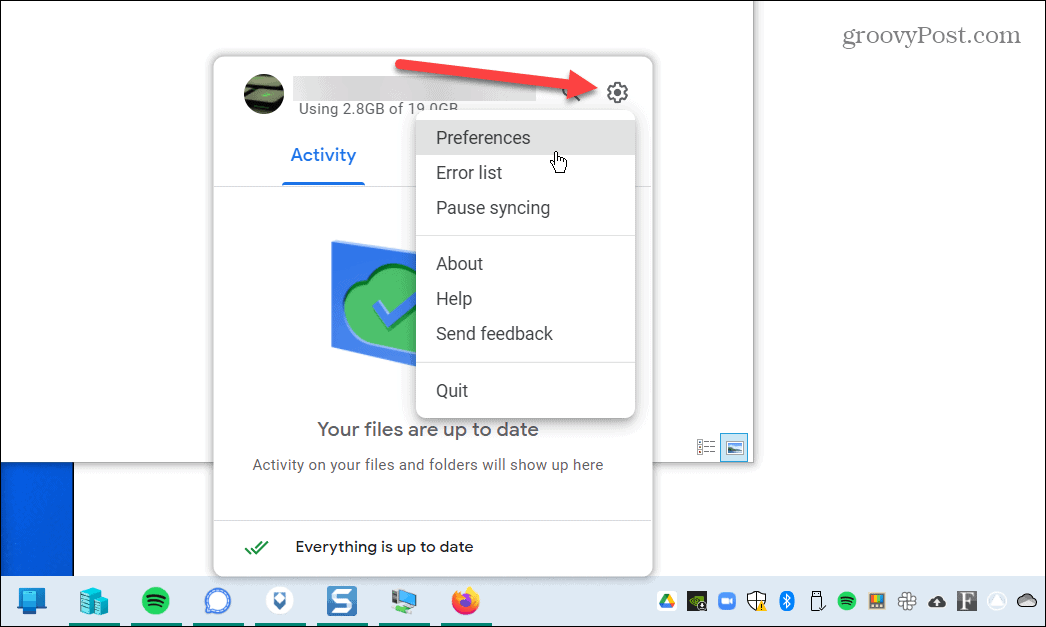
- 初めて起動する場合は、 ストリーム と 鏡 同期メソッド。 クリック わかった ボタン。
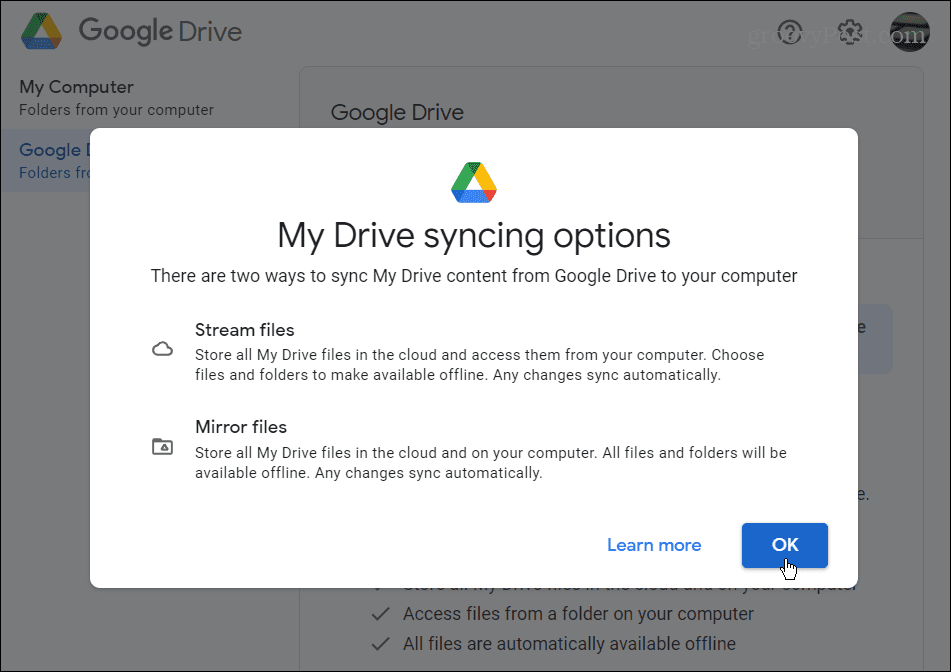
- 今、あなたはから選ぶことができます ストリームファイル また ミラーファイル 同期オプション。 選択した設定に従って、Googleドライブが同期を開始します。
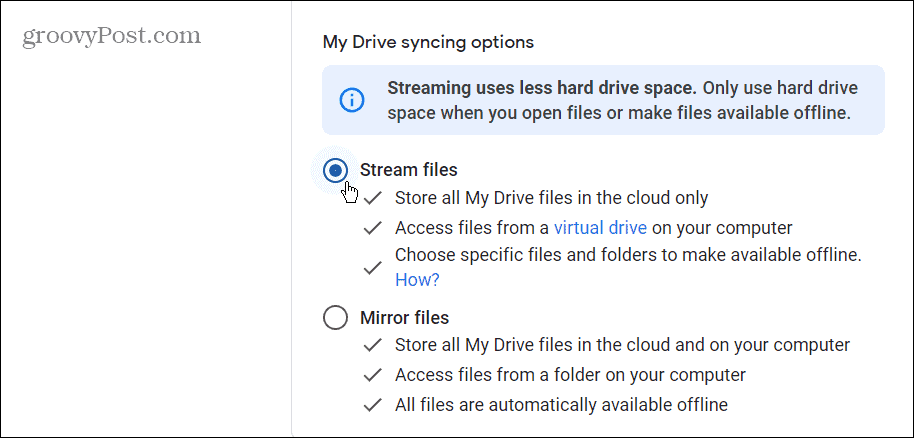
WindowsでのGoogleドライブの使用
ファイルエクスプローラーでGoogleドライブにアクセスできるようにすることは、Webページを開いてアクセスするよりも管理しやすくなります。 クラウドファイルは、ローカルマシンで利用できるかのように機能します。
[ファイルのミラー同期]オプションを使用すると、ローカルドライブでより多くのストレージスペースが使用されることに注意してください。 ストリームファイル同期オプションは、ファイルをクラウドにのみ保存します。 ただし、クラウドベースのファイルをGoogleドライブからローカルまたは接続されたドライバーに移動することはできます。 特定のアイテムをオフラインで利用できるようにすることもできます。
Googleドライブを初めて使用する場合は、使用するのが楽しいヒントやコツについて読んでください。 また、Googleドライブで不要なアイテムを取得している場合は、ユーザーがGoogleドライブでアイテムを共有するのをブロックできます。

The post Googleドライブをファイルエクスプローラーに追加する方法 appeared first on Gamingsym Japan.
