Windowsのリモートデスクトップは、ユーザーがWindowsコンピュータの前に座っているかのように、別の場所からWindowsコンピュータに接続できるようにする機能です。 リモートデスクトップは通常、複数のコンピューターが同じネットワークに接続されている自宅や職場のネットワークなどのローカルネットワークで使用されます。
クライアントとホストコンピュータが同じネットワークに接続されている場合は、リモートアクセスするPCの名前を入力するだけでリモートアクセスできます。 ただし、リモートアクセスするコンピューターが接続元のコンピューターと同じネットワークにない場合、リモートデスクトップアプリにPC名を入力することはできません。
リモートデスクトップを使用してインターネット経由で(ローカルネットワーク外の)別のコンピューターに接続するには、2つの方法があります。リモート接続するコンピューターのパブリックIPアドレスに接続するか、両方のコンピューターを同じVPNに接続します(仮想プライベートネットワーク)。
も参照してください: Windows11リモートデスクトップ「認証エラーが発生しました」
方法1:パブリックIPアドレスを使用したインターネット経由のリモートデスクトップ
お使いのコンピューターとリモートアクセスするコンピューターが同じローカルネットワークにない場合、PC名はリモートコンピューターに接続しません。 インターネット経由でリモートデスクトップを使用するには、リモートコンピューターに接続するためにリモートコンピューターのパブリックIPアドレスを入力する必要があります。
ただし、今日のほとんどのコンピューターはルーターを介してインターネットに接続されており、ほとんどのルーターはセキュリティ上の理由でポートをブロックするため、ルーター(リモート接続するコンピューターの場所)のデフォルトのWindowsリモートデスクトップリスニングポート3389もポート転送する必要があります。 )に接続して、そのポートを使用した着信トラフィックを許可します。
各ルーターのインターフェースは大きく異なるため、特定の指示を出すことはできません。 ただし、これは難しい作業ではありません。Googleで「ポートフォワードの方法」をすばやく検索すると、その方法を簡単に見つけることができます。 [your router’s model]」。 ほとんどのルーターでは、ポート転送セクションは「ポート転送」、「ポートトリガー」、または「仮想サーバー」と呼ばれます。
転送ポート3389をリモート接続するコンピューターに移植するには、最初のステップは、ローカルネットワーク内のコンピューターのローカルIPアドレスを見つけることです。 読んだ: Windows11でコンピューターのローカルIPアドレスを確認する方法。
次に、ルーターにログインして、「ポートフォワーディング” また “仮想サーバー「。 そのセクションに、以前に「内部IPアドレス」として識別したローカルIPアドレスを入力します。 次に、 3389 「内部ポート」と「外部ポート」として選択し、 TCP 「プロトコル」として。 クリック 追加 設定したポート転送ルールを追加します。
ポート転送が正常に構成されると、リモートデスクトップ接続アプリにパブリックIPアドレスを入力して、リモートコンピューターに接続できるようになります。 リモートコンピュータのパブリックIPアドレスを確認するには、以下をお読みください。 インターネットでIPアドレスを確認する方法。
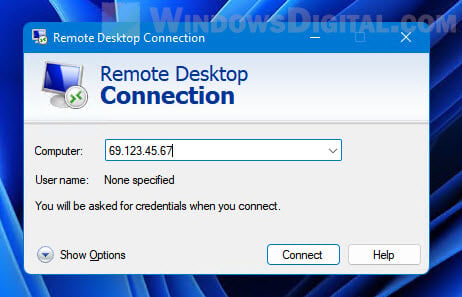
リモートデスクトップがリモートコンピューターを正常に検出すると、ログイン資格情報の入力を求めるプロンプトが表示されます。 それ以外の場合、IPアドレスでリモートコンピューターを検出できない場合は、「これらの理由のいずれかにより、リモートデスクトップがリモートコンピューターに接続できません」というエラーメッセージが表示されます(「リモート接続の開始」を読み込んだ後)。しばらくの間)。
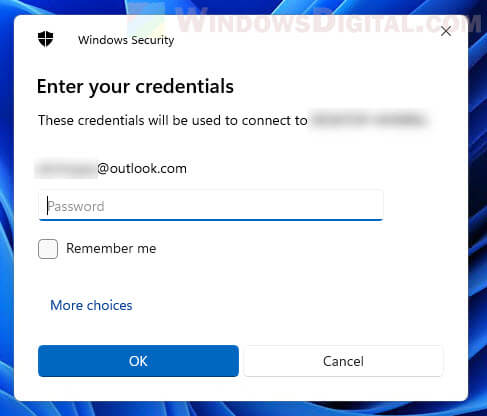
同じIPアドレス上のリモートデスクトップ複数のコンピューター
ローカルネットワーク上に複数のコンピューターがあり、ローカルネットワークの外部からリモート接続する場合、デフォルトのリモートデスクトップリスニングポートは1台のコンピューターでしか使用できないため、次の操作を実行できます。
- リモートデスクトップが使用するデフォルトのTCPポートを、コンピューターごとに異なるポートに変更します。
- その後、ポートはルーター上のコンピューターにそれぞれポートを転送します。
- 次に、パブリックIPアドレスと、以前に変更したリモートデスクトップリスニングポートを使用して、同じネットワーク内の任意のコンピューターにリモート接続します。 69.123.45.67:33001。
リモートデスクトップのデフォルトのリスニングポートを変更するには、検索して開きます レジストリ編集 または単に「regedit」を介して開始します。
[レジストリエディタ]ウィンドウで、次のレジストリキーに移動します。 または、次のパスをコピーしてレジストリエディタのアドレスバーに貼り付け、キーに直接移動することもできます。
HKEY_LOCAL_MACHINESystemCurrentControlSetControlTerminal ServerWinStationsRDP-Tcp
いつ RDP-Tcp 左側のペインでが選択されている場合は、「」を探して選択します(ダブルクリック)。ポート番号右ペインの「」。
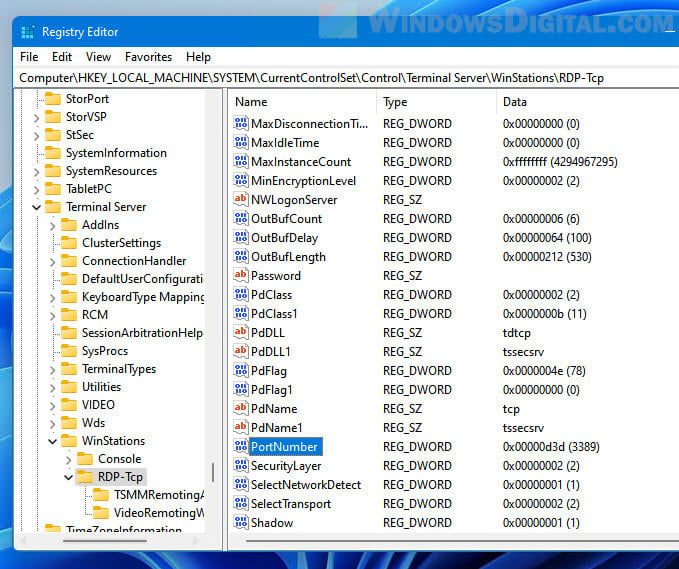
次に、 10進数 「ベース」として、「値データ」フィールドに新しいポート番号を入力します。 最大の任意のポート番号を使用できます 65536、ただし、すでに使用されているポート番号は使用しないように注意してください。 同じIPでリモートアクセスしたい3台のコンピューターに33001-33003を使用するのが好きです。
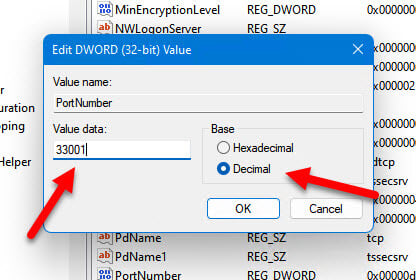
クリック わかった 変更を保存してレジストリエディタを閉じます。 変更を有効にするには、コンピューターを再起動します。
各コンピューターのリモートデスクトップリスニングポートを変更した後、ルーターにログインし、これらのポートをコンピューターのそれぞれのローカルIPアドレスにポート転送します(前述の手順を参照してください)。
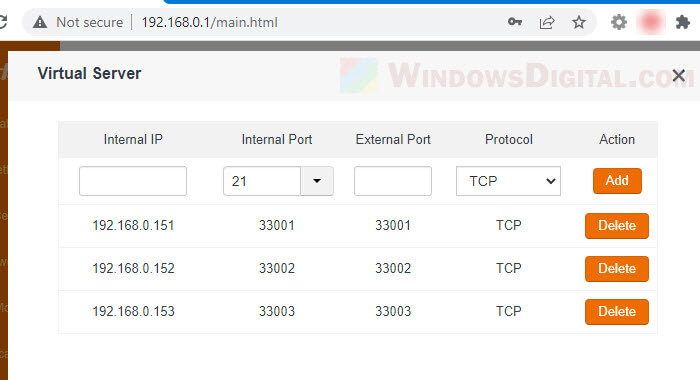
上記の手順を実行したら、リモートデスクトップを使用して同じパブリックIPアドレス上のコンピューターの1つに接続するには、リモートデスクトップ接続アプリで、コンピューターが存在するパブリックIPアドレスを入力し、その後にコロン(:)を入力します。 、次に、前に設定したPCのポート番号。 例えば: 69.123.45.67:33001。
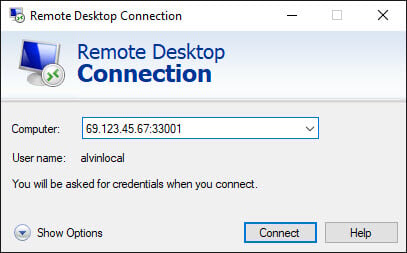
ポート変更後にリモートデスクトップが機能しない
リモートデスクトップのリスニングポートを変更した後(上記のとおり)、リモートデスクトップが新しいポートを使用してリモートコンピューターに接続できない場合は、ファイアウォールがポートをブロックしていることが原因である可能性があります。 ほとんどのファイアウォールは、セキュリティ上の理由からほとんどのポートをブロックします。 ポート3389はWindowsリモートデスクトップのデフォルトのリスニングポートであるため、ほとんどのファイアウォールプログラムはデフォルトでポートを許可します。
リモートデスクトップに別のポートを使用する場合は、使用しているファイアウォールプログラムでポートを許可するルールを設定する必要があります。 サードパーティのファイアウォールプログラムを使用していない場合、WindowsファイアウォールがPCを保護するためのデフォルトのファイアウォールになります。
着信トラフィックがWindowsファイアウォールのTCPまたはUDPポートを通過できるように着信ルールを設定するには、次の手順に従います。
Windows11またはWindows10では、「高度なセキュリティを備えたWindowsDefenderファイアウォール「。 クリック インバウンドルール 左側のペインで1回、右クリックします インバウンドルール もう一度選択します 新しいルール。
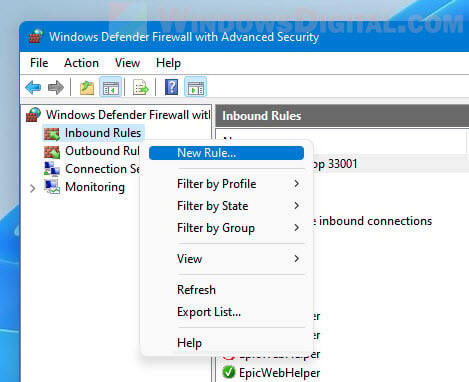
[新しいインバウンドルールウィザード]ウィンドウで、作成するルールのタイプの入力を求められたら、[ポート。
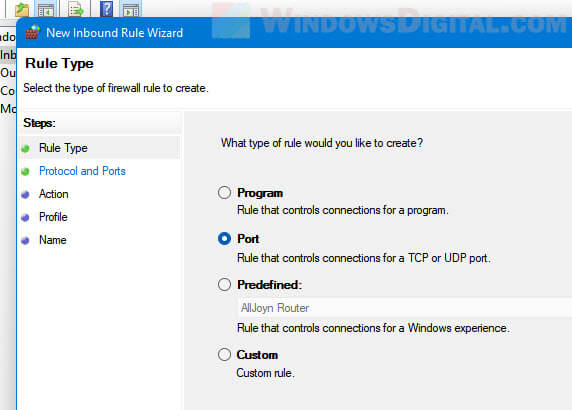
次に、 TCP プロトコルとして(リモートデスクトップはTCPポートを使用します)、[特定のローカルポート 着信接続を許可するポートを入力します。
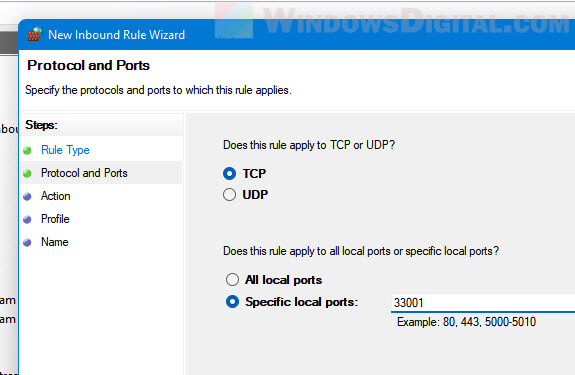
次の画面で、 接続を許可する、次にウィザードの残りの部分に従って、ルールの設定を完了します。 その後、別のコンピューターからリモートデスクトップを使用して、このコンピューターへの接続を再試行してください。 これで動作するはずです。
方法2:VPNを介したネットワーク外のリモートデスクトップ
VPN(Virtual Private Networkの略)は、パブリックインターネット接続でプライベートネットワークを模倣するタイプのネットワークです。 2台のコンピューターがインターネット経由で同じVPNに接続している場合、2台のコンピューターは同じローカルネットワーク上にあるかのようになります。
したがって、クライアントコンピューターとホストコンピューターが同じVPNに接続されている場合は、リモートデスクトップを使用して、PC名のみを使用して相互に接続できます。 2台のコンピューターは仮想的に同じプライベートネットワークに接続されているため、2台のコンピューターが同じローカルネットワーク内にあるかのように機能します。
そこにはたくさんのVPNサービスがありますが、それらは無料ではありません。 無料のソリューションを探している場合は、独自のホームVPNサーバーをセットアップする方法を調べるか(これは簡単な作業ではありません)、または上記の最初の方法を使用することをお勧めします。
The post Windows11でインターネット経由でリモートデスクトップを使用する方法 appeared first on Gamingsym Japan.

