KDE デスクトップコンピューティング用のオープンソースソフトウェアの開発に協力している国際的なチームです。 Kデスクトップ環境 (KDE)は1996年に設立されました マティアス・エトリッヒ。 KDEコミュニティは、Linux、FreeBSD、Solaris、OS X、およびMicrosoftWindowsシステムで実行するように設計されたクロスプラットフォームアプリケーションの統合セットを作成しています。
Kubuntuには、Ubuntu + KDEPlasmaDesktopを組み合わせたKDEDesktop環境がプリロードされています。
KDEエディション
利用可能なKDEエディションについて知りたいと思うかもしれません。 これは、インストール可能な3つの主要なKDEエディションすべての簡単な説明です。
- KDEフル: これには、すべてのデフォルトアプリケーションを備えたKDEの完全なパッケージが付属しています。
- KDE標準: このバージョンには、選択されたアプリケーションのみが付属しています。
- KDEプラズマ: これはKDEの最小バージョンであり、ファイルマネージャ、ブラウザ、テキストエディタなどの基本的なアプリケーションが付属しています。
このチュートリアルは、軽量をインストールするのに役立ちます KDEプラズマ UbuntuLinuxシステムのデスクトップ環境。
Ubuntuシステムにログインし、次のコマンドを実行してAptキャッシュを更新し、現在インストールされているすべてのパッケージを更新します。
sudo apt update && sudo upgrade
あなたはインストールすることができます Kデスクトップ環境 デフォルトのリポジトリからのパッケージ。
ここで、KDEのインストールに使用できる3つのオプションのいずれかを選択する必要があります。
- KDE Plasma(推奨)–次のコマンドを使用して、 KDEプラズマデスクトップ Ubuntuシステム上の環境。
sudo apt install kde-plasma-desktop - KDE Standard Editionをインストールして、より多くの機能を取得することもできます。
sudo apt install kde-standard - すべてのKDE機能を使用するには、フルKDEバージョンをインストールしてください。 サイズが大きいため、ディスク容量が増え、インストールに時間がかかります。
sudo apt install kde-full
インターネットの速度によっては、このインストールプロセスに時間がかかります。 多数のパッケージがシステムにインストールされます。
インストール中に、システムはディスプレイマネージャを選択するように促します。 KDEは sddm デフォルトのディスプレイマネージャとして。 上+下矢印キーを使用して、 sdda Tabキーを押して[OK]を選択し、Enterキーを押します。
場合によっては、間違ったオプションを選択しました。 心配しないで、インストールを終了させてください。 デフォルトのディスプレイマネージャには、以前のデスクトップ環境のログイン画面が表示されます。 ログイン画面で、ユーザーログイン後にロードするデスクトップを選択できます。
この記事の後半では、Ubuntuシステムでディスプレイマネージャーを変更する方法について説明します。
次に、システムを再起動します
sudo reboot
システムを再起動すると、KDEログイン画面が表示されます。
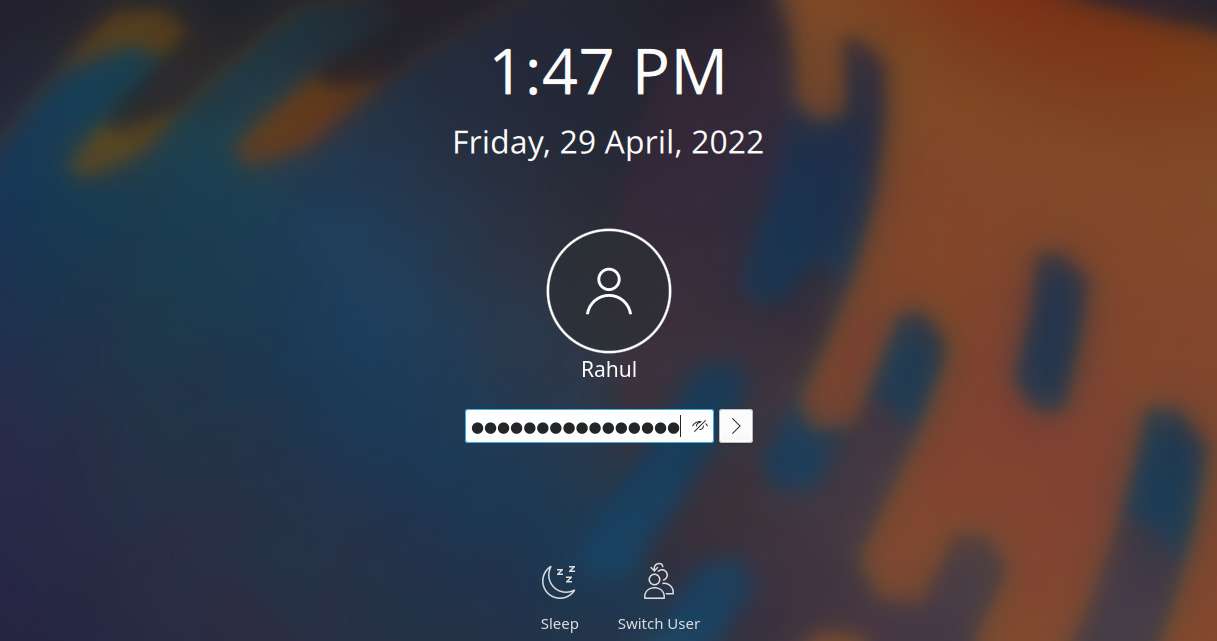
システムにログインすると、システム設定の下にKDEPlasmaデスクトップバージョンが表示されます。
開ける システム設定 >>選択 「このシステムについて」 サイドバーの[システム管理]セクションの下。
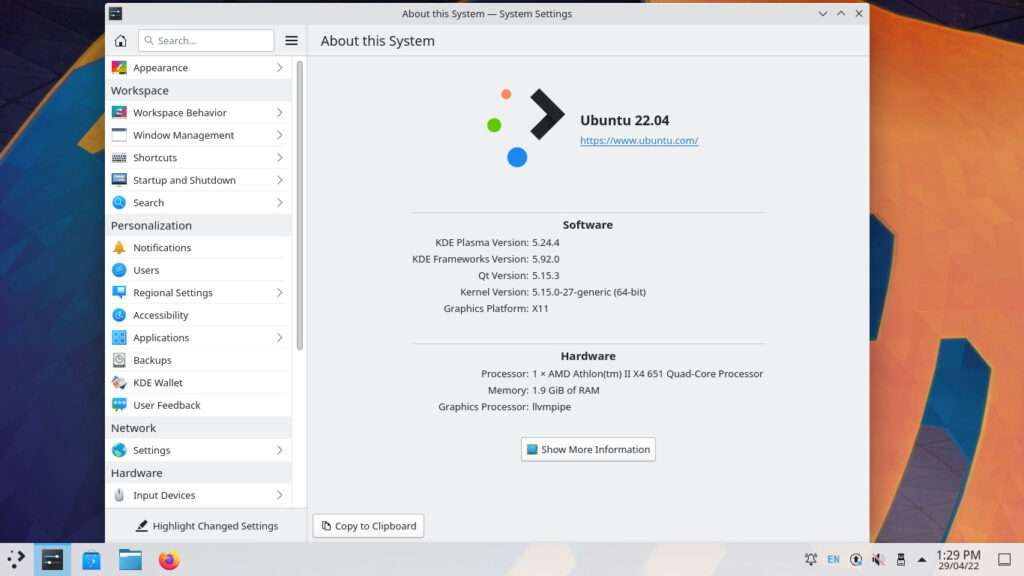
おめでとうございます、上記の手順を完了した後。 これで、UbuntuシステムにKDEPlasmaDesktopが正常にインストールされました。
次のコマンドを実行して、いつでもディスプレイマネージャをデフォルトにすることができます。
sudo dpkg-reconfigure sddm
ポップアップで選択したディスプレイマネージャを選択し、 Ok ボタン。
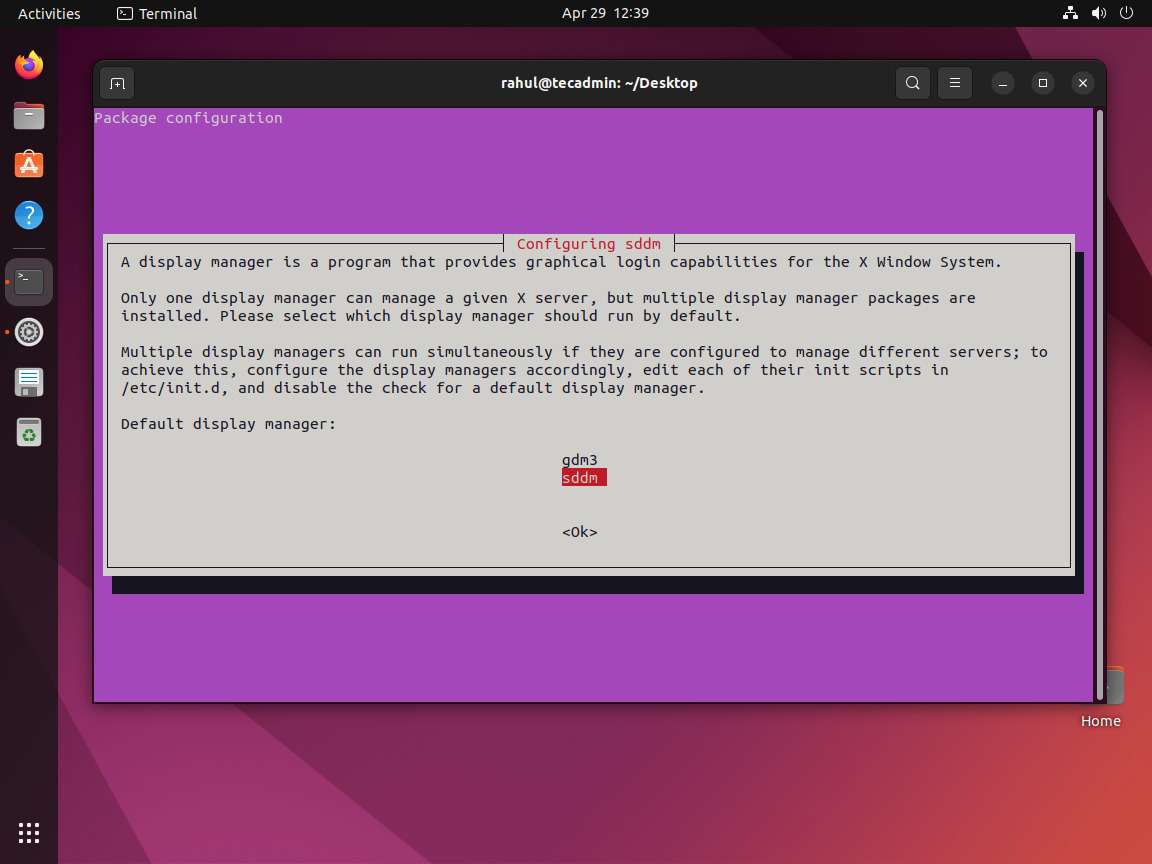
次回の再起動時に、更新されたディスプレイマネージャのログイン画面が表示されます。
このチュートリアルは、UbuntuシステムにKDEPlasmaDesktop環境をインストールするのに役立ちました。 また、Ubuntuシステムのディスプレイマネージャーを変更する手順についても説明します。
The post Ubuntu 14.04、13.04、12.10、12.04LTSにKDE4.12をインストールまたはアップグレードする appeared first on Gamingsym Japan.
