このガイドでは、Googleアシスタントの「時計に接続できませんでした」エラーを修正する手順を説明します。 韓国の巨人による時計の4回目の反復は、AndroidOSに付属するラインナップの最初のものです。 同じことの最大の利点の1つは、好みのアプリを時計に直接インストールできることです。 ただし、アプリカタログにはまだ長い道のりがあり、現時点で注目に値するものはごくわずかです。 この点で、Googleのアシスタントアプリがこの時計に登場しました。
しかし、それでも、そのアプリを試すことができないユーザーはかなりいます。 最近、サポートされていないリージョンのエラーが発生していました。 そして今、新しいものがすでにその道を進んでいます。 現在、さまざまなユーザーが 彼らの懸念を表明した Googleアシスタントが「時計に接続しています」というメッセージが表示されたままになり、数秒後に「時計に接続できませんでした」というメッセージが表示されます。 この問題にも悩まされている場合は、このガイドで問題を解決するための気の利いた回避策を知ることができます。 従います。
Googleアシスタントを修正する’時計に接続できませんでした’エラー

この問題を解決するには、次の3つの手順を実行する必要があります。時計を工場出荷時の状態にリセットし、ウェアラブルアプリとWearOSアプリをアンインストールしてから、アプリを再インストールしてアシスタントアプリを設定します。 何人かのユーザーは、デバイスをリセットせずにこの問題を修正することができました。 したがって、最初のステップをスキップして、2番目と3番目のステップに進むことができます。 ただし、それでも問題が解決しない場合は、最初の手順を実行する以外に選択肢はありません。つまり、時計をリセットする必要があります。 [and then try the second and third steps]。 それで、そのメモで、始めましょう。
ステップ1時計をリセットする
このプロセスにより、時計からすべてのデータが消去されることに注意してください。 したがって、必ず事前に同期してから、以下の手順に進んでください。
- 時計の[設定]メニューに移動します。
- 次に、[一般]、[リセット]の順に移動します。

- 最後に、[リセット]をタップして、プロセスが完了するのを待ちます。
ステップ2WearableとWearOSをアンインストールします
- 設定アプリすべてのアプリに移動します
- 次に、リストからGalaxyWearableを選択します。

- 次に、確認ダイアログボックスで[アンインストールOK]をタップします。
- 同様に、WearOSアプリを同様の方法でアンインストールします。
ステップ3アプリとセットアップアシスタントを再インストールします
- Playストアにアクセスして、GalaxyWearableアプリとWearOSアプリをインストールします。
- 次に、アプリを起動し、画面の指示を使用して時計をデバイスと同期します。
- 時計をセットアップしたら、時計のPlayストアにアクセスして、Googleアシスタントアプリをインストールします。
- 完了したら、アプリを開き、[電話で開く]をタップしてアクティブにします。

- 画面の指示に進み、問題なくセットアップを完了できるようになります。
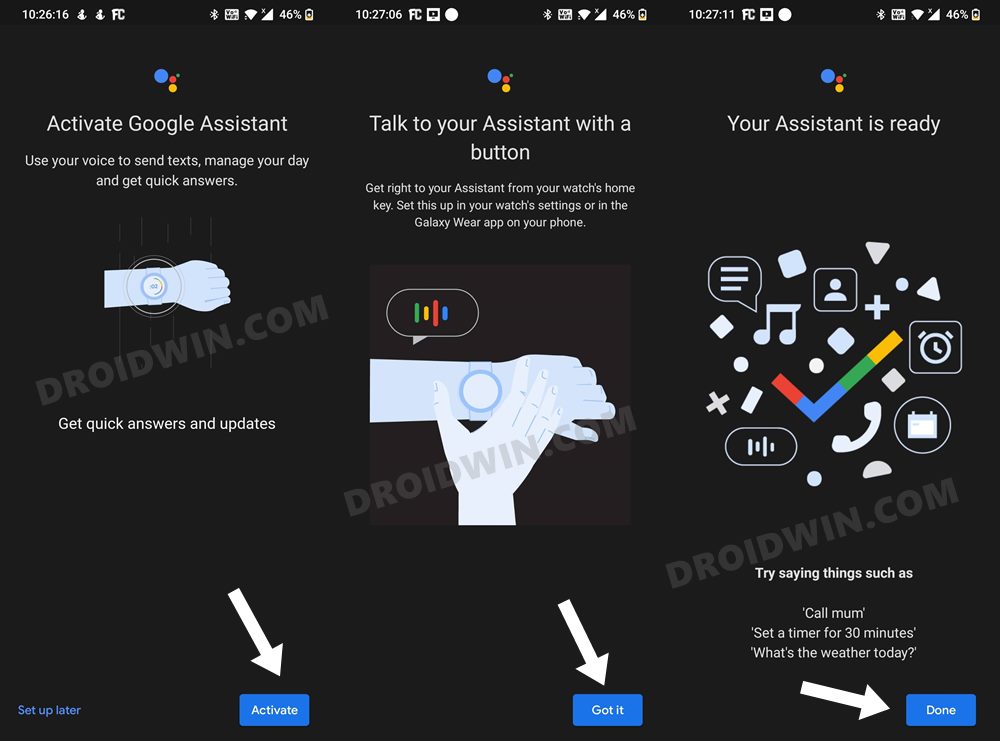
- 同様に、時計のアプリドロワーにアシスタントアイコンも表示されます。 開いてすぐに使い始めましょう!

それでおしまい。 これらは、Googleアシスタントの「時計に接続できませんでした」エラーを修正するための手順です。 上記の手順について質問がある場合は、コメントでお知らせください。 早急に解決策をご連絡いたします。
The post Googleアシスタントの「時計に接続できませんでした」エラー [Fix] appeared first on Gamingsym Japan.
