ミュージックストリーミングサービスにアクセスするために、コンピューターにSpotifyデスクトップアプリをインストールする必要はありません。 SpotifyのWebバージョンであるSpotifyWebPlayerを使用して、ミュージックストリーミングサービスにアクセスし、音楽を聴くことができます。
Spotify Web Playerは、Google Chrome、Firefox、EdgeなどのすべてのWebブラウザーと互換性があります。 SpotifyのWebバージョンは主にバグがありませんが、ユーザーはそれを使用しているときに問題に直面することがあります。 最近、多くのユーザーがSpotifyWebプレーヤーが自分のコンピューターで動作していないと報告しています。
SpotifyWebプレーヤーが機能しない問題を修正するための7つの最良の方法
また、起動時または音楽トラックの切り替え中にSpotifyWebプレーヤーがクラッシュすると言うユーザーもほとんどいません。 そのため、Spotify Webプレーヤーがコンピューターで機能していない場合は、正しいページが表示されています。 PCで動作しないSpotifyWebプレーヤーを修正するための最良の方法は次のとおりです。 チェックアウトしましょう。
1.Webブラウザを再起動します
SpotifyがWebブラウザーで機能していない場合、最初に行う必要があるのはブラウザー自体を再起動することです。 場合によっては、単純な再起動で、Spotify Webプレーヤーを含む、ほとんどのブラウザー関連の問題が開かずに修正されます。
したがって、次の方法に従う前に、SpotifyWebプレーヤーへのアクセスに使用しているWebブラウザーを再起動してください。 再起動後、Spotifyウェブプレーヤーをもう一度開きます。 それでも同じ問題が発生する場合は、次の方法に従ってください。
2.Ad-BlockerExtensionsを無効にします
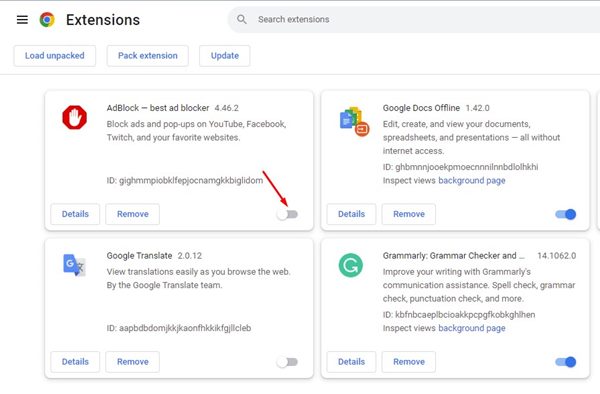
広告ブロッカー拡張機能は、アクセスしたWebページから広告を削除するので優れていました。 ただし、同じ拡張子を使用すると、さまざまなオンラインメディア再生の問題が発生する可能性があります。
多くのユーザーは、広告ブロッカー拡張機能を無効にするだけでSpotifyWebPlayerが機能しない問題を修正すると主張しています。 広告ブロッカーだけでなく、Spotifyの問題を解決するには、Webブラウザですべてのビデオ関連の拡張機能を無効にする必要があります。
3.シークレットモードでSpotifyWebプレーヤーを実行します
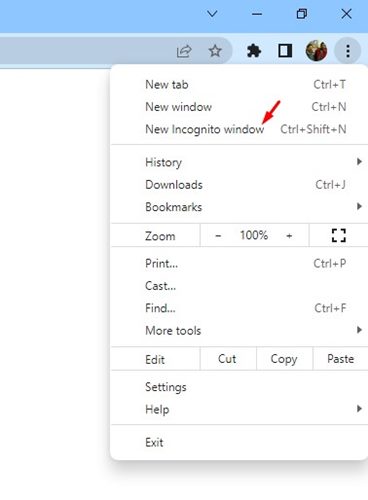
ウェブブラウザのシークレットモードまたはプライベートブラウジングモードは、ブラウジング履歴、キャッシュ、およびその他のデータを現在のセッションから分離します。 キャッシュファイルが古くなっているために、SpotifyWebプレーヤーを開くことができない場合があります。 したがって、キャッシュまたはデータファイルが原因ではないことを確認するには、SpotifyWebPlayerをシークレットモードで実行する必要があります。
Spotify Webプレーヤーがシークレットモードで正常に動作する場合は、ブラウザのキャッシュとデータファイルをクリアする必要があります。
4.Webブラウザのキャッシュをクリアします
ブラウザのキャッシュはブラウジングセッションの高速化に役立ちますが、キャッシュが破損すると、SpotifyWebPlayerが機能しないなどの問題が発生します。 Spotifyだけでなく、他のサイトにアクセスするときに問題が発生します。
したがって、問題を解決するには、Webブラウザのキャッシュを作成する必要があります。 GoogleChromeウェブブラウザのキャッシュをクリアする方法は次のとおりです。
1.まず、Chromeブラウザを開いて、 3つのドット。 表示されるオプションのリストから、をクリックします。 設定。
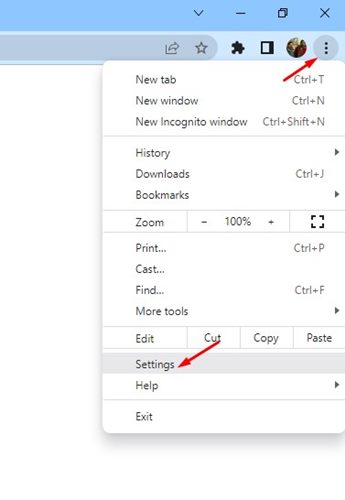
2.[設定]ページで、 プライバシーとセキュリティ 以下に示すように、タブ。
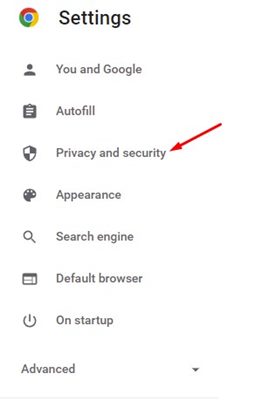
3.右側のペインで、をクリックします。 閲覧履歴データの消去。
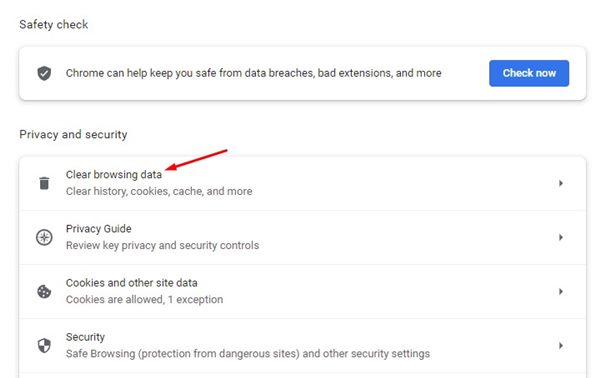
4.[ブラウジングデータのクリア]ポップアップで、[キャッシュされた画像とファイル をクリックします クリアデータ ボタン。
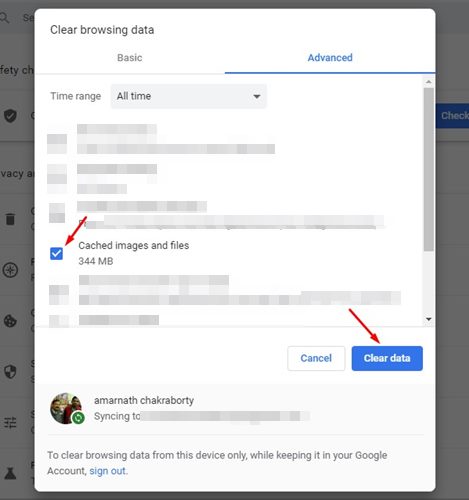
それでおしまい! これは、ChromeブラウザのキャッシュをクリアしてSpotifyWebプレーヤーが機能しない問題を修正する方法です。
5.Chromeブラウザで保護されたコンテンツの再生を有効にする
それでもSpotifyWebプレーヤーがChromeブラウザーで機能しない場合は、保護されたコンテンツの再生を有効にする必要があります。
保護されたコンテンツの再生が無効になっている場合、Spotifyは保護されたコンテンツの再生を有効にする必要があることを示すメッセージも表示します。 Chromeブラウザで有効にする方法は次のとおりです。
1.まず、GoogleChromeブラウザを開きます。 アドレスバーに次のように入力します chrome:// settings / content / protectedContent Enterボタンを押します。
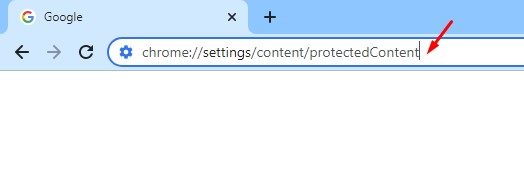
2.次に、2つのオプションを有効にする必要があります– サイトは保護されたコンテンツを再生できます、 と サイトは識別子を使用して保護されたコンテンツを再生できます。

それでおしまい! これにより、SpotifyWebプレーヤーが機能しない問題が修正される可能性があります。 変更を加えたら、Chromeブラウザを再起動します。
6.DNSキャッシュをフラッシュします
すべての方法でSpotifyWebプレーヤーがWebブラウザーで機能しない問題を修正できなかった場合は、DNSキャッシュをフラッシュする必要があります。 古いDNSキャッシュは、多くの場合、メディア再生の問題の主な理由です。 したがって、コンピュータのDNSキャッシュをフラッシュして、Webサイトでのメディア再生の問題を修正することができます。
1.まず、Windows 11の検索をクリックして、コマンドプロンプトを入力します。 次に、 コマンド・プロンプト リストからのユーティリティ。
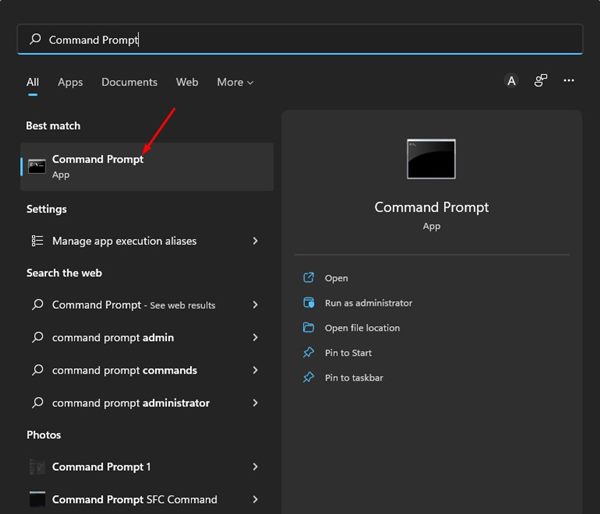
2.コマンドプロンプトで、次のように入力します ipconfig /flushdns Enterボタンを押します。
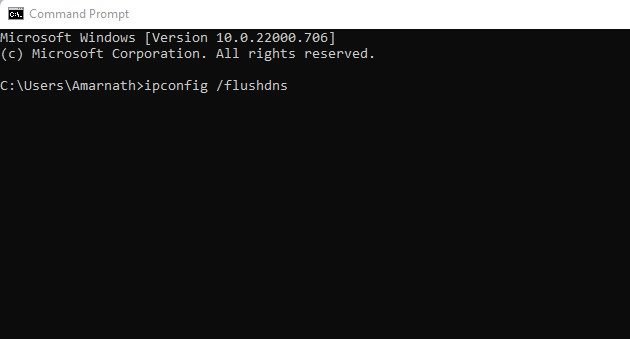
それでおしまい! これにより、Windows11はDNSキャッシュを強制的にフラッシュします。 変更を加えたら、コンピューターを再起動します。
7.Spotifyデスクトップクライアントを使用します
それでもWebプレーヤーが修正されない場合は、Spotifyデスクトップクライアントを試す必要があります。 SpotifyのアプリはWindowsとMacで利用でき、無料でダウンロードして使用できます。
Spotifyデスクトップクライアントは、SpotifyWebプレーヤーが提供するすべての機能を提供します。 Spotifyデスクトップクライアントの方が使いやすいです。
したがって、これらは、PCで動作しないSpotifyWebプレーヤーを修正するための最良の方法のいくつかです。 すべての方法を実行した場合、SpotifyのWebプレーヤーが機能しない問題が修正される可能性があります。 それでも問題が発生する場合は、別のWebブラウザーに切り替えるか、ブラウザーの設定をリセットできます。
The post Spotify Webプレーヤーが機能しない問題を修正する方法(7つの方法) appeared first on Gamingsym Japan.
