Windows 11には、ディスク領域を解放するのに役立つ軽量のファイル圧縮機能があります。 Windows 11のファイル圧縮機能は、サードパーティのファイル圧縮ツールに依存することなく、ファイルとフォルダーのサイズを縮小できます。
この機能は、NTFSファイルシステムを使用するドライブでのみ機能し、いくつかの欠点があります。 ローエンドコンピューターでは、Windows11のファイル圧縮機能がパフォーマンスに影響を与える可能性があります。
圧縮されたNTFSファイルを別のフォルダまたはドライブにコピー/移動すると、NTFSは最初にファイルを解凍し、ファイルを新しい場所にコピー/移動してから、ファイルを再度圧縮します。 この余分なプロセスはCPUとRAMのリソースを使用し、システムのパフォーマンスに影響を与えます。
Windows11でファイル圧縮を有効にする手順
ただし、ハイエンドPCを使用している場合は、圧縮ファイルをフォルダーまたはドライブ間で移動するときにパフォーマンスの問題に気付くことはありません。 Windows11オペレーティングシステムでファイル圧縮を有効にするための簡単な手順を次に示します。
1.まず、PCでファイルエクスプローラーを開き、 圧縮するフォルダに移動します。
2.フォルダを右クリックして、を選択します プロパティ。

3.[フォルダのプロパティ]で、に切り替えます 全般的 タブをクリックし、 高度 オプション。
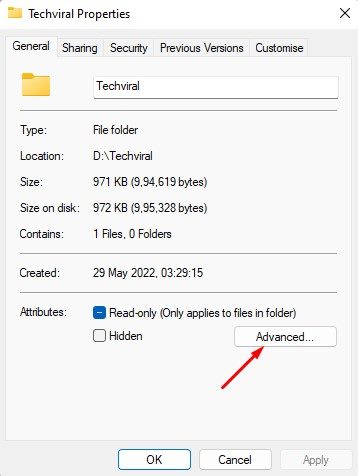
4.[詳細属性]で、オプションをオンにします 内容を圧縮してディスクスペースを節約。 完了したら、をクリックします Ok ボタン。
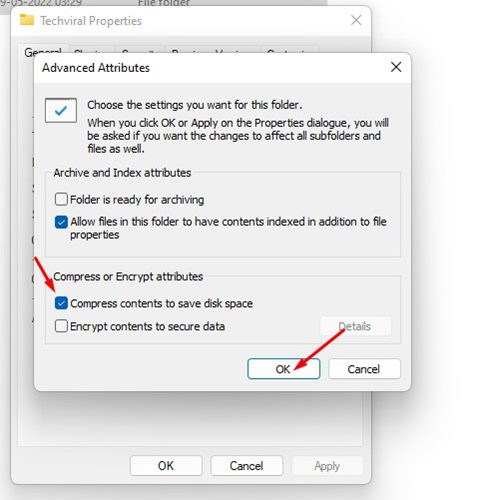
5.を選択します このフォルダにのみ変更を適用する 次のプロンプトでオプションを選択し、をクリックします Ok ボタン。
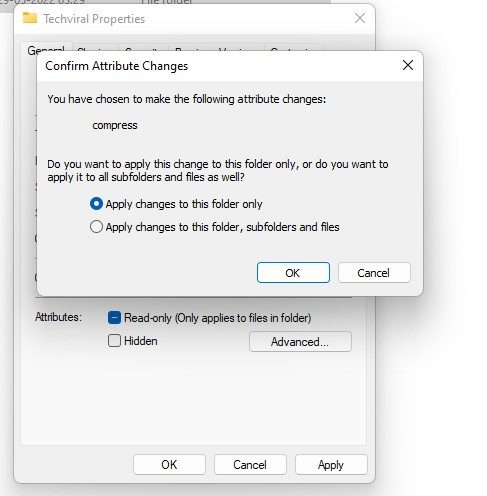
それでおしまい! これにより、選択したフォルダでNTFSファイル圧縮がアクティブになります。 あなたは気づくでしょう フォルダの上にある2つの青い矢印。 これらの矢印は、フォルダが圧縮されたことを示しています。
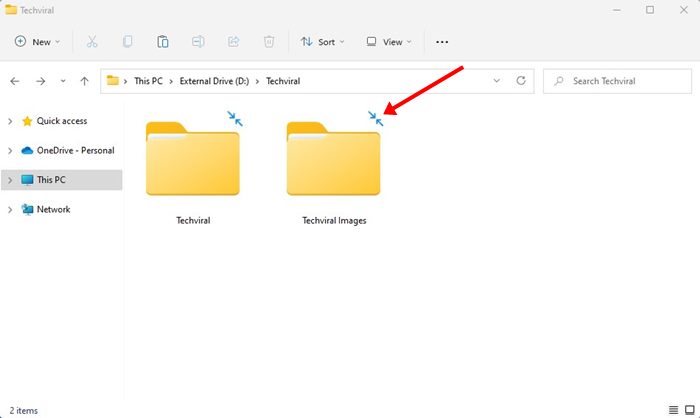
Windows11でNTFSを使用してドライブを圧縮する
必要に応じて、Windows 11でNTFSファイル圧縮を使用してドライブ全体を圧縮できます。そのために、共有したいくつかの簡単な手順に従います。
1.まず、PCでファイルエクスプローラーを開きます。 次に、NTFS圧縮を有効にするドライブを右クリックして、[プロパティ。
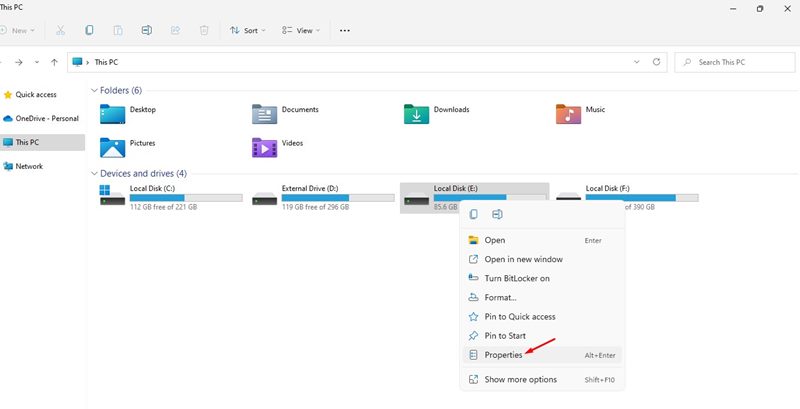
2.[ドライブのプロパティ]で、オプションをオンにします 「このドライブを圧縮してディスクスペースを節約する」。
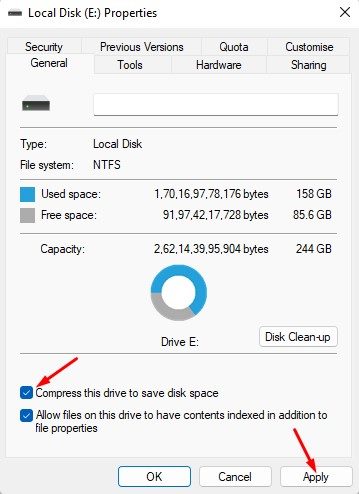
3.完了したら、をクリックします 申し込み ボタン。
4.次のポップアップで、 このドライブにのみ変更を適用する をクリックします Ok ボタン。
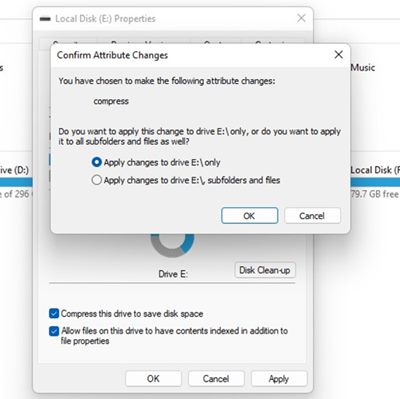
それでおしまい! これにより、選択したドライブでNTFS圧縮が有効になります。
また読む:アクティベーションなしでWindows11の壁紙を変更する方法
これが、Windows 11でファイル圧縮を有効にする方法です。ローエンドのPCを使用している場合は、NTFS圧縮を使用して、あまり使用しないフォルダーやドライブを圧縮できます。 このようにして、ディスクスペースを節約することができます。 パフォーマンスの問題が発生した場合は、変更を元に戻してファイル圧縮を無効にする必要があります。
The post Windows11でファイル圧縮を有効にする方法 appeared first on Gamingsym Japan.
