Excelのエラーは、計算または数式が結果を提供できなかったことを示しています。 いくつかの異なる方法でExcelエラーを非表示にすることができます。 方法は次のとおりです。
完璧なMicrosoftExcelスプレッドシートにはエラーが含まれていませんか?
Excelは、計算を完了できない場合にエラーメッセージをスローします。 理由はいくつかありますが、それを理解して解決するのはあなた次第です。 ただし、すべてのエラーを解決できるわけではありません。
問題を修正したくない場合、または単に修正できない場合は、代わりにExcelエラーを無視することを決定できます。 エラーによって表示されている結果が変わらないが、メッセージを表示したくない場合は、これを行うことを決定できます。
Microsoft Excelのすべてのエラーを無視する方法がわからない場合は、以下の手順に従ってください。
Excelでエラーインジケーターを非表示にする方法
式を間違って使用しましたか? 誤った結果を返すのではなく、Excelはエラーメッセージをスローします。 たとえば、次のように表示されます。 #DIV / 0 値をゼロで除算しようとするとエラーメッセージが表示されます。 エラーを含むセルの横にある警告アイコンなど、他の画面上のエラーインジケータも表示される場合があります。
使用している数式や関数を変更せずにエラーメッセージを非表示にすることはできませんが、 あなた できる を隠す エラーインジケータ。 これにより、スプレッドシートのデータが正しくないことがわかりにくくなります。
Excelでエラーインジケータをすばやく非表示にするには:
- Excelスプレッドシートを開きます。
- エラーメッセージを含む1つまたは複数のセルを選択します。
- クリック 警告アイコン 選択するとセルの横に表示されます。
- ドロップダウンから、を選択します エラーを無視する。
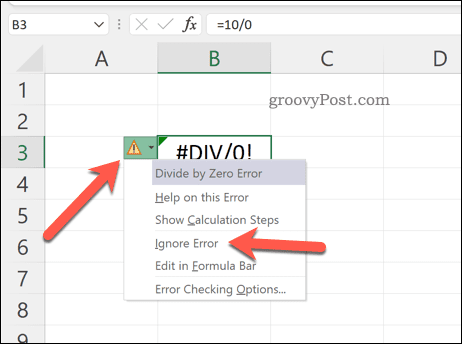
警告アイコンが消え、スプレッドシートでエラーがより目立たないように表示されます。 エラー自体を非表示にする場合は、以下の手順に従う必要があります。
ExcelでIFERRORを使用してエラーを非表示にする方法
エラーメッセージがExcelに表示されないようにする最善の方法は、 IFERROR 関数。 IFERRORは、IFロジックを使用して、結果を返す前に数式をチェックします。
たとえば、セルがエラーを返した場合は、値を返します。 エラーが返されない場合は、正しい結果を返します。 IFERRORを使用して、エラーメッセージを非表示にし、Excelスプレッドシートにエラーを発生させないようにすることができます(少なくとも視覚的に)。
IFERROR式の構造は次のとおりです。 = IFERROR(value、value_if_error)。 交換する必要があります 価値 エラーを含む可能性のある入れ子関数または計算を使用します。 交換 value_if_error エラーメッセージの代わりにExcelが返すメッセージまたは値を使用します。
エラーメッセージが表示されないようにする場合は、空のテキスト文字列を使用します(例: 「」) 代わりは。
ExcelでIFERRORを使用するには:
- Excelスプレッドシートを開きます。
- 空のセルを選択します。
- 数式バーに、IFERROR数式を入力します(例: = IFERROR(10/0、””)。
- プレス 入る 結果を表示します。

IFERRORは、Excelエラーを非表示にするためのシンプルで強力なツールです。 その中に複数の関数をネストすることができますが、それをテストするには、使用している関数がエラーを返すように設計されていることを確認してください。 エラーが表示されない場合は、エラーが機能していることがわかります。
Excelでエラーレポートを無効にする方法
Excelでエラー報告を完全に無効にしたい場合は、可能です。 これにより、スプレッドシートにエラーが発生しないようになりますが、IFERRORなどの回避策を使用する必要はありません。
印刷用のスプレッドシートを準備するためにこれを行うことを決定する場合があります(エラーがある場合でも)。 Excelでエラー報告を無効にすると、データが不完全または不正確になる可能性があるため、本番環境で使用するためにデータを無効にすることはお勧めしません。
Excelでエラー報告を無効にするには:
- Excelドキュメントを開きます。
- リボンで、を押します ファイル。

- の ファイル、 押す オプション (また もっと >> オプション)。
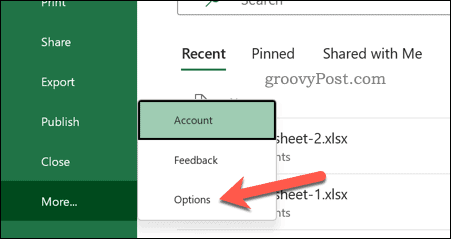
- の Excelオプション、 押す 数式。
- チェックを外します バックグラウンドエラーチェックを有効にする チェックボックス。
- プレス わかった 保存する。

MicrosoftExcelの問題の解決
上記の手順を実行した場合は、Excelスプレッドシートのすべてのエラーを無視できるはずです。 Excelで問題を修正できるとは限りませんが、問題を確認する必要はありません。 IFERRORは適切に機能しますが、迅速な修正が必要な場合は、いつでもエラー報告を完全に無効にすることができます。
Excelは強力なツールですが、正しく機能している場合に限ります。 Excelがクラッシュし続ける場合は、さらにトラブルシューティングが必要になる場合がありますが、通常、更新または再起動すると修正されます。
あなたが持っている場合 Microsoft365サブスクリプション、Officeインストールの修復を試すこともできます。 ファイルに問題がある場合は、代わりにドキュメントファイルを修復してみてください。

The post MicrosoftExcelですべてのエラーを無視する方法 appeared first on Gamingsym Japan.
