この記事には、プリンター構成に関する0x80040003の問題を解決するのに役立つ可能性のあるいくつかの解決策がリストされています。 プリンタードライバーの問題は、主にプリンター構成エラーの原因です。 次のようなエラーメッセージが表示されます。 プリンタで予期しない構成の問題、0x80004003が発生しました。
ドライバーは、オペレーティングシステムが接続先のデバイスを判別できるようにするソフトウェアプログラムです。 ドライバーが誤動作すると、オペレーティングシステムが接続されたデバイスと通信できなくなり、ユーザーはデバイスを操作できなくなります。
プリンタ設定エラー0x80040003を修正する方法
不明なプリンタエラー0x80040003が発生し、プリンタを使用できない場合は、以下の解決策が役立つ場合があります。
1]プリンタのトラブルシューティングを実行します
最初に行うべきことは、Windowsの組み込みプリンターのトラブルシューティングを実行し、エラーコードが修正されるかどうかを確認することです。 これを行う手順は次のとおりです。
Windows 11

- を押します Windows + I キーを押して[設定]メニューを開きます。
- 左側のペインから、をクリックします システム タブ。
- 下にスクロールして トラブルシューティング セクションを開き、それを開きます。
- 次のページで、をクリックします その他のトラブルシューティング。
- プリンタの横にあるをクリックします 走る ボタン。
- ここで、プロセスが完了するまでしばらく待ちます。
ウインドウズ10
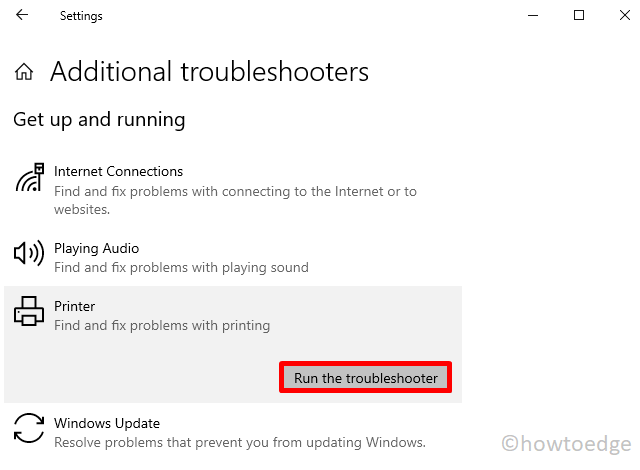
- Windows設定を開きます。
- クリックしてください アップデートとセキュリティ カテゴリー。
- 左側のペインから、をクリックします トラブルシューティング。
- 選択する 追加のトラブルシューティング 右から。
- クリックしてください プリンター オプション。
- 次に、 トラブルシューティングを実行する。
2]オプションのプリンターアップデートをインストールする
PCでドライバが正しく機能していない場合、印刷ジョブが実行されると、プリンタがエラーコード0x80040003をスローすることがあります。 このような場合、コンピュータにオプションの更新が必要かどうかを確認する必要があります。 実行できる手順は次のとおりです。
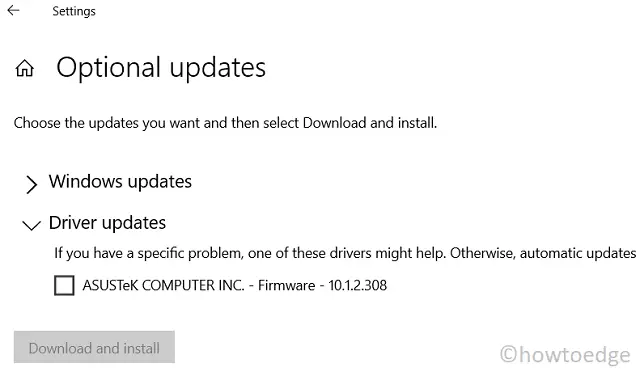
- [スタート]をクリックして、次のように入力します オプションのアップデート。
- 選択する オプションの更新を表示 結果リストから。
- を展開します ドライバーの更新 次のページのセクション。
- プリンタドライバの更新の横にあるチェックボックスをオンにして、[ダウンロードしてインストール ボタン。
- システムが保留中の更新をインストールするのに時間がかかる場合があります。
- このプロセスが完了したら、Windows PCを再起動して、エラーコードが解決されるかどうかを確認します。
3]プリンタードライバーを更新します
コンピュータにインストールされているドライバが古くなっているか誤動作している可能性があります。そのため、この問題が発生しています。 古いまたは破損したプリンタドライバを更新するには、次の手順に従います。
- を押します Windows + X キーを押して、[デバイスマネージャ]を選択します。
- 印刷キューに移動し、展開します。
- プリンタドライバを右クリックして、 ドライバーを更新する。
- 画面の指示に従ってプロセスを完了します。
4]HP Print andScanDoctorを実行します
HPプリンターで0x80040003プリンター構成エラーが発生している場合は、HP Print and Scan Doctorを実行して、問題が解決するかどうかを確認することをお勧めします。 あなたはからソフトウェアをダウンロードすることができます HPの公式Webサイト 適切なリンクをクリックしてください。 ソフトウェアをダウンロードしてインストールしたら、HP Print andScanDoctorプログラムを実行します。 スキャン中に、プリンタにエラーや問題が検出された場合は、修正手順が案内されます。 指示に従って問題を修正してください。
5]プリンタドライバを再インストールします
以前の修正で問題が解決しない場合は、公式Webサイトから最新のプリンタードライバーをダウンロードしてインストールします。 手順は次のとおりです。
- [スタート]を右クリックして、[デバイスマネージャ。
- を展開します キューを印刷する デバイスマネージャのノードをクリックし、プリンタドライバを右クリックします。
- 選ぶ アンインストール 端末 メニューから。
- プリンタドライバをアンインストールしたら、製造元のWebサイトにアクセスして、最新のドライバをダウンロードします。
- ダウンロード後にドライバーを抽出する必要がある場合があります。 次に、ドライバーを右クリックして、 管理者として実行。
- UACプロンプトが表示されたら、をクリックします はい 次に、画面の指示に従ってプリンタドライバをインストールします。
6]クリアプリントスプーラー
Microsoft Windows Print Spoolerは、コンピューターから外部プリンターに送信される印刷タスクを管理します。 ただし、一部の印刷の問題は、印刷スプーラーデータをクリアすることで解決できます。 これを行う手順は次のとおりです。
- Windows + Rキーを押して、[実行]ダイアログボックスを開きます。
- タイプ services.msc テキストボックスでEnterキーを押します。
- Print Spoolerサービスを右クリックして、[停止]を選択します。
- その後、次のように入力します %windir% [ファイル名を指定して実行]コマンドボックスで、[OK]をクリックします。
- 開催中 System32>スプール>プリンター。
- 次のページからすべてのファイルを削除します。 を削除しないでください プリンター フォルダ。
- Windowsサービスマネージャーに戻ります。
- 次に、Print Spoolerサービスを右クリックして、[開始]を選択します。
次を読む:
The post プリンター構成エラー0x80040003を修正 appeared first on Gamingsym Japan.
