Windows 11では、ワイヤレスまたは有線のネットワーク接続情報(IP、DNS、デフォルトゲートウェイアドレスなど)を判別する機能は、多くの状況で役立ちます。 たとえば、ローカルネットワークまたはインターネットへの接続の問題を診断して解決したり、特定の設定を更新する必要があるかどうかを判断したりするために、この情報が必要になる場合があります。 デフォルトゲートウェイ情報を使用して、ルーターのIPアドレスをすばやく見つけることができます。 ラップトップが正しいワイヤレスネットワークを使用しているかどうかを知ることができます。 または、リモートデスクトップ接続をセットアップしようとするときに役立つ場合があります。
理由が何であれ、Windows 11には、設定アプリ、タスクマネージャー、コントロールパネル、コマンドプロンプト、およびPowerShellを使用してコンピューターのネットワーク構成をすばやく確認するための複数の方法が含まれています。 ただし、選択したオプションによって、利用可能な詳細が異なる場合があります。
このWindows11ガイドでは、コンピューターのネットワーク構成を確認するために使用できるさまざまな方法について説明します。
設定でネットワーク構成を確認する方法
Windows 11では、設定アプリを使用して、各インターフェイス(Wi-Fiおよびイーサネット)のネットワーク接続構成を確認できます。 また、すべてのインターフェースの詳細を確認することもできます。
Wi-Fiネットワーク設定
Windows 11でワイヤレス接続構成を表示するには、次の手順を使用します。
- 開ける 設定。
- クリック ネットワークとインターネット。
-
クリック Wi-Fi 右側のページ。
出典:Windows Central
-
接続プロパティ設定をクリックします。
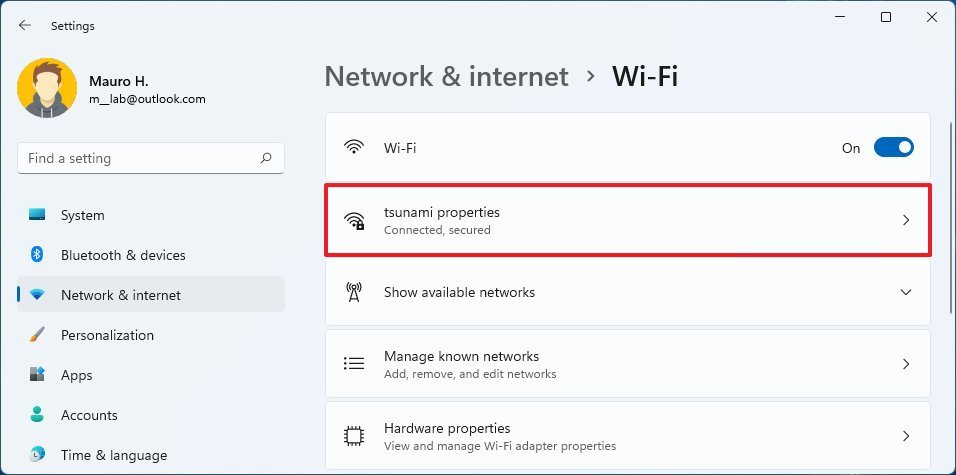 出典:Windows Central
出典:Windows Central -
Windows11のワイヤレスネットワーク設定を確認します。
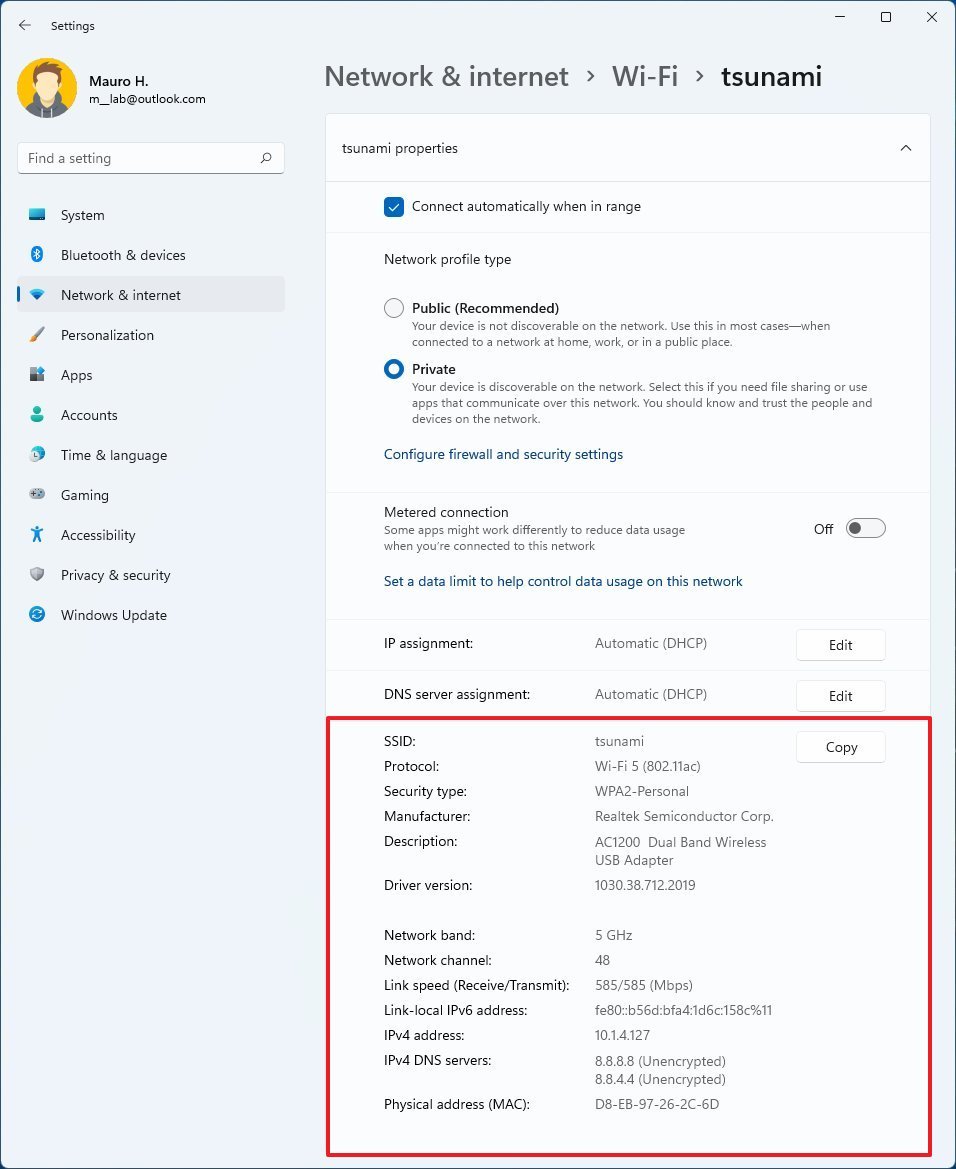 出典:Windows Central
出典:Windows Central
[Wi-Fi]ページでは、次のような接続に関する多くの設定を確認できます。
- サービスセット識別子(SSID)。
- プロトコル。
- セキュリティタイプ。
- メーカー。
- ドライバーバージョン。
- ネットワークバンド。
- ネットワークチャネル。
- リンク速度。
- IPv6アドレス。
- IPv4アドレス。
- IPv4DNSサーバー。
- 物理アドレス(MAC)。
また、TCP / IPアドレスとDNSサーバーアドレスが静的であるか、DHCPサーバーによって動的に割り当てられているか、および接続で使用されているネットワークプロファイルの種類を判別することもできます。
イーサネットネットワーク設定
Windows 11で有線接続の構成を表示するには、次の手順を使用します。
- 開ける 設定。
- クリック ネットワークとインターネット。
-
クリック イーサネット 右側のページ。
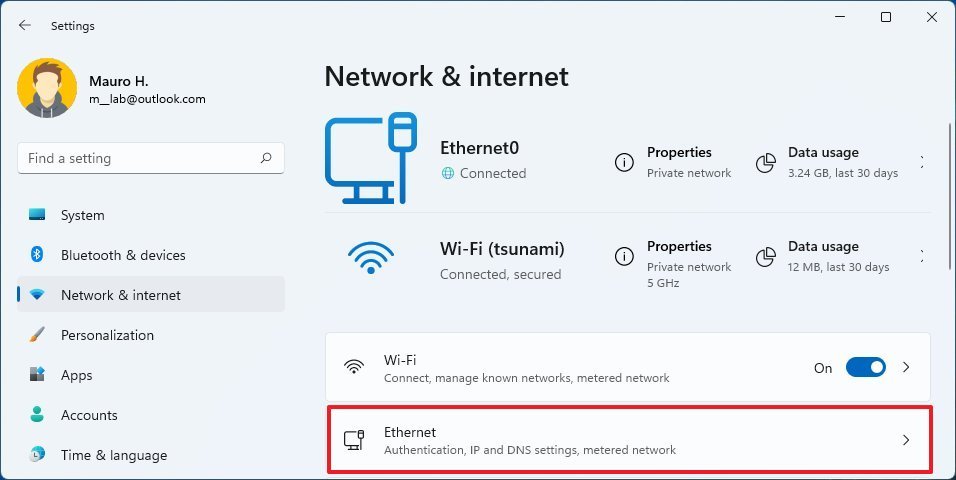 出典:Windows Central
出典:Windows Central -
Windows11のイーサネットネットワーク設定を確認します。
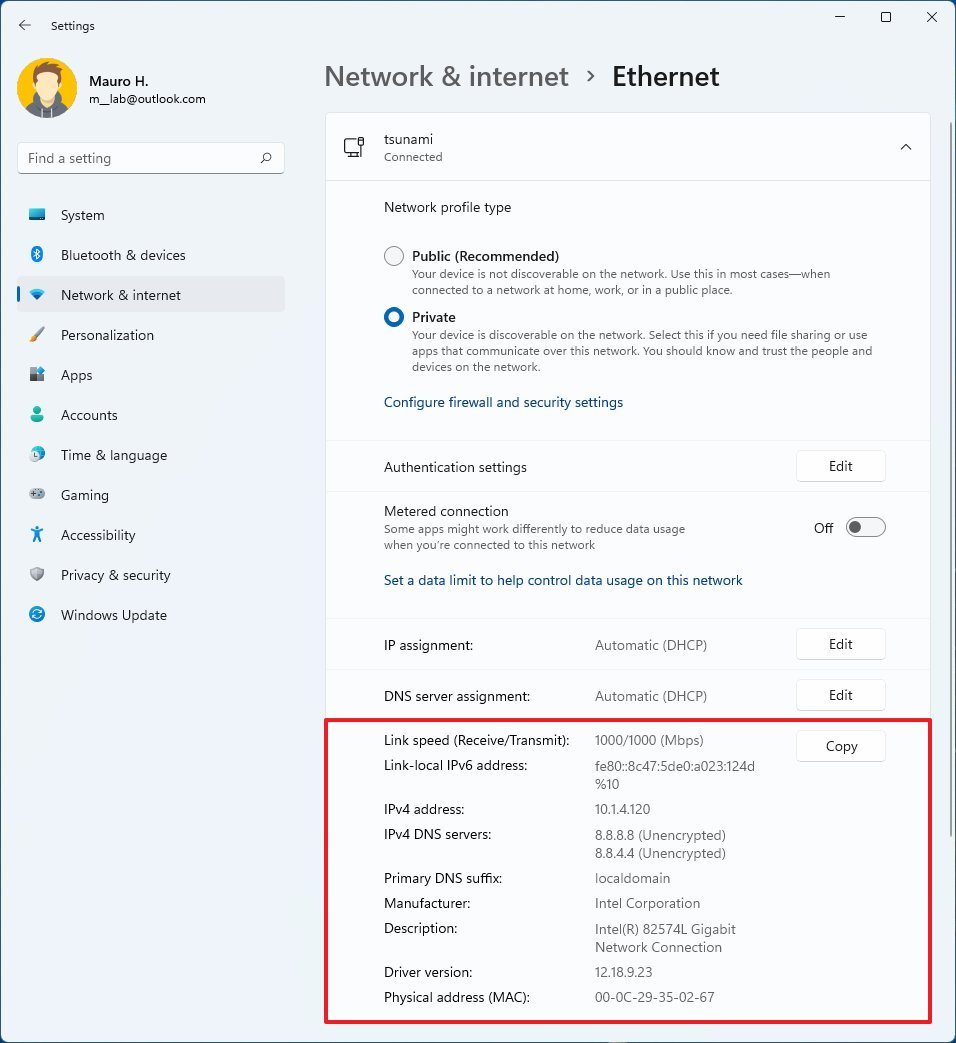 出典:Windows Central
出典:Windows Central
[イーサネット]ページでは、次のような接続に関する多くの設定を決定できます。
- リンク速度。
- IPv6アドレス。
- IPv4アドレス。
- IPv4DNSサーバー。
- プライマリDNSサフィックス。
- メーカー。
- ドライバーバージョン。
- 物理アドレス(MAC)。
すべてのネットワーク設定
Windows 11のすべてのインターフェイスのネットワーク構成を表示するには、次の手順を使用します。
- 開ける 設定。
- クリック ネットワークとインターネット。
-
クリック 高度なネットワーク設定 右側のページ。
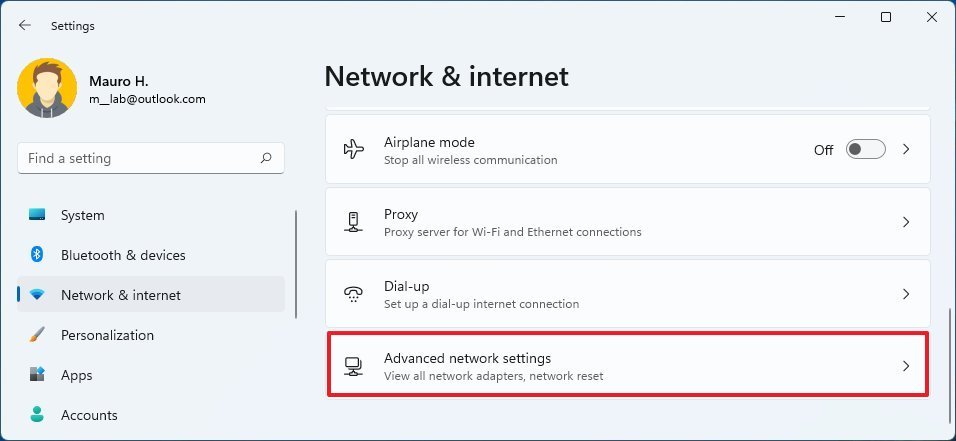 出典:Windows Central
出典:Windows Central -
[その他の設定]セクションで、[ハードウェアと接続のプロパティ 設定。
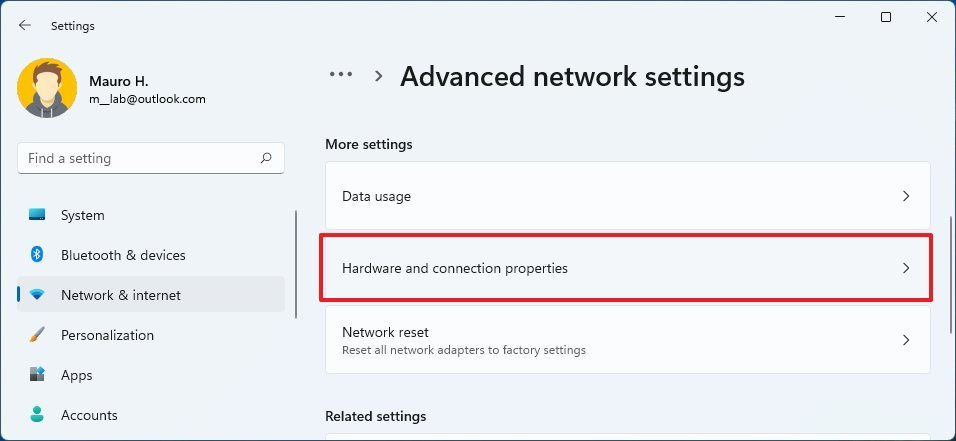 出典:Windows Central
出典:Windows Central -
Windows11のすべてのネットワークインターフェイス設定を確認します。
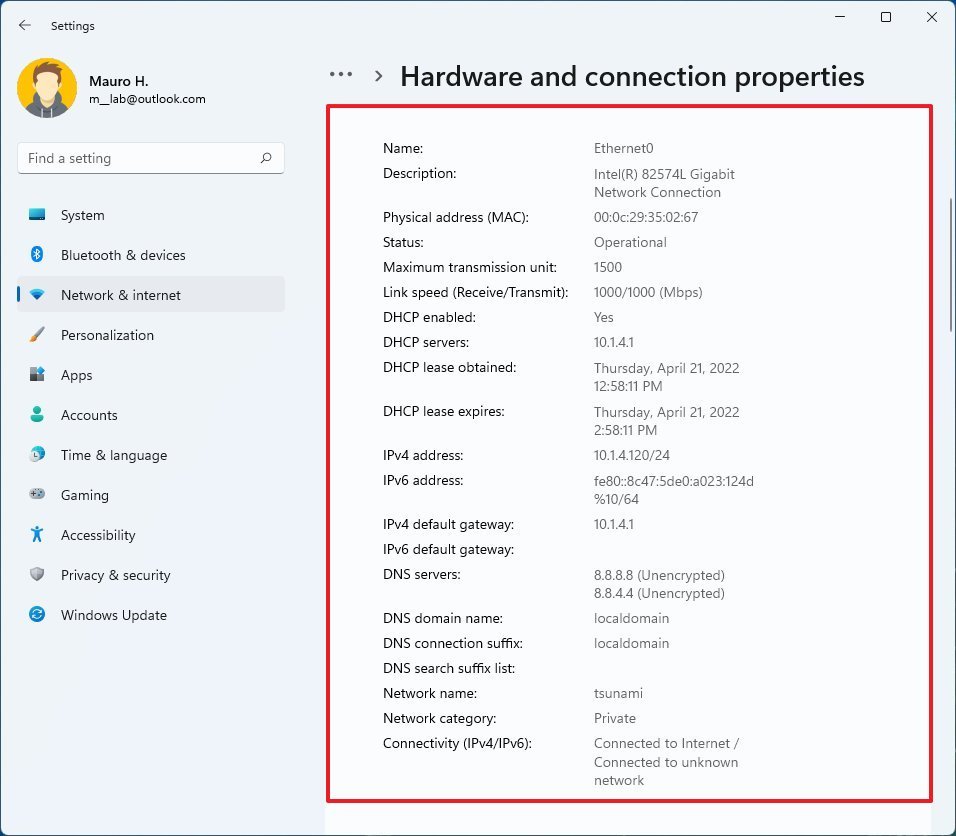 出典:Windows Central
出典:Windows Central
[ハードウェアと接続のプロパティ]ページには、ワイヤレス、有線、および仮想アダプタを含むすべてのネットワーク接続が一覧表示されます。 利用可能な情報には、TCP / IPアドレス、MACアドレス、ステータス、最大伝送ユニット(MTU)、ネットワークカテゴリ、リンク速度などがあります。
クリックすることもできます コピー ボタンをクリックして、ネットワーク情報をクリップボードにコピーし、テキストファイルに貼り付けます。
タスクマネージャーでネットワーク構成を確認する方法
接続の現在のTCP/IPアドレスを確認するだけでよい場合は、次の手順でタスクマネージャーを使用することもできます。
- 開ける 始める。
-
検索する タスクマネージャー 一番上の結果をクリックしてアプリを開きます。
簡単なヒント: あなたはいつでもアプリをすばやく開くことができます Ctrl + Shift + Esc ショートカットまたは右クリック 始める ボタンをクリックして選択します タスクマネージャー オプション。
- クリック パフォーマンス タブ。
- 左側からネットワークアダプタを選択します。
-
現在のIPv4およびIPv6アドレス、接続タイプ、DNS名、およびアダプター名を確認します。
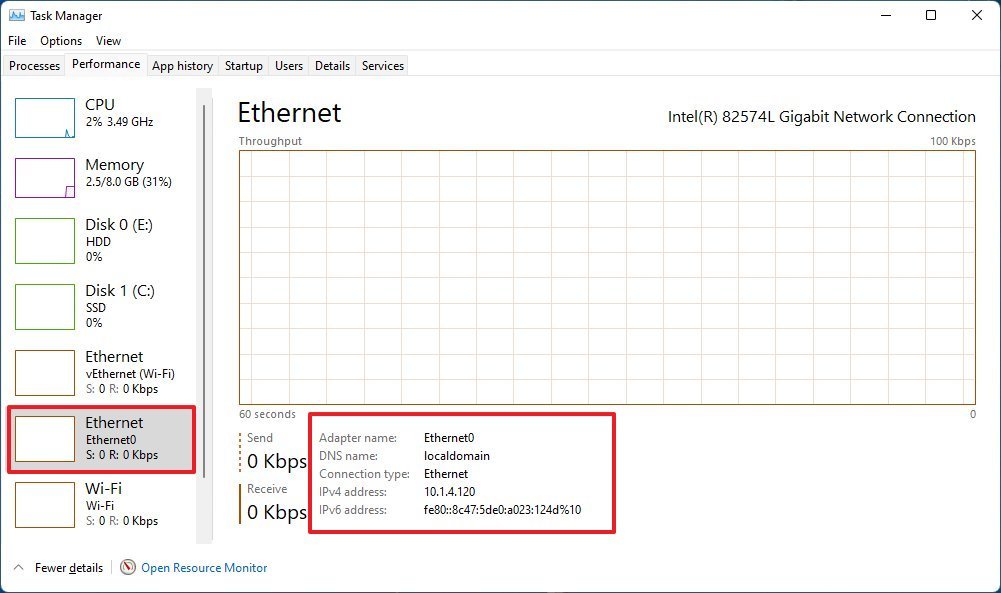 出典:Windows Central
出典:Windows Central
手順を完了すると、ネットワークアダプタの基本的な構成とアクティビティがわかります。
コントロールパネルでネットワーク構成を確認する方法
コントロールパネルでネットワークアダプタの設定を確認するには、次の手順を実行します。
- 開ける コントロールパネル。
- クリック ネットワークとインターネット。
-
クリック ネットワークと共有センター。
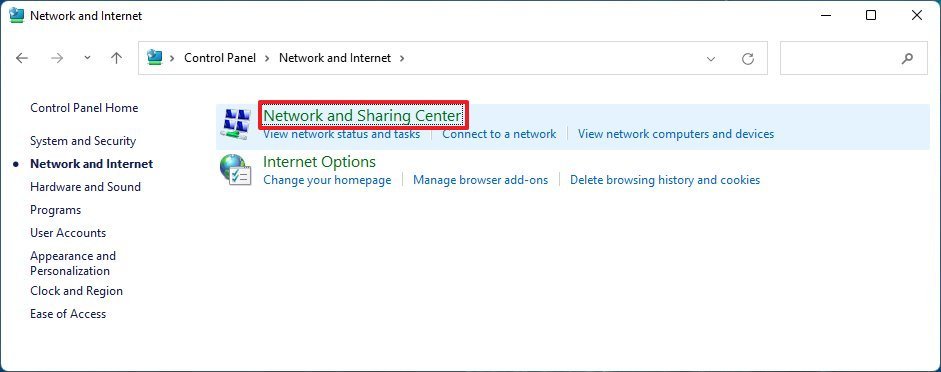 出典:Windows Central
出典:Windows Central -
クリック アダプター設定を変更する 左側のナビゲーションペインから。
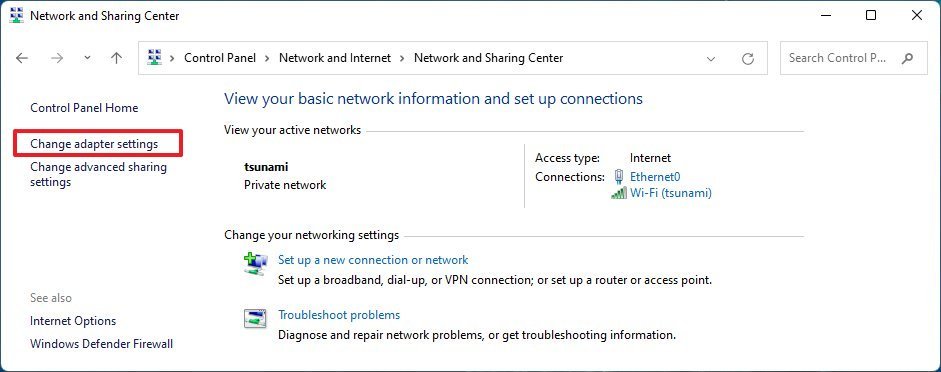 出典:Windows Central
出典:Windows Central - ネットワークアダプタをダブルクリックします。
- (オプション)送受信されたパケットを確認して、リンクアクティビティを判別します。
-
クリック 詳細 ボタン。
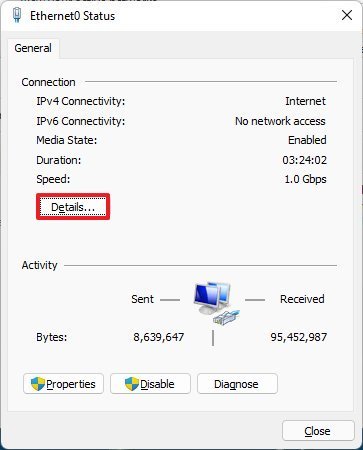 出典:Windows Central
出典:Windows Central -
Windows11でネットワーク接続の詳細を確認する
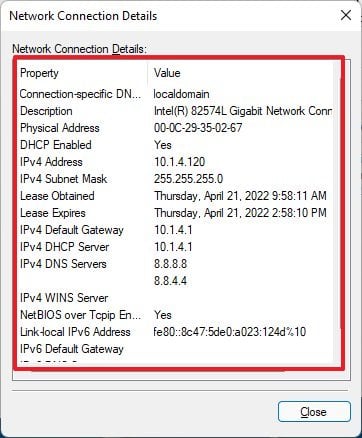 出典:Windows Central
出典:Windows Central
このページには、接続の現在の構成設定が表示されます。その一部には次のものが含まれます。
- 接続固有のDNSサフィックス。
- 実在住所。
- DHCPが有効になっています。
- IPv4アドレス。
- IPv4サブネットマスク。
- 取得したリース。
- リースの有効期限が切れます。
- IPv4デフォルトゲートウェイ。
- IPv4DHCPサーバー。
- IPv4DNSサーバー。
コマンドプロンプトでネットワーク構成を確認する方法
コマンドプロンプトでIP、DNSサーバー、デフォルトゲートウェイ、およびその他のネットワーク設定を決定するには、次の手順を使用します。
- 開ける 始める。
- 検索する コマンド・プロンプト 一番上の結果をクリックしてアプリを開きます。
-
次のコマンドを入力して基本的なネットワーク構成を確認し、を押します 入る:
ipconfig 出典:Windows Central
出典:Windows Central - すべての接続について、IPv4アドレス、DNSサーバーのアドレスとサフィックス、デフォルトゲートウェイ(ルーター)などの基本的な接続の詳細を確認します。
-
次のコマンドを入力してすべてのネットワーク構成を確認し、を押します 入る:
ipconfig /all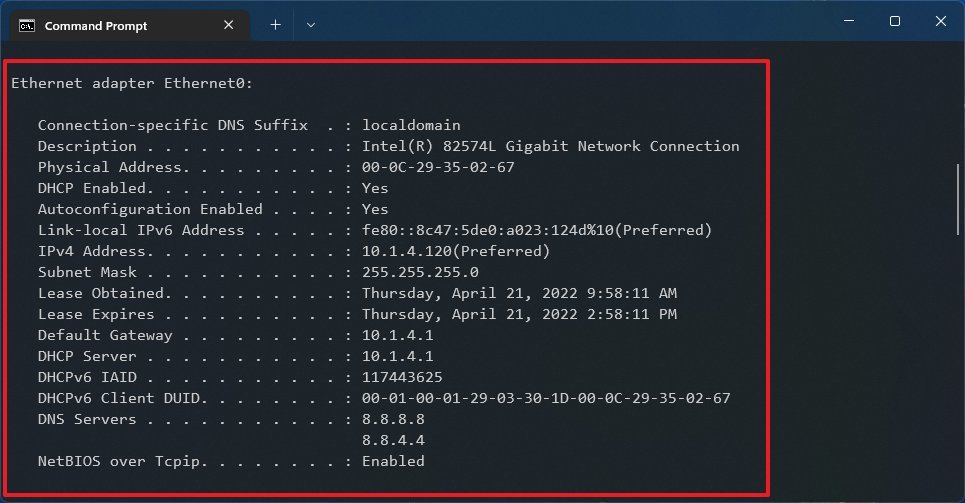 出典:Windows Central
出典:Windows Central - TCP / IPv4とIPv6の情報、DNSサーバーとサフィックス、DHCPとリースの情報など、より高度なネットワークの詳細を確認します。
手順を完了すると、すべてのインターフェイスのネットワーク構成がコマンド出力結果に一覧表示されます。
PowerShellを使用してネットワーク構成を確認する方法
PowerShellを使用する1つまたはすべてのインターフェイスのネットワーク接続構成を確認するには、次の手順を使用します。
- 開ける 始める。
- 検索する パワーシェル 一番上の結果をクリックしてアプリを開きます。
-
次のコマンドを入力して、物理アダプターの基本的なネットワーク構成を確認し、を押します。 入る:
Get-NetIPConfiguration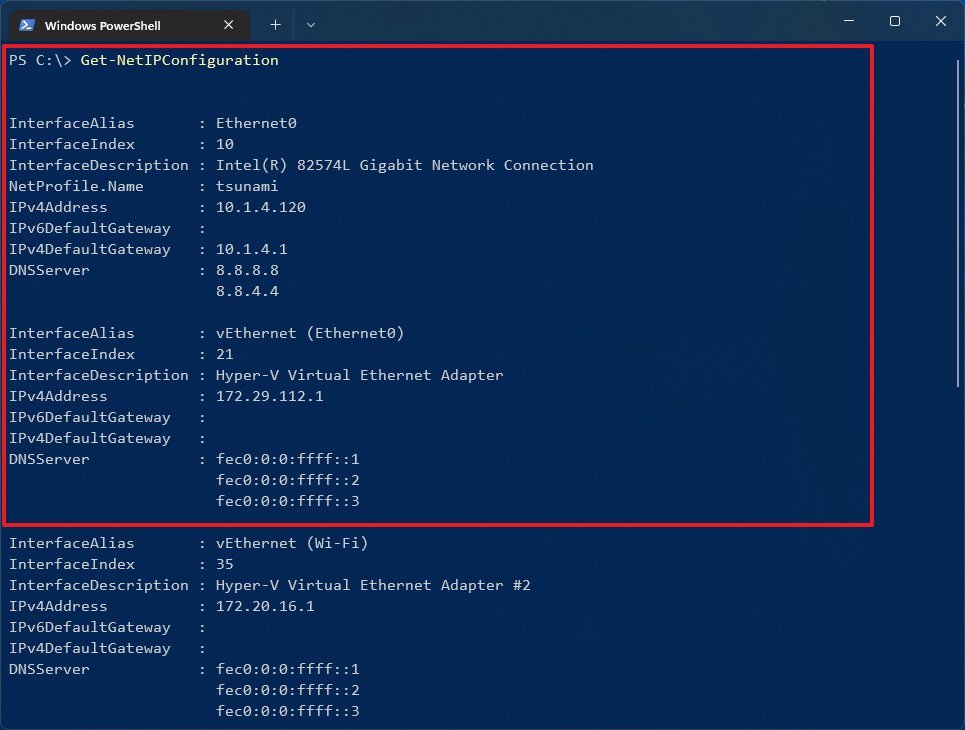 出典:Windows Central
出典:Windows Central - TCP / IPv4およびIPv6アドレス、DNSサーバーとデフォルトゲートウェイアドレス、インターフェース名とインデックス番号などの接続の詳細を確認します。
-
(オプション)次のコマンドを入力して、すべてのアダプター(ルックバック、仮想、アクティブ、切断など)のネットワーク構成を確認し、を押します。 入る:
Get-NetIPConfiguration -All -
次のコマンドを入力して、特定のインターフェイスのネットワーク構成の詳細を表示し、を押します。 入る:
Get-NetIPConfiguration -InterfaceIndex 10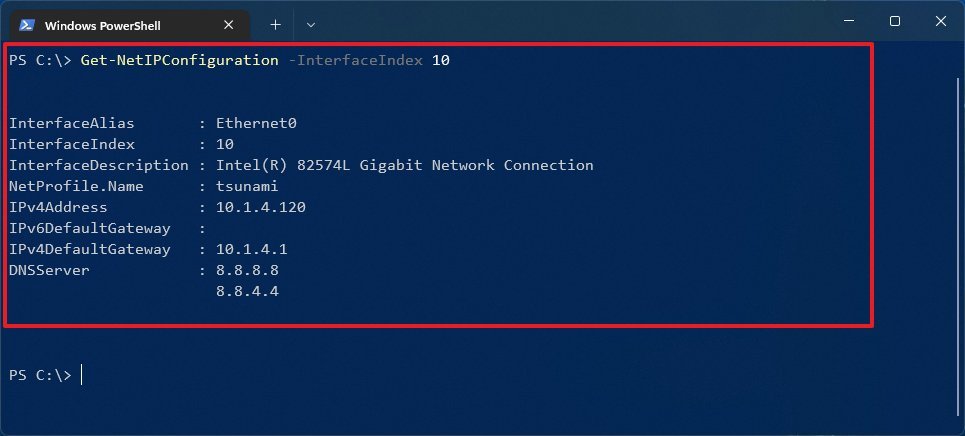 出典:Windows Central
出典:Windows Centralコマンドで、次のように変更します 「10」 ネットワークアダプタを表すインデックス番号。
手順を完了すると、PowerShellは、コマンドに応じて、1つまたはすべてのインターフェイス(イーサネット、Wi-Fi、仮想、またはルックバック)のネットワーク構成を表示します。
このガイドでは、Windows 11のネットワーク接続構成を決定するための最も一般的なツールとコマンドに焦点を当てています。さまざまなツールとコマンドが見つかる場合がありますが、これらの手順はほとんどの場合十分な情報です。
その他のWindowsリソース
より役立つ記事、カバレッジ、およびWindows10とWindows11に関する一般的な質問への回答については、次のリソースにアクセスしてください。

Windows11の新しい動的リフレッシュレートモードがSurfaceLaptopStudioに搭載されました
Microsoftは、WindowsInsiderDevまたはBetaChannelsに登録されているデバイス用にSurfaceLaptopStudioで新しいファームウェア更新プログラムの展開を開始しました。これにより、特定の高リフレッシュレートディスプレイと互換性のあるWindows11の新しい「動的リフレッシュレート」機能が最終的に有効になります。
The post Windows11でネットワーク接続の詳細を確認する方法 appeared first on Gamingsym Japan.
