このガイドでは、サポートされていない国のGalaxyWatch4にGooglePayをインストールする手順を説明します。 Androidベースのスマートウォッチを所有する最大のメリットの1つは、多数のAndroidアプリを歓迎できることです。 ただし、現在、最も重要なアプリのいくつかはスマートウォッチで利用できないため、実際にはそうではありません。 このセグメントをさらに分離すると、GoogleベースのOSで利用できるが、地域によって制限されている一連のアプリを入手できます。
その結果、APKファイルのADBコマンドをインストールする傾向がある場合でも、それを使用することはできません。 そして、これはまさにGooglePayの場合です。 これを書いている時点では、このアプリはほんの一握りの国でしか利用できません。 ただし、VPNの使用を伴う気の利いた回避策を使用した場合でも、サポートされていない国のGalaxyWatch4にGooglePayを簡単にインストールして使用できます。 それで、これ以上面倒なことはせずに、これがどのように実行されるかを確認しましょう。
サポートされていない国のGalaxyWatch4にGooglePayをインストールする
以下の手順は、理解しやすいように個別のセクションにリストされています。 上記と同じ順序に従うようにしてください。
ステップ1:AndroidSDKをインストールする
何よりもまず、PCにAndroidSDKプラットフォームツールをインストールする必要があります。 これは、Googleが提供する公式のADBおよびFastbootバイナリであり、推奨される唯一のバイナリです。 それで、それをダウンロードして、それからあなたのPCの都合の良い場所にそれを抽出してください。 そうすることで、このガイド全体で使用されるplatform-toolsフォルダーが作成されます。

ステップ2:GalaxyWach4でADBデバッグを有効にする
- [設定]>[時計について]>[ソフトウェア]に移動し、[ソフトウェアバージョン]を7回タップします。

- 次に、[開発者向けオプション]に移動し、[ADBデバッグ]の横にある切り替えを有効にします。
- その後、少し下にスクロールして、[WiFi経由のデバッグ]の横にあるトグルを有効にします。
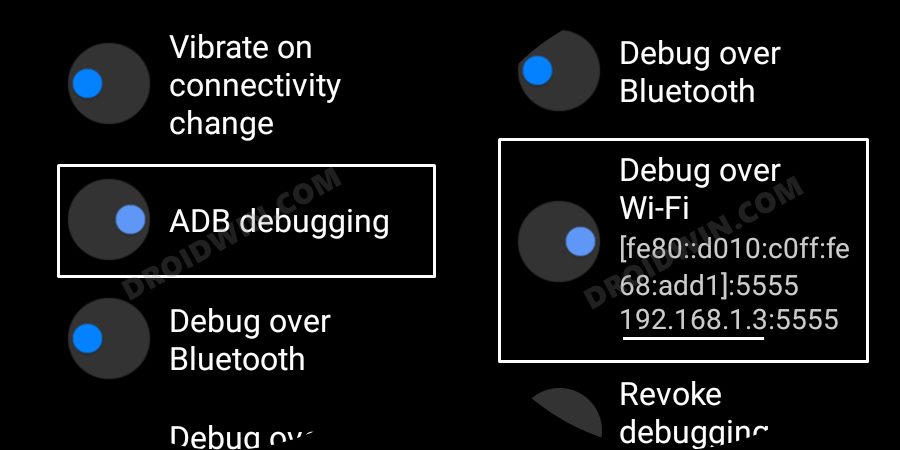
- これでIPアドレスが表示されます。どこかにメモしてください [do not include the port number, i.e. values after the colon]。
- たとえば、値全体が192.168.1.3:5555の場合、IPは192.168.1.3になります。
ステップ3:ADBコマンドを介してGalaxyWatch4をPCに接続する
- platform-toolsフォルダーに移動し、アドレスバーにCMDと入力して、Enterキーを押します。 これにより、コマンドプロンプトが起動します。

- 次に、このCMDウィンドウに以下のコマンドを入力します [make sure to replace IP accordingly]。
adb connect IP
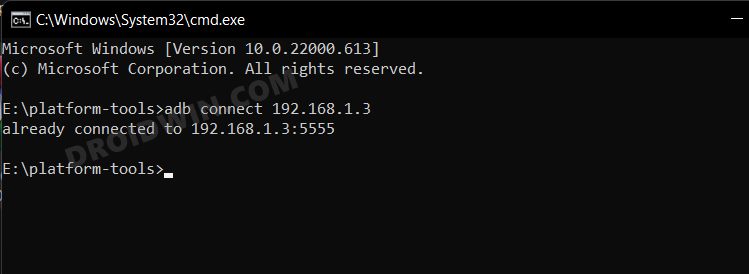
- 時計にプロンプトが表示されたら、このコンピューターから[OK]または[常に許可]をタップします。

- 最後に、以下のコマンドを実行して、時計とPC間のADB接続を確認します
adb devices
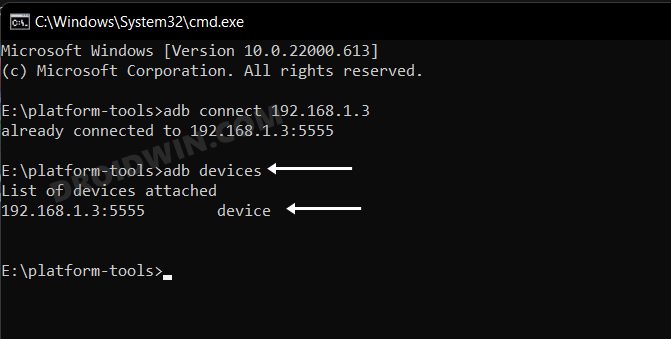
- これで、IPアドレスとポート番号が表示され、その後に「device」キーワードが続きます。 これは、接続が正常に確立されたことを意味します。
ステップ4:ADBコマンドを使用してGalaxyWatch4にGooglePayをインストールする
- まず、ダウンロード Google Pay(Wear OS)2.141.414039067
- 次に、APKをPCのplatform-toolsフォルダーに転送します。 また、名前をgpayに変更します。

- 次に、CMDウィンドウで以下のコマンドを実行します [make sure to replace IP accordingly]
adb -s IP install gpay.apk
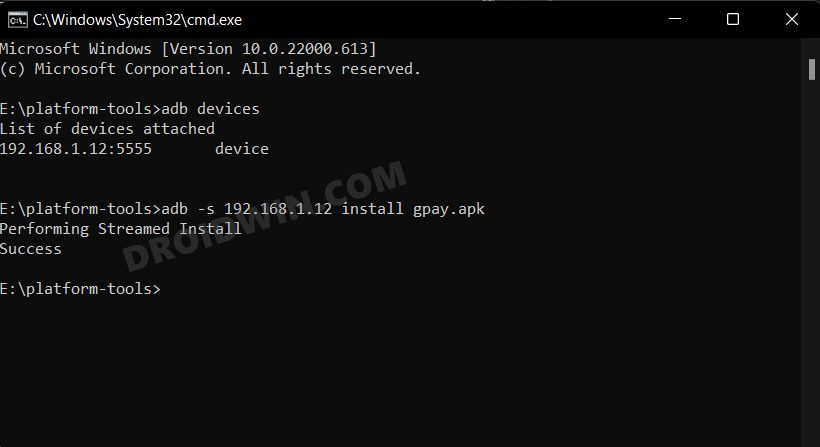
- 時計のアプリドロワーにGooglePayAPKが表示されますが、まだ開かないでください。

ステップ5:GalaxyWatch4でGooglePayを設定する
- まず、時計のGPSとWiFiをオフにします。

- 次に、VPNアプリをダウンロードしてデバイスにインストールし、地域を英国として選択します。
- 時計でGooglePayアプリを開きます [make sure location and WiFi are still off, and VPN is enabled on your device]。
- 次に、画面の指示に従って設定します。

- 次に、時計のNFCセクションに移動します。 そこにGooglePayが表示されている場合は、VPNを無効にすることができます。 [If not, then see FAQ 1]。
- その後、カードをスキャンするように求められるので、プラスアイコンをタップします。

- 次に[続行]をクリックすると、デバイスにプロンプトが表示されます。

- それを開き、目的のカードをスキャンします。 次に、画面の指示に従ってプロセスを完了します。

- 最後に、すぐに時計を介して取引を行います。 そうしないと、Google Payアプリが無効になるか、数分または数時間後に時計から消える可能性があります [then, the only way out would be to repeat the entire process from scratch]。
それでおしまい。 これらは、サポートされていない国のGalaxyWatch4にGooglePayをインストールするための手順です。 上記の手順について質問がある場合は、コメントでお知らせください。 早急に解決策をご連絡いたします。
FAQ 1:GalaxyWatch4のNFCで欠落しているGooglePayを修正する
私の個人的な経験やインターネット上の他の数人のユーザーによると、Google Payを時計のNFCセクションに表示させることは、通常、当たり前のことです。 ただし、ここでは、成功をもたらすかどうかを確認するためのいくつかの調整を行います。
- まず、時計を再起動して結果を確認します。
- 次に、デバイスでGalaxy Wearableを起動し、時計のNFCトグルを削除して再度追加します。 これは、アプリのクイックパネルセクションから行うことができます。

FAQ 2:GalaxyWatch4からGooglePayをアンインストールする方法
プロセスの途中で行き詰まり、最初からやり直したい場合、またはこのアプリを使用する予定がなくなった場合は、時計からアプリを削除する方法を説明します。
The post サポートされていない国のGalaxyWatch4にGooglePayをインストールする appeared first on Gamingsym Japan.
