あなたは直面していますか ‘デスクトップウィンドウマネージャーの高GPU‘Windows 10、11 PCでの問題? 心配しないでください、私たちはあなたを助けることができます! この記事では、この問題を解決するためのさまざまな簡単で効果的な方法を学びます。
デスクトップWindowsマネージャー(別名DWM.exe)は、グラフィックカードをディスプレイ画面またはモニターに使用してPCのユーザーインターフェイスを生成するシステムマネージャーです。 アニメーション、透明なウィンドウ、ライブサムネイル、壁紙、テーマなど、表示されるすべての視覚効果を刺激します。 まあ、それは元々Windows VistaまたはXPに導入されて以来、WindowsPCの不可欠な部分になっているかなり古い方法論です。
最近、多くのユーザーから、Windows11または10PCでのデスクトップウィンドウマネージャーのGPU使用率の問題が報告されています。 同じ問題に苦しんでいますか? この記事を読んだ後は、心配する必要はありません。この不便に対処する方法を正確に理解できます。
Windows 11、10でデスクトップウィンドウマネージャーの高GPUを修正する方法
Windows10または11PCでデスクトップウィンドウマネージャーの高GPUを修正するには、以下のソリューションをご覧ください。
修正1:表示設定を変更する
デスクトップウィンドウマネージャーは表示効果に関連しているため、WindowsデスクトップマネージャーのGPUの高さの問題が発生した場合は、最初に表示設定を変更してみてください。 これを行う方法は次のとおりです。
ステップ1: 全体を押す Windowsと私 Windows設定を呼び出すためのキーボードキー。
ステップ2: クリック システム 続行します。
ステップ3: 左側のメニューから[表示]を選択し、[スケールとレイアウト]で[詳細なスケーリング設定]をクリックします。
ステップ4: その後、トグルボタンをオフに設定します ぼやけないようにWindowsにアプリの修正を試みさせます。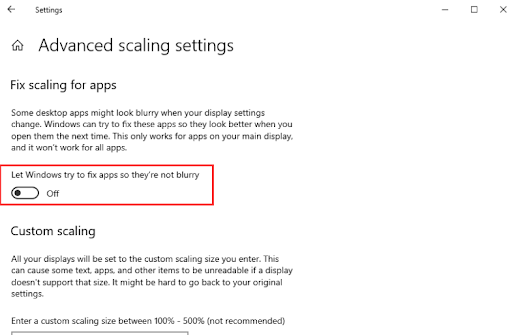
完了したら、ウィンドウを閉じ、コンピューターを再起動して変更を適用します。 その後、Windows10のデスクトップウィンドウマネージャーの高GPUが修正されているかどうかを確認します。 そうでない場合は、以下に記載されている他の解決策を試してください。
また読む: Windows10コンピューターがランダムにフリーズする問題を簡単に修正
修正2:システムメンテナンスを実行する
システムメンテナンスを実行すると、コンピュータの多数の問題を見つけて修正するのに役立ちます。 また、Windows 11、10でデスクトップウィンドウマネージャーのGPU使用率が高いことを回避するのに役立つ場合があります。以下の手順に従ってください。
ステップ1: Windows + Rキーを同時に押して、実行ターミナルを開きます。 次に、実行ボックスにcontrolと入力し、キーボードのEnterキーを押します。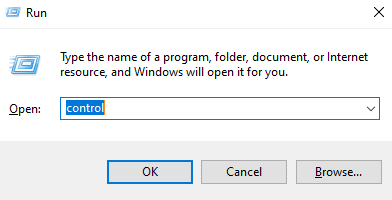
ステップ2: これにより、コントロールパネルが起動します。ここでは、最初に[表示]を次のように設定する必要があります。 大きなアイコン。
ステップ3: 次に、をクリックします トラブルシューティング。
ステップ4: 左側で、をクリックします すべて表示。
ステップ5: 案内する システム・メンテナンス それをクリックします。
ステップ6: その後、をクリックします 次 を選択します 管理者としてトラブルシューティングしてみてください。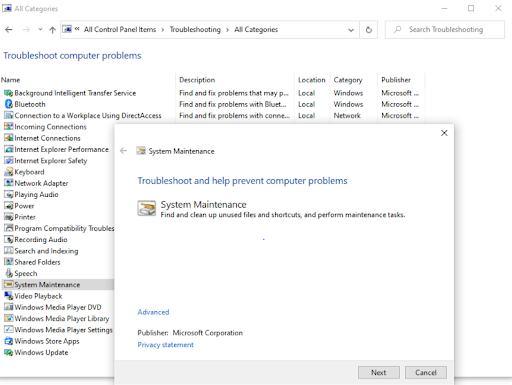
ステップ7: プロセスが終了したら、[閉じる]をクリックしてコンピュータを再起動します。
次に、デスクトップウィンドウマネージャーの高GPUが解決されているか、それとも持続しているかを確認します。
修正3:古いグラフィックスドライバーを更新する
古い、破損した、または欠落しているドライバは、主に多くのPCの問題の原因です。 同様に、欠陥のある、または廃止されたグラフィックドライバを使用している場合は、WindowsPCでCPU使用率の高い問題が発生する可能性があります。 したがって、このような問題を回避するには、更新されたバージョンのグラフィックスドライバーを使用していることを確認する必要があります。
グラフィックドライバの更新について説明する場合は、手動または自動で実行できます。
手動ドライバー更新: 最新バージョンのGPUドライバーは、Intel、AMD、NVIDIAなどのグラフィックカードメーカーの公式Webサイトで検索できます。 次に、互換性のあるドライバーを自分でダウンロードして手動でインストールできます。 ただし、これには多くの時間、忍耐、および十分な技術的知識が必要であることを忘れないでください。
自動ドライバー更新: 手動でのドライバーのダウンロードは、特に初心者にとっては、面倒でエラーが発生しやすいものになる可能性があります。 したがって、古いPCドライバーをすべて自動的に更新するには、BitDriverUpdaterを使用することをお勧めします。 Bit Driver Updaterは、マウスを2回クリックするだけで、システムに最新のPCドライバーをすべてインストールできます。
システムが自動的に認識され、適切なドライバが検出されます。 このソフトウェアの最も優れている点は、WHQLでテストおよび認定されたドライバーのみをインストールすることです。 それとは別に、システムジャンクをクリーニングすることでPCのパフォーマンスを高速化します。 ドライバーアップデータツールは、更新前に古いドライバーのバックアップも作成するため、ユーザーは必要に応じてそれらを復元できます。 Bit Driver Updaterを使用するには、以下に概説する手順に従うだけです。
ステップ1: BitDriverUpdaterをダウンロードしてインストールします。
ステップ2: コンピューターでドライバー更新プログラムを実行し、[スキャン]をクリックします。

ステップ3: スキャンが100%完了するのを待ちます。
ステップ4: スキャン結果を確認し、古いグラフィックスドライバーの横に表示されている[今すぐ更新]ボタンをクリックします。 さらに、[すべて更新]ボタンをクリックすると、ワンクリックですべての古いドライバーを更新することもできます。
ただし、[すべて更新]ボタンをクリックすると、ビットドライバーアップデーターのプロバージョンにアップグレードするように求められます。 有料版では、24時間のテクニカルサポートと60日間の全額返金保証も受けられます。
最新バージョンのドライバーをインストールした後、デスクトップウィンドウマネージャーの高GPUの問題が解決されるはずです。
デスクトップウィンドウマネージャーの高GPUの問題に関連するよくある質問
以下は、DesktopWindowManagerのCPU使用率が高いことに関してよくある質問です。
デスクトップウィンドウマネージャーとは何ですか?
デスクトップウィンドウマネージャーは、ライブタスクバーのサムネイル、透明なウィンドウ、Flip3DなどのWindowsのすべての効果を生成する重要なシステムプロセスです。 このプロセスは、プログラムウィンドウをコンピュータ画面に描画する前に、プログラムウィンドウの表示を合成します。
デスクトップウィンドウマネージャーが非常に多くのGPUを使用しているのはなぜですか?
デスクトップウィンドウマネージャーが、古いグラフィックドライバー、パフォーマンスの問題、バックグラウンドで実行されているプログラムの数が多すぎる、表示設定の誤りなど、メモリ使用量の多い問題を引き起こすさまざまな理由が考えられます。 これに加えて、最近Windows OSのバージョンを更新した場合は、最新の更新に問題がある可能性があります。 おそらく、最近の更新には、デスクトップウィンドウマネージャーが理由もなくGPUパワーを過度に使用する原因となるある種のバグが含まれています。
また読む: Windowsでの画面のちらつきの問題を修正
Windows 11、10のデスクトップウィンドウマネージャーの高GPU:修正済み
上記は、WindowsPCの「デスクトップウィンドウマネージャーの高GPU」の問題を修正するために検討できる最も実行可能な解決策の一部です。 この記事がお役に立てば幸いです。
ご不明な点やご提案がございましたら、下のボックスにご記入ください。 さらに、技術的な問題に関連するより有用な記事を読みたい場合は、ニュースレターを購読してください。 これに加えて、あなたは私たちのソーシャルメディアチャンネルで私たちをフォローすることもできます: フェイスブック、 ツイッター、 インスタグラム、 と Pinterest。
The post [Fixed] Windows 10、11のデスクトップウィンドウマネージャー高GPU appeared first on Gamingsym Japan.

