Windows 11でWebブラウザーを使用しているときに、デスクトップで通知を許可するためのプロンプトを表示するサイトに出くわすことがよくあります。[許可]ボタンを押すと、WebサイトからPCに直接通知が送信され、通知パネルに表示されます。
これらの通知はWeb通知と呼ばれ、非常に役立ちます。 繰り返しアクセスするサイトのWeb通知を有効にするのは簡単ですが、通知プロンプトの[許可]ボタンを誤って押して、アクションを元に戻そうと思うことがあります。
幸い、サイトがWindows11デスクトップに通知をプッシュするのを阻止することができます。 したがって、Windows 11でWeb通知を停止する方法を探している場合は、適切なページにたどり着きました。
Windows 11のChrome、Edge、FirefoxでWeb通知をブロックする手順
この記事では、Windows 11のFirefox、Chrome、およびEdgeブラウザーでWeb通知を停止する方法のステップバイステップガイドを共有します。チェックアウトしましょう。
1)Chromeブラウザでサイト通知をブロックする
Google Chromeからサイト通知が送信される場合は、次の手順に従って、サイトからの通知の送信を停止する必要があります。 これがあなたがする必要があることです。
1. Google Chrome Webブラウザーを起動し、をクリックします。 3つのドット 以下に示すように。
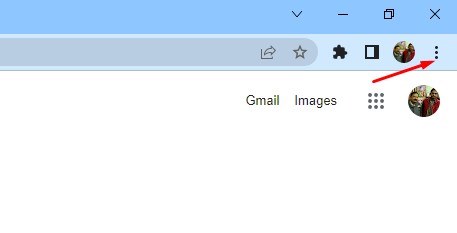
2.オプションのリストから、をクリックします 設定。
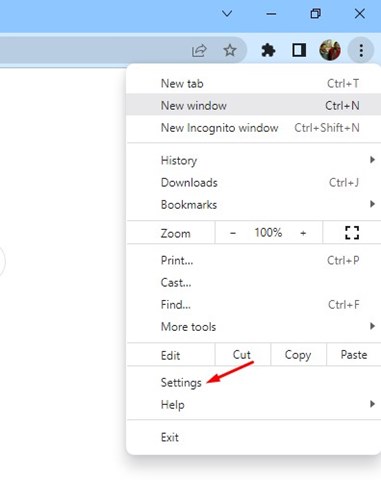
3.[設定]ページで、をクリックします。 プライバシーとセキュリティ 以下のオプション。
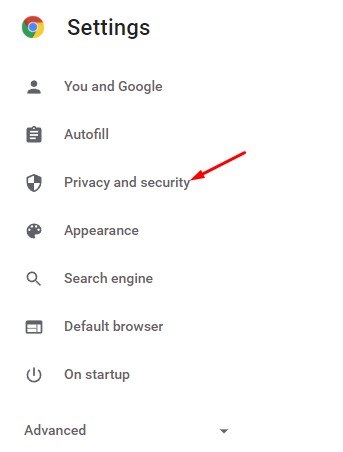
4.右側のペインで、 サイト設定。
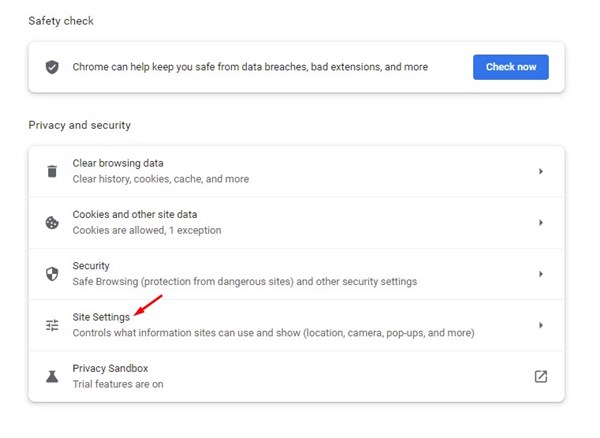
5.[サイトの設定]で、下にスクロールして[通知。
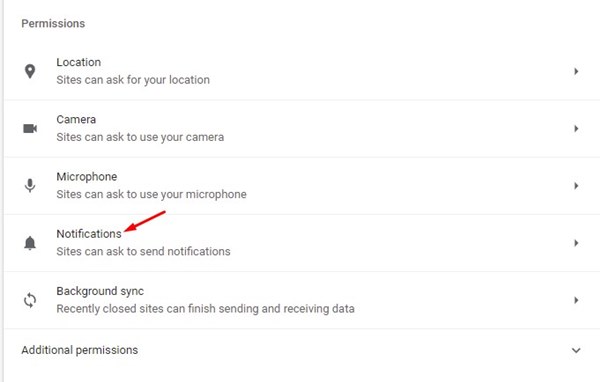
6.次に、[許可]セクションまで下にスクロールします。 次、 Webサイトを選択します 通知を無効にします。
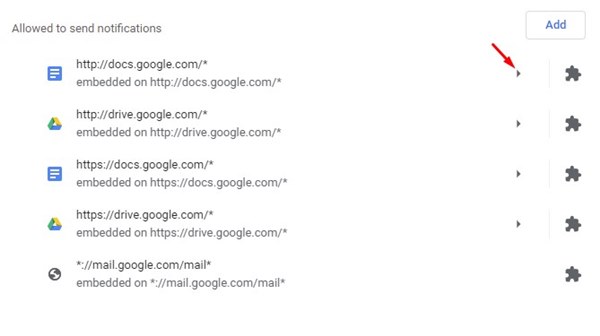
7.次に、右側にあるメニューボタンをクリックして、 ブロック。
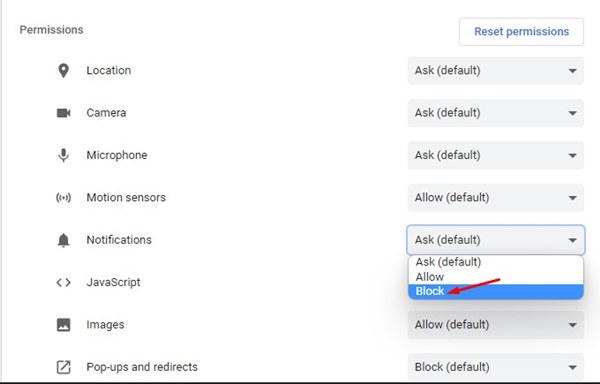
それでおしまい! これで完了です。 これは、GoogleChromeWebブラウザでサイト通知を停止する方法です。
2)Firefoxでサイト通知をブロックする
Firefoxブラウザでサイトが通知を送信しないようにする場合は、次の手順に従う必要があります。 Firefoxブラウザでサイト通知をブロックする方法は次のとおりです。
1.まず、Firefoxブラウザを開き、をクリックします。 3本の水平線 下。
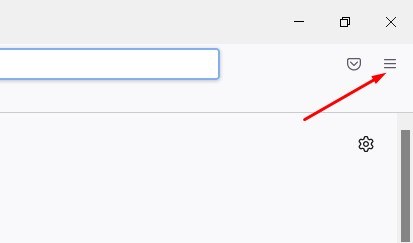
2.次に、をクリックします 設定。
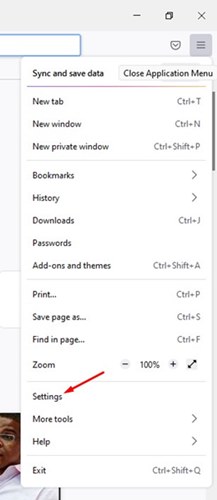
3.[設定]ページで、をクリックします プライバシーとセキュリティ。
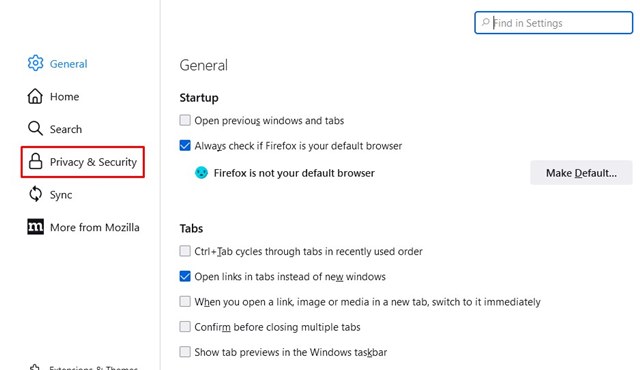
4.右側のペインで、権限まで下にスクロールして、 設定… 通知の横にあるボタン。
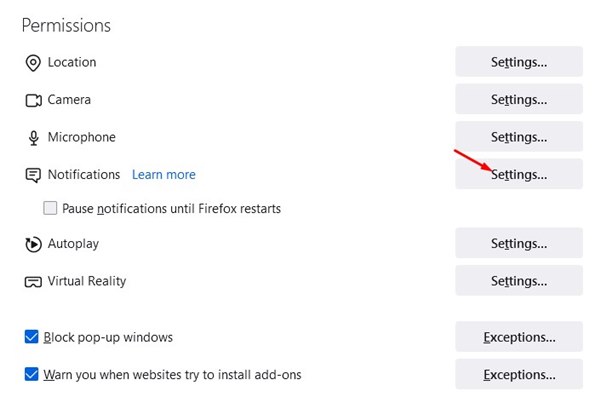
5.次に、通知を停止するWebサイトを選択し、 ブロック ステータスの下。 完了したら、をクリックします 変更内容を保存 ボタン。
![[ステータス]で[ブロック]を選択します](https://techviral.net/wp-content/uploads/2022/04/Block-Site-Notifications-on-Firefox-5.jpg)
それでおしまい! これで完了です。 これは、Windows11のFirefoxブラウザでWeb通知を停止する方法です。
3)Edgeブラウザでサイト通知をブロックする
Web通知を送信したのがEdgeブラウザーの場合は、次の簡単な手順に従って通知をブロックする必要があります。
1.まず、Microsoft Edgeブラウザーを開き、をクリックします。 3つのドット。
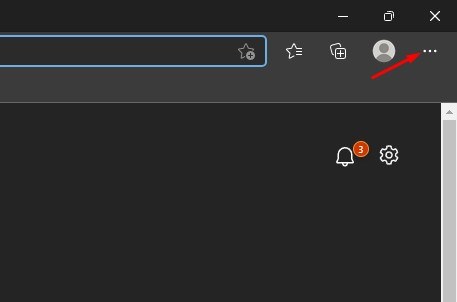
2.オプションのリストから、をクリックします 設定。
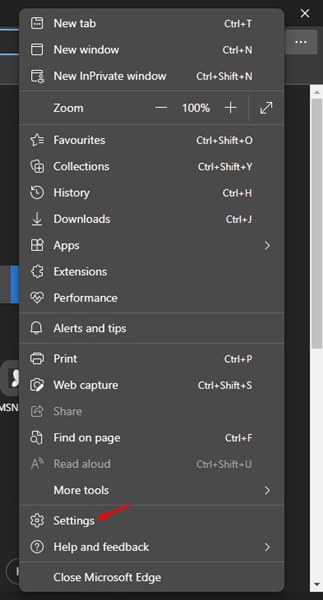
3.[設定]ページで、をクリックします。 クッキーとサイトの許可。
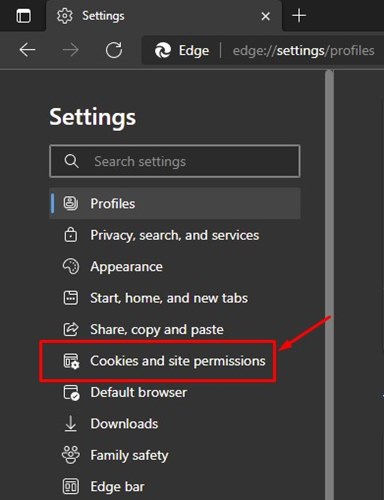
4.右側のペインで、をクリックします。 通知。
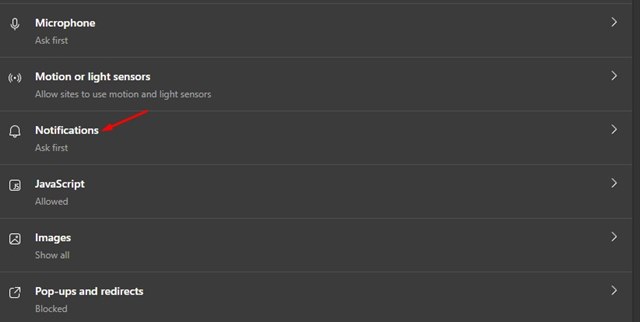
5.次に、[許可]セクションでサイトを選択し、[3つのドット サイトのURLの横にあり、 ブロック。
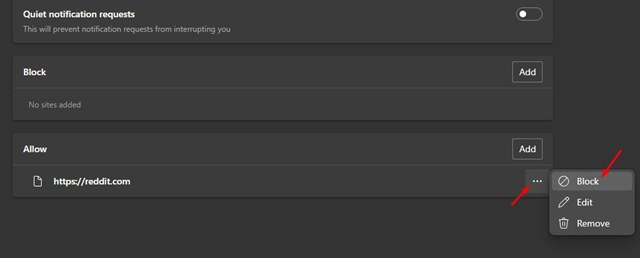
それでおしまい! これで完了です。 これは、MicrosoftEdgeブラウザーでサイト通知をブロックする方法です。
上記の方法は、Windows11のGoogleChrome、Mozilla Firefox、およびMicrosoft EdgeブラウザーでWeb通知をブロックするのに役立ちます。したがって、Windows 11で受信するサイト通知が多すぎる場合は、これらの簡単な方法に従ってすべての通知を停止できます。
The post Windows 11のChrome、Edge、FirefoxでWeb通知をブロックする方法 appeared first on Gamingsym Japan.
