A large number of settings and hidden options in operating systems sometimes interfere with users. Apple’s iOS mobile system is no exception.
It sometimes has difficulties with the operation of basic chips that are blocked by more advanced options or mechanisms. So some iPhone and iPad users may experience broken notifications for one or more applications.
Now we will tell you how to solve this problem.
1. Reboot your smartphone
We never tire of repeating that some problems with Apple gadgets can be solved with a simple reboot.
It is enough to turn off and on the smartphone again to check this method. Here is the instruction for all iPhone models.
2. Turn off Do Not Disturb
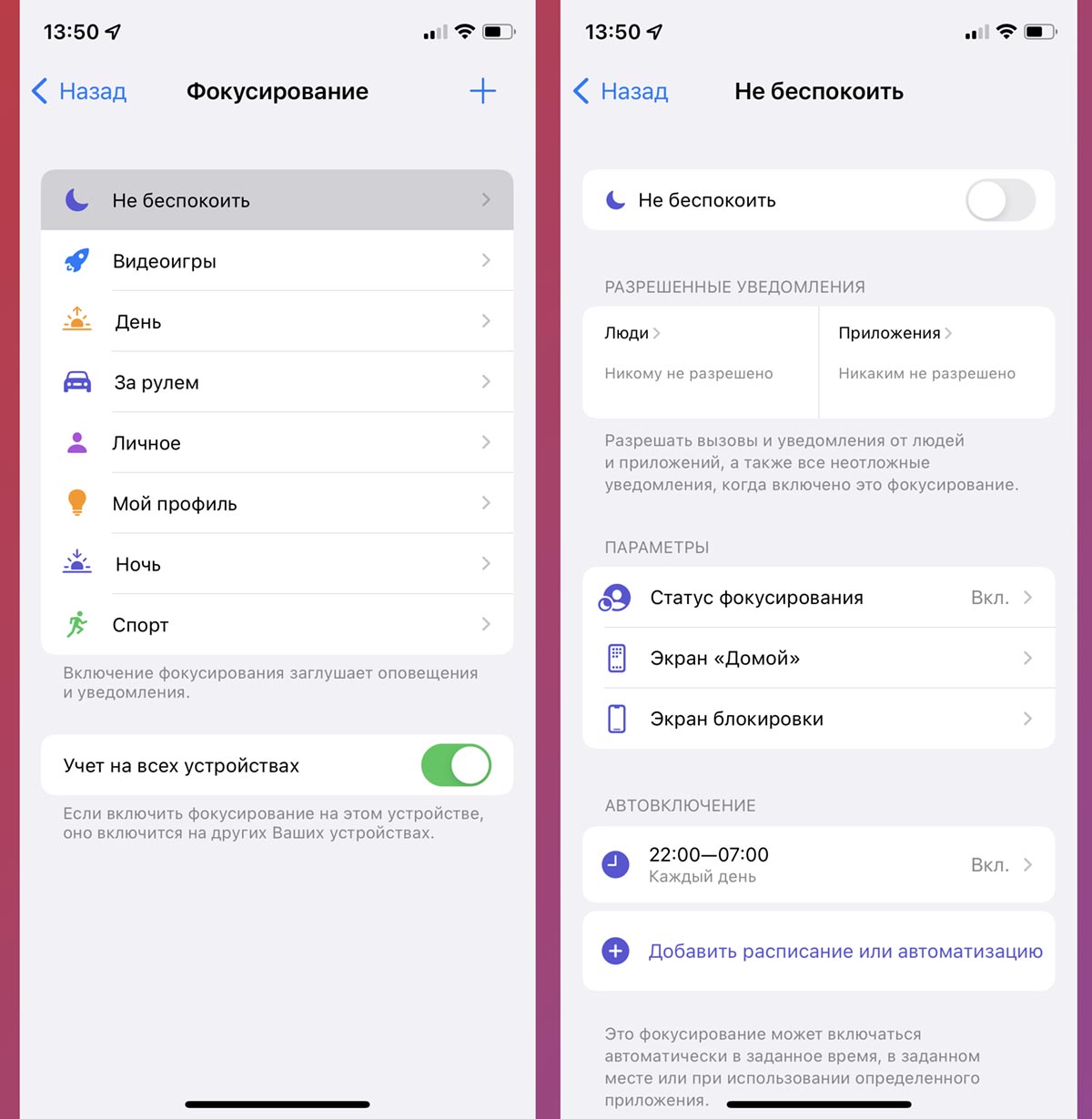
You may be trying to receive a message from a program or game during mode activation. Do not disturb.
In the previous version of the iOS 14 operating system, it was possible to turn on notification blocking, but still receive messages if the smartphone was unlocked.
Unfortunately, the feature was removed in iOS 15. Now, to receive notifications, you must turn off the mode. Do not disturb (Settings – Focus – Do Not Disturb).
3. Make sure the device has network access
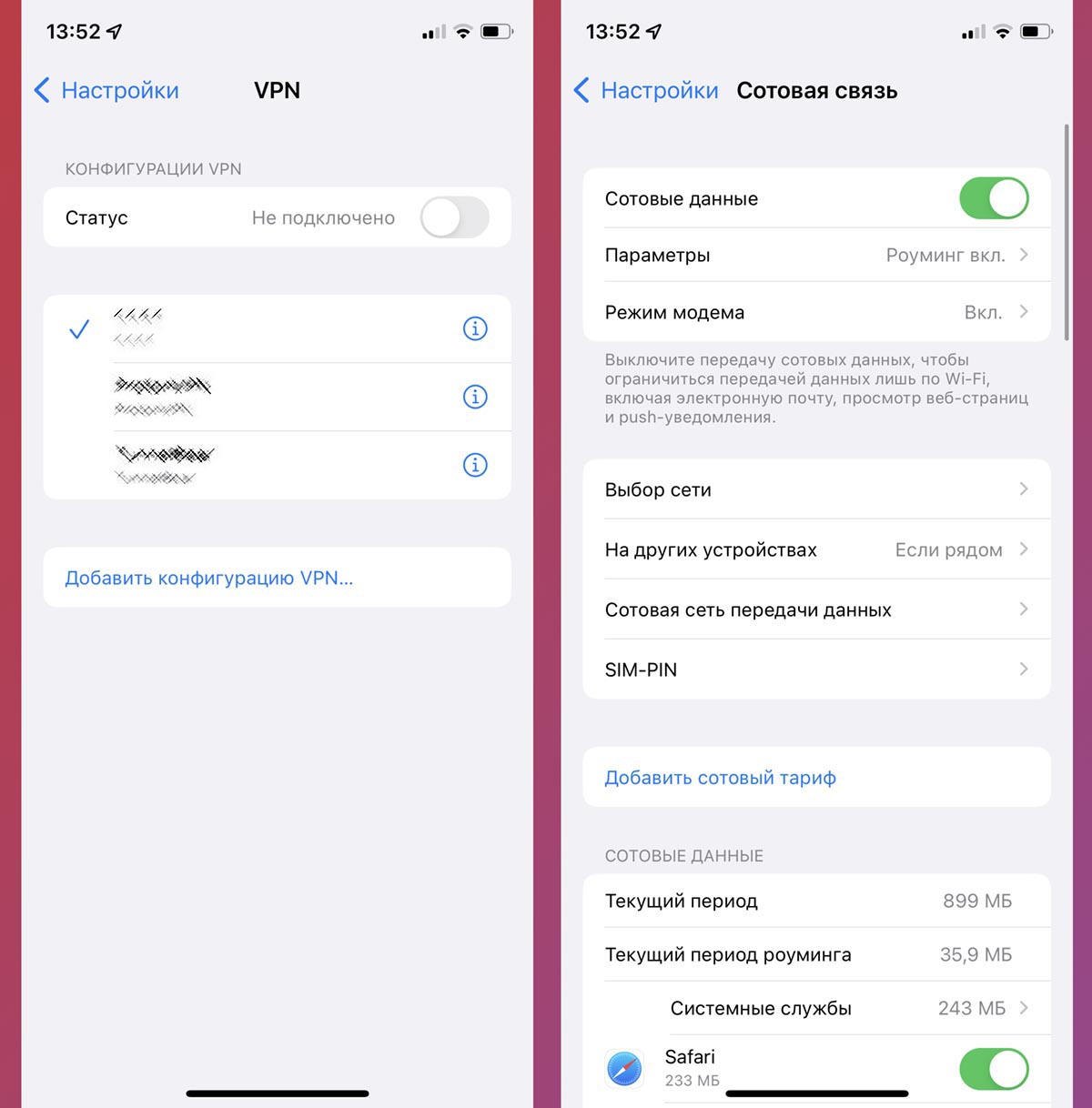
The gadget can simply connect to another network without access to the Internet, “fall off” from a mobile connection, or block some data if there is an active VPN connection.
You should test delivery of notifications on a different network or connection type.
Temporarily disable tunneling (Settings – VPN) and the Private iCloud Host option (Settings – Apple ID Account – iCloud – Private Site) if it works in your country.
4. Check Focus Mode Options
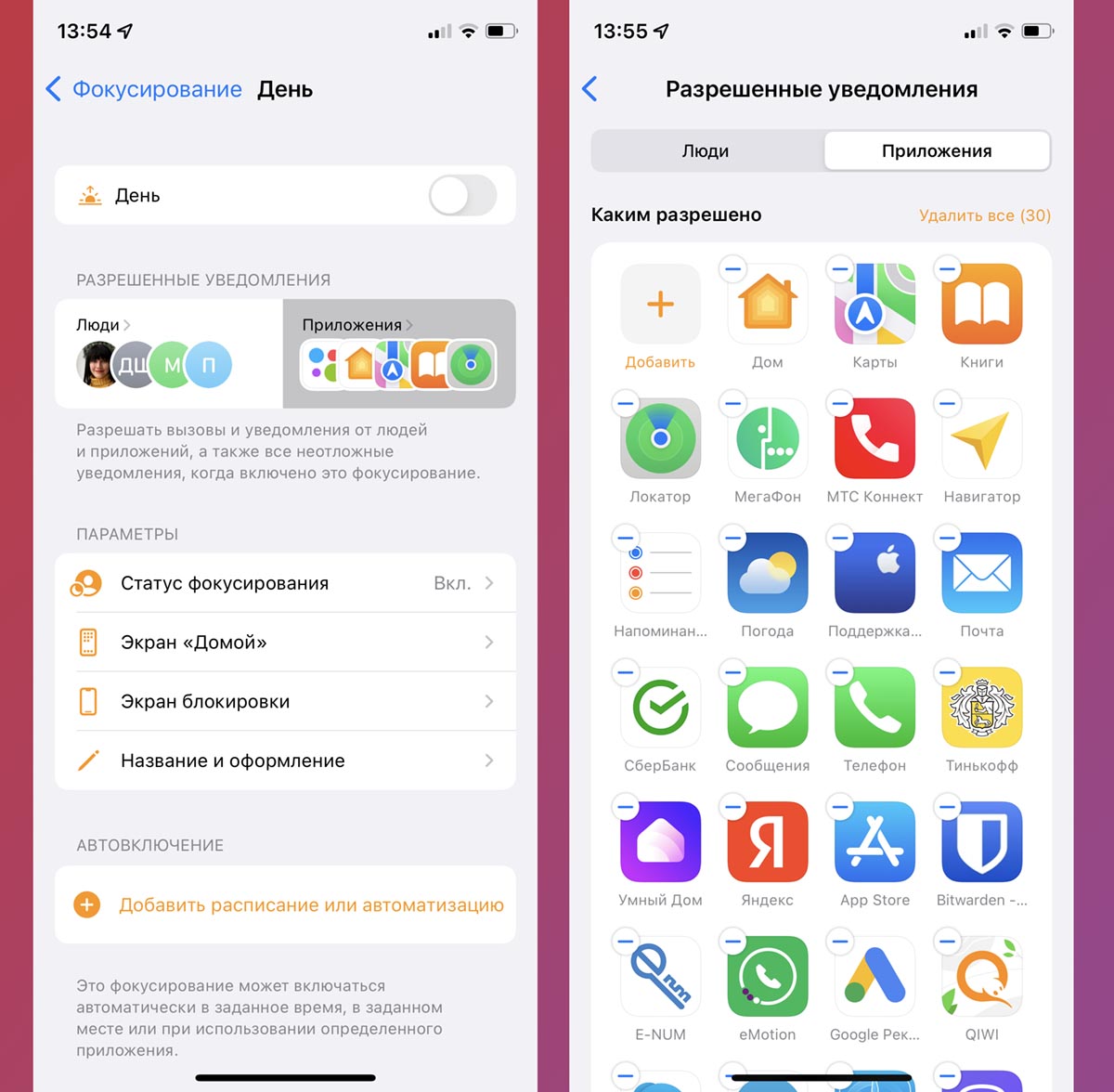
The new notification filtering mechanism allows you to allow the display of messages from some programs and temporarily disable banners from others. You may have tried to configure the mode before and blocked the necessary programs and games.
Go to Settings – Focus and find the active profile. In the settings, open the section Allowed Notifications and add the programs you need.
5. Turn off summary notifications
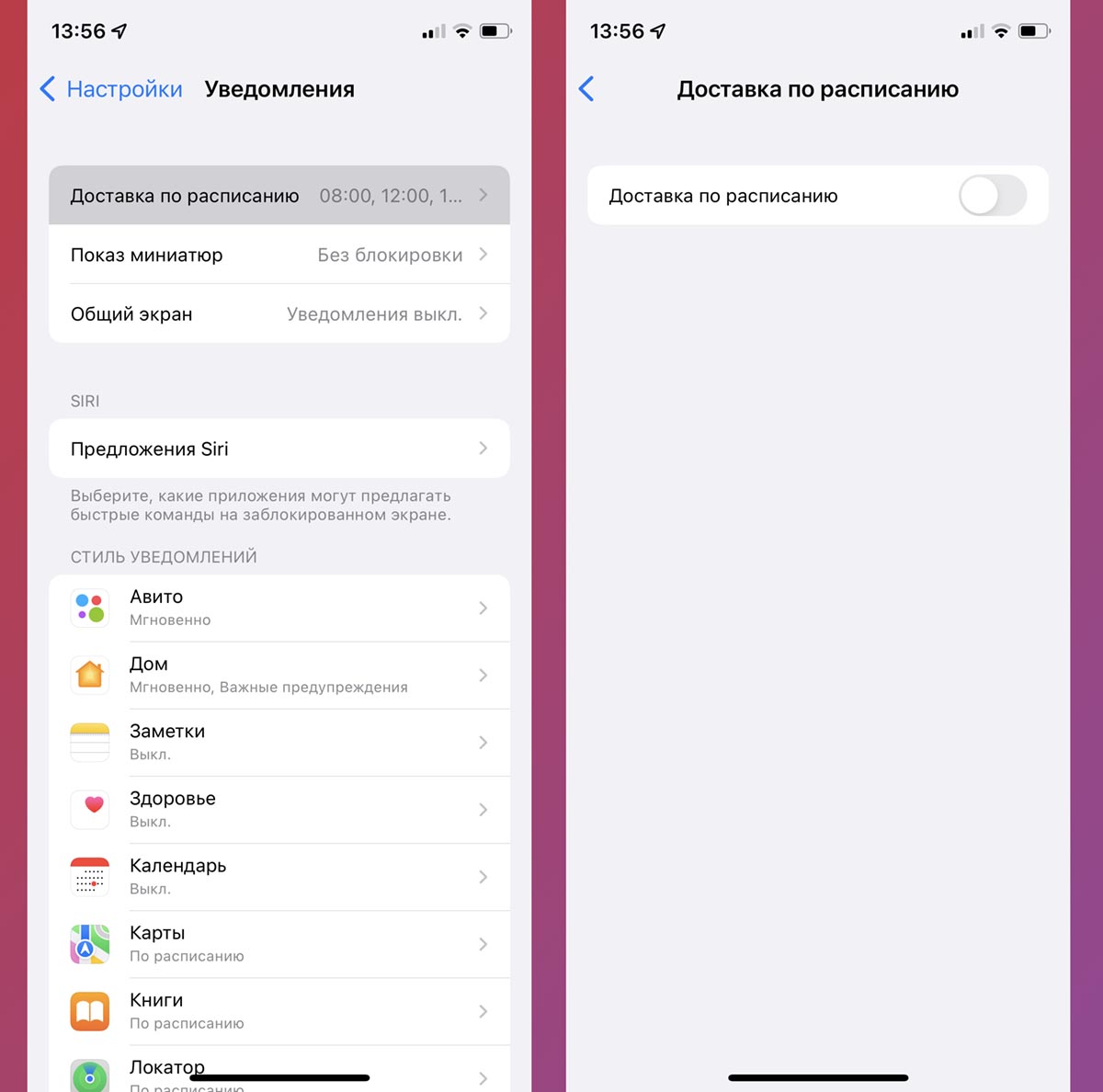
Another feature of the redesigned notifications in iOS 15 is the summary of notifications. Messages for the application can be enabled, but when the summary is active, they will only appear on a scheduled basis.
To see all the necessary messages instantly, you need to exclude the program from the summary or completely disable this option in the system. Parameters are set along the way Settings – Notifications – Scheduled Delivery.
6. Check Notification Settings for Problematic Apps
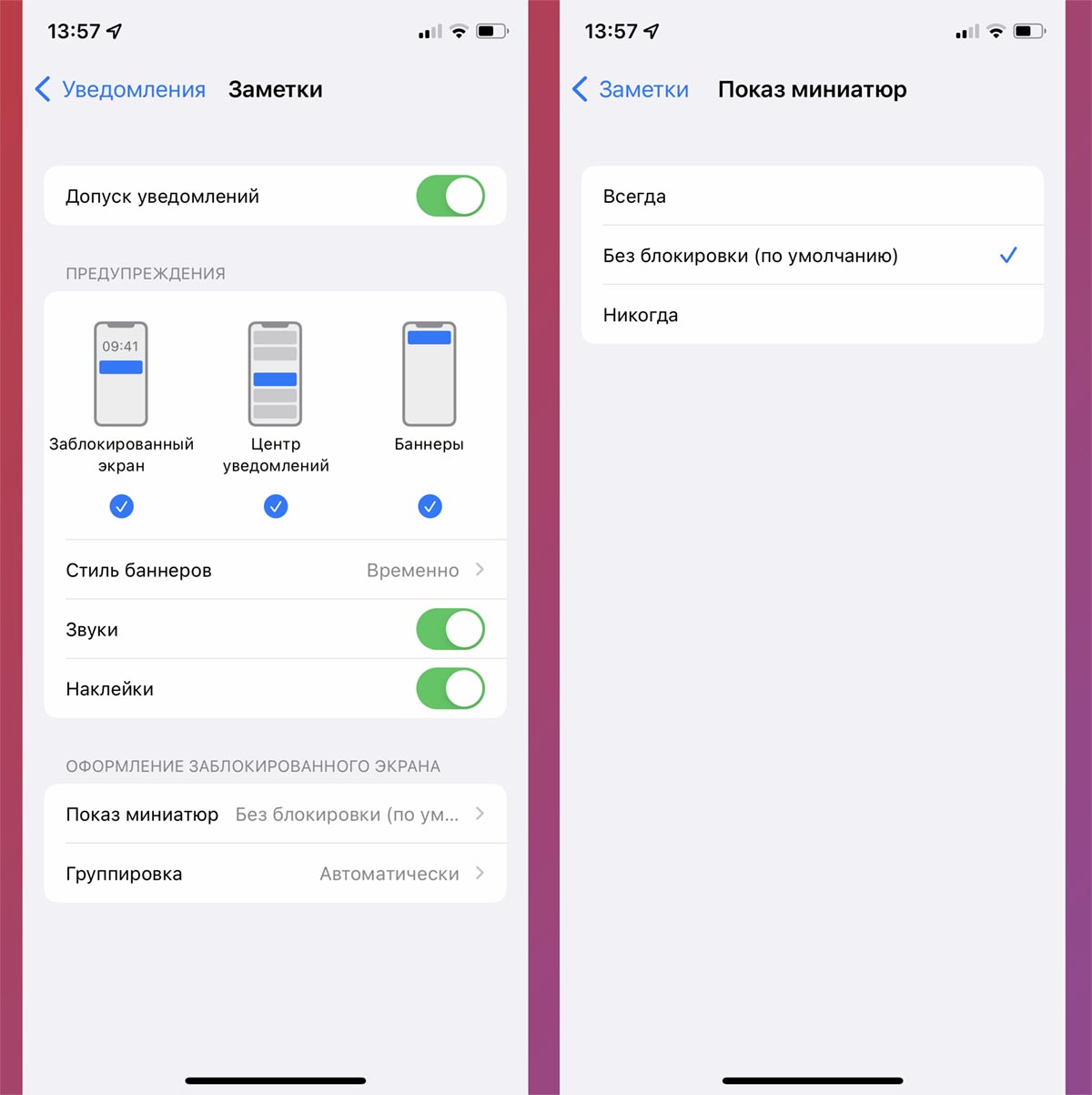
It may be that earlier you have already delved into the system settings and disabled the desired type of notifications for a program or game. Some users like to leave banners, but at the same time turn off the red circles from the icons, or vice versa.
Go to Settings – Notifications and check all the settings one by one for applications whose notifications you receive with problems.
We recommend that you temporarily enable all possible options for testing.
7. Disable power saving mode
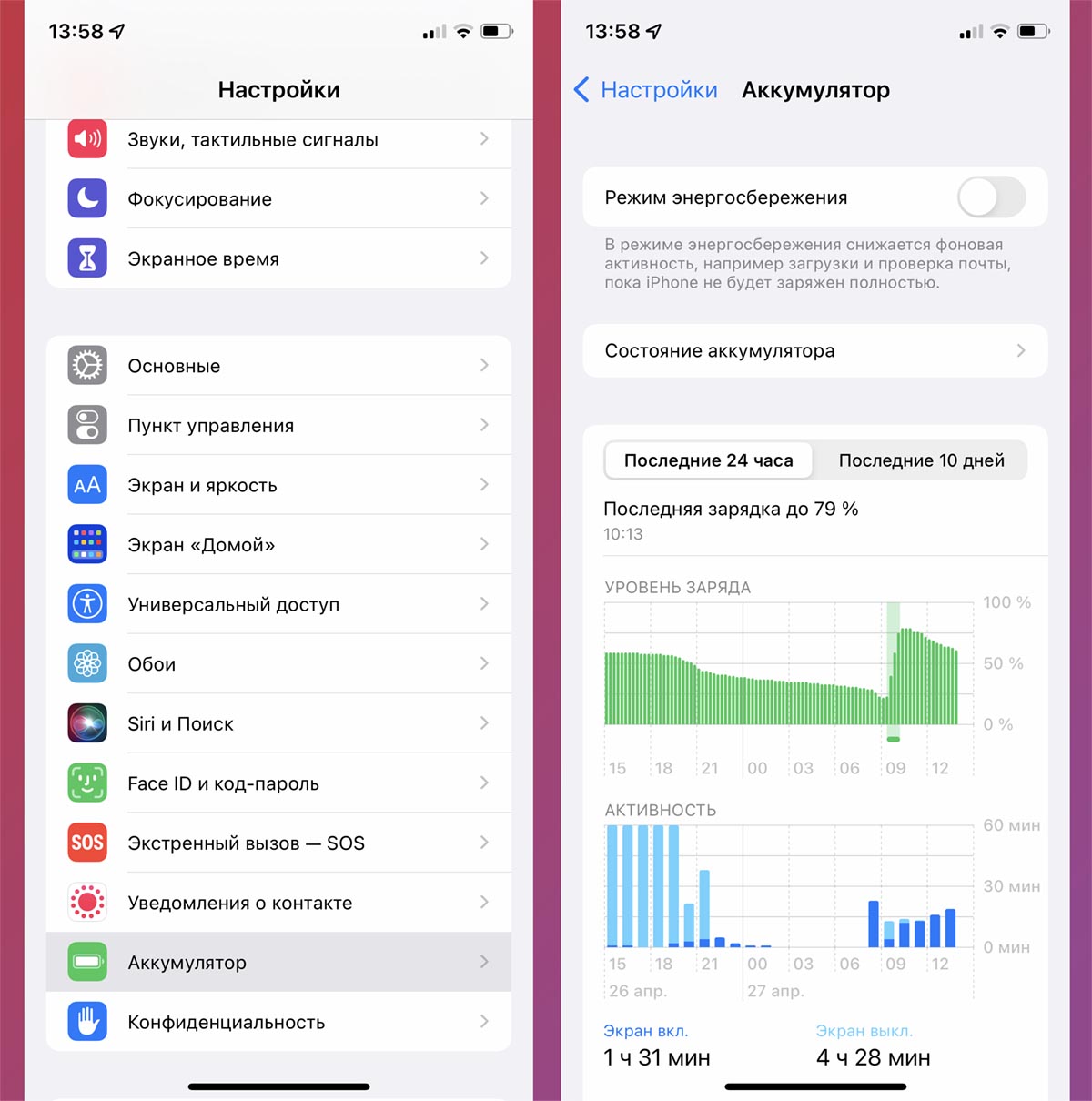
A useful iOS option to increase the autonomy of a smartphone sometimes interferes with other services or services. While power saving mode is activated, iPhone suspends some background processes and reduces the frequency of data exchange with the network.
This can also interfere with the timely receipt of notifications on the iPhone. Disable the mode along the way Settings – Battery and check problematic programs.
8. Turn off network traffic saving
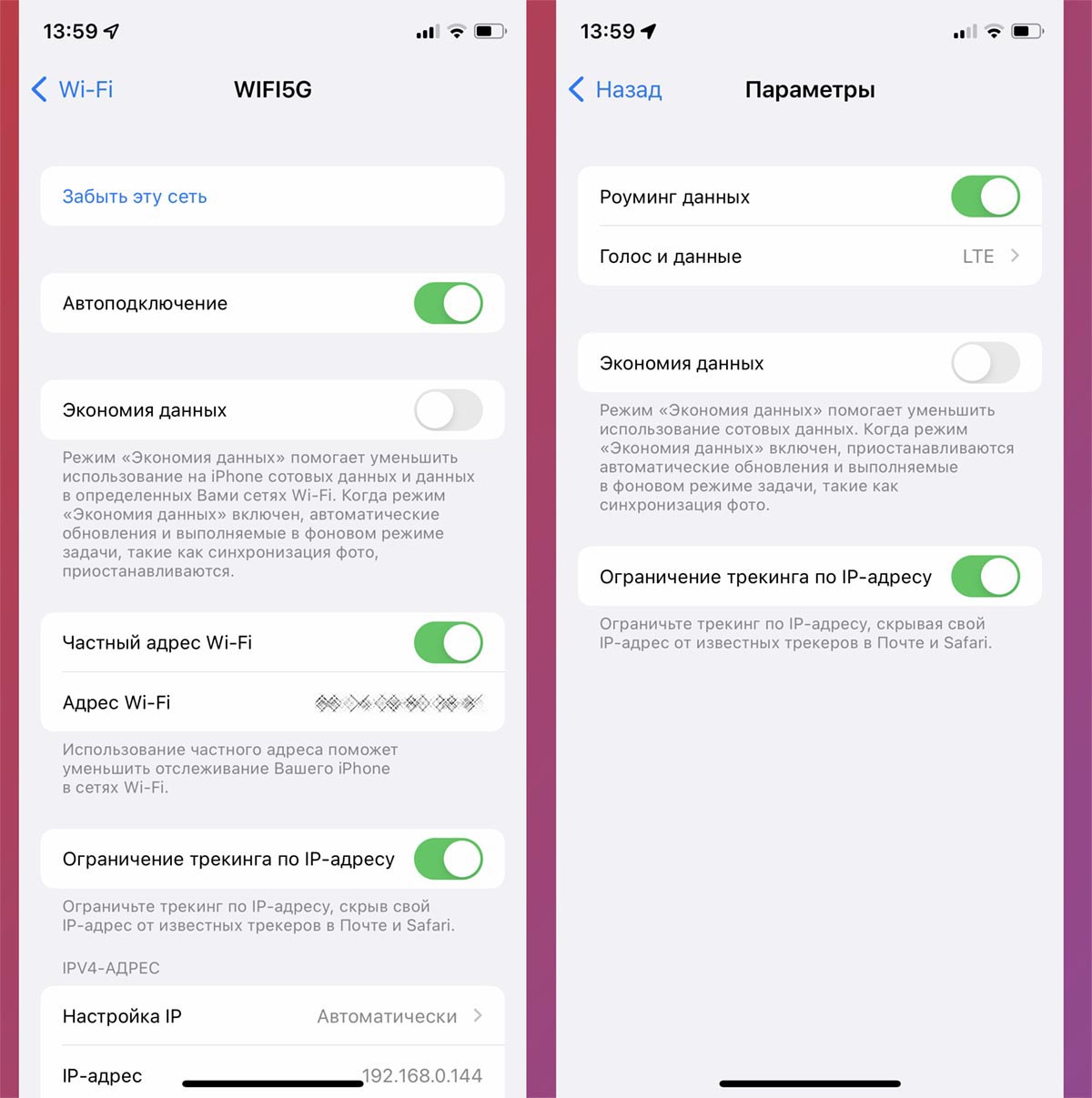
Another system option can prevent new messages from appearing. Recently, the ability to save traffic has appeared for both mobile and Wi-Fi connections.
To check, disable the option Save data along the way Settings – Cellular Data – Data Options (for mobile internet) and in the menu Settings – Wi-F – “i” for Wi-Fi connection.
It may be that the feature is enabled for some wireless networks and when working in them there are problems with the delivery of notifications.
9. Check for software updates
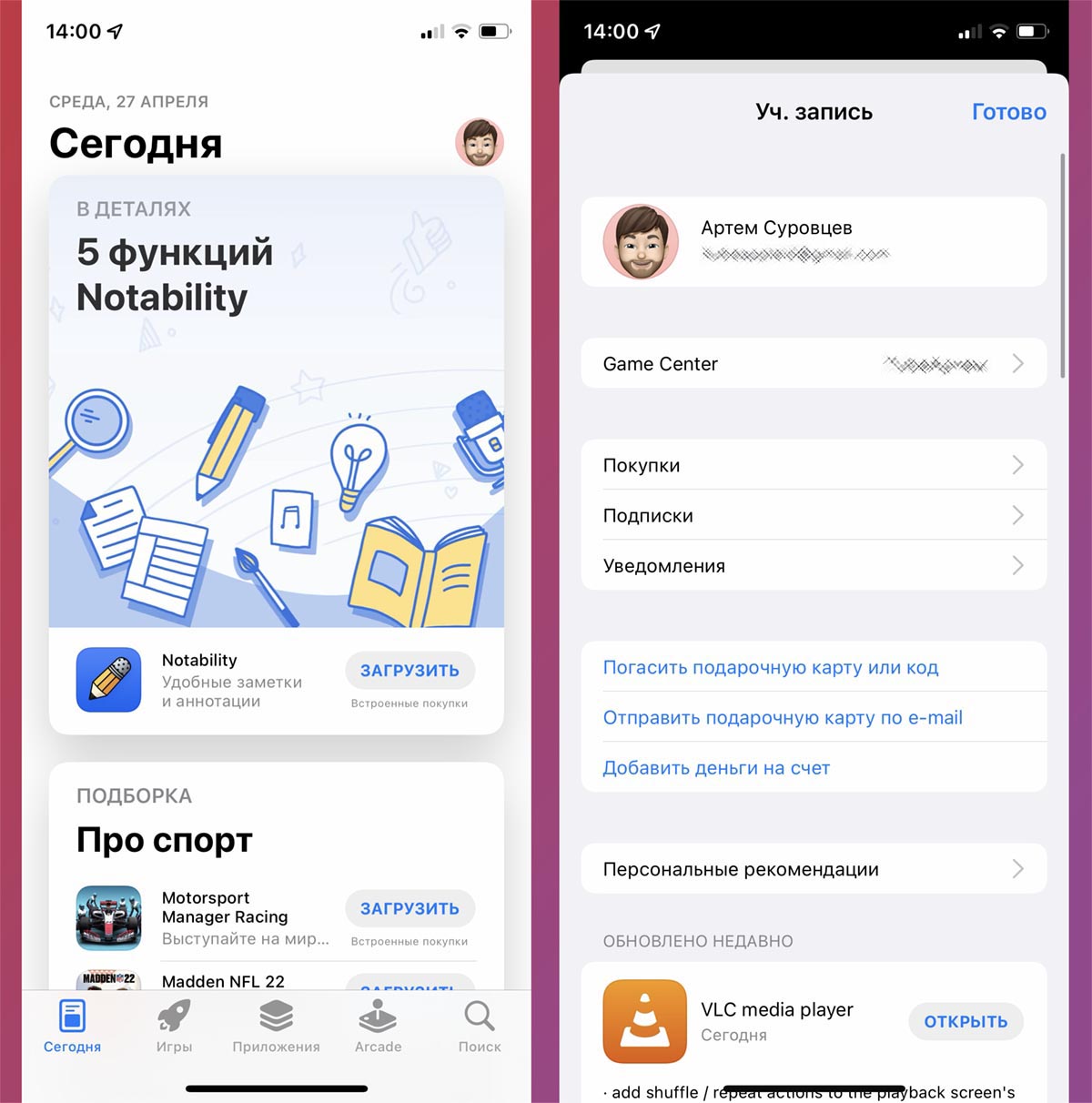
This applies to both updates for applications and updates for the operating system itself. There is a chance that the problems are caused by a bug in the code and they will disappear after the update is installed.
Look for the third-party app update in your App Store profile settings, and the iOS update will be visible under Settings – General – Software Update.
10. Reset network settings
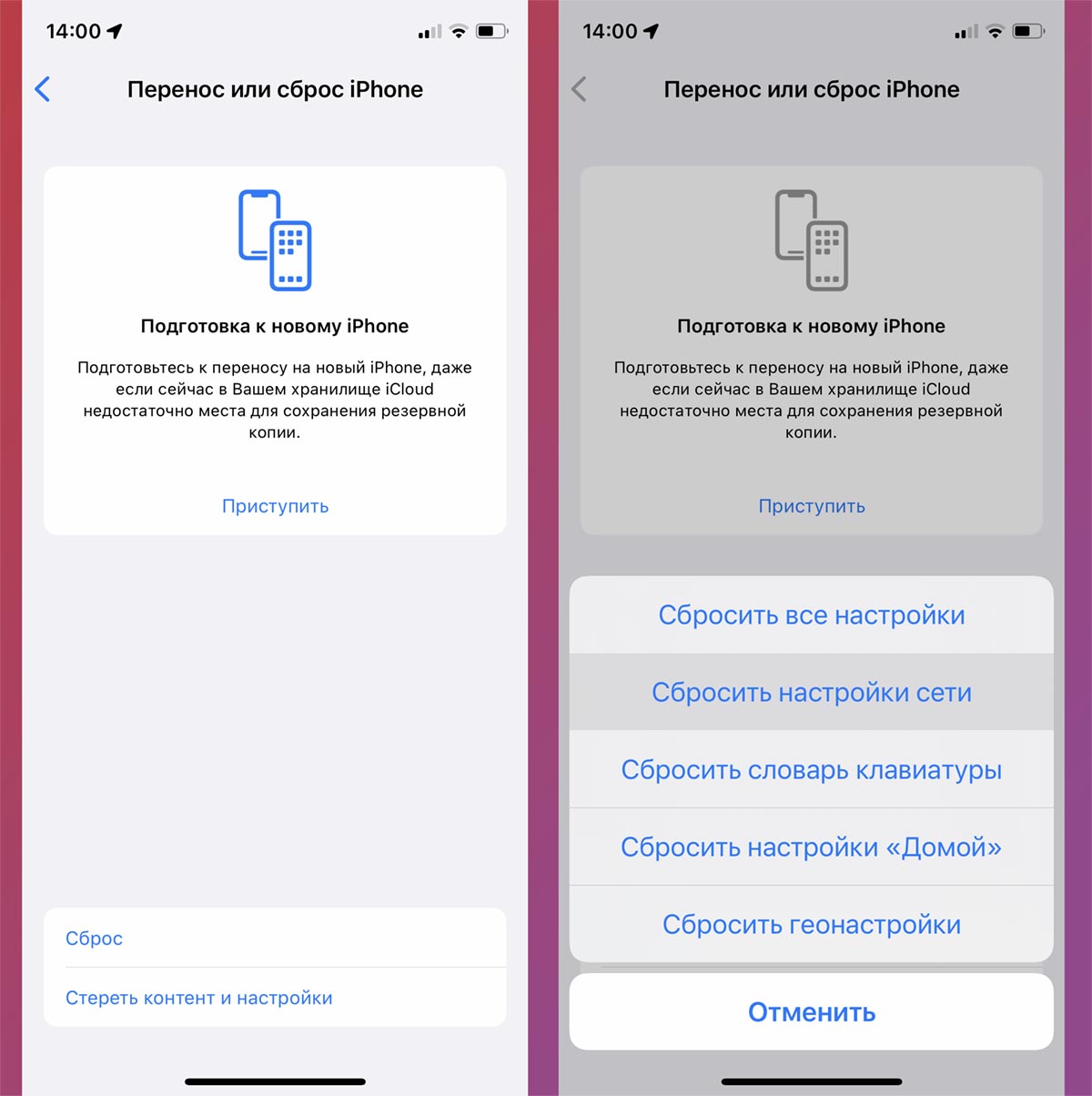
Another way to solve the problem is to reset the accumulated cache in the network settings. Such a reset will require you to re-configure your mobile connection and connect to previously familiar Wi-Fi networks, but can help fix broken notifications.
It’s done along the way. Settings – General – Transfer or reset iPhone – Reset. In the menu, select the section Reset network settings.
After all the manipulations done, the work of the notification system on the iPhone or iPad should be restored.
To this topic:
▣ What to do if apps won’t launch on iPhone. 10 Ways to Solve a Problem
▣ Set up iPhone for kids and seniors through Screen Time
▣ How to share your location on iPhone. There is a way to send data even on Android
▣ How to set up a quick call to contacts on the iPhone. Found 6 convenient ways
▣ What to do if iPhone doesn’t show up in Finder/iTunes on Mac
 Want more? Subscribe to our Telegram.
Want more? Subscribe to our Telegram.

 To bookmarks
To bookmarks 
iPhones.ru
A large number of settings and hidden options in operating systems sometimes interfere with users. Apple’s iOS mobile system is no exception. It sometimes has difficulties with the operation of basic chips that are blocked by more advanced options or mechanisms. So some iPhone and iPad users may experience broken notifications for one or more applications. Now let’s tell…
- Before ←
Aeroflot and Utair apps removed from App Store
.
The post What to do if you don’t receive notifications from certain apps on your iPhone appeared first on Gamingsym.
