Windows PCまたはラップトップを使用している場合、オペレーティングシステムが一定期間非アクティブになった後にスリープモードをオンにすることを知っているかもしれません。 Windowsは、PC/ラップトップから離れているときにバッテリー消費を減らすためにこのことを行います。
タッチパッドまたはマウスを使用してキーボードのキーを押すと、スリープモードを終了できます。 これは、電力を節約し、PCのハードウェアの消耗を減らすので便利な機能ですが、すべての人、特に敏感なマウスや問題のあるキーボードを使用している人を対象としたものではありません。
マウスの感度によっては、わずかな動きでもWindowsがスリープから復帰する可能性があります。 同様に、問題のあるキーボードを使用している場合、誤ってキーを押すと、PCがスリープモードから復帰します。
マウスとキーボードがWindows11PCを起動しないようにする手順
良い点は、マウスとキーボードがWindows11コンピューターをウェイクアップするのを簡単に防ぐことができることです。 したがって、誤ってマウスを動かしたりキーを押したりしたためにWindows 11 PCが自動的に起動しないようにする場合は、以下の簡単な手順のいくつかに従う必要があります。
1)どのデバイスがPCをウェイクアップできるかを見つけます
最初のステップには、Windows11PCをウェイクアップできるデバイスを見つけることが含まれます。 デバイスがわかれば、デバイスがWindows11PCをウェイクアップするのを簡単に防ぐことができます。 デバイスを見つける方法は次のとおりです。
1.まず、Windows 11検索をクリックして、入力します コマンド・プロンプト。 次に、リストからコマンドプロンプトユーティリティを開きます。
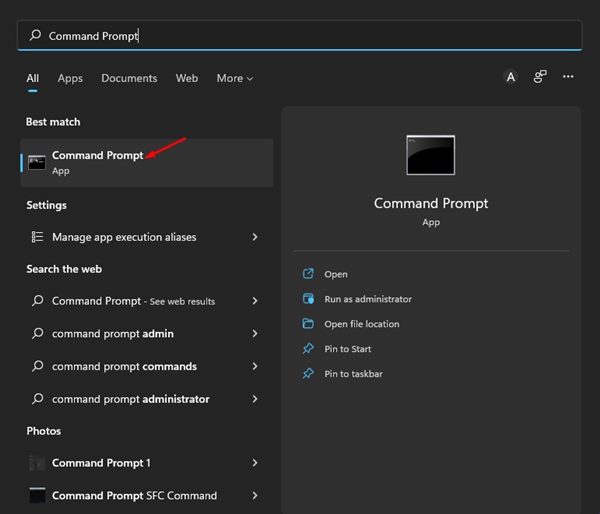
2.コマンドプロンプトで、以下で共有するコマンドを入力します。
powercfg -devicequery wake_armed
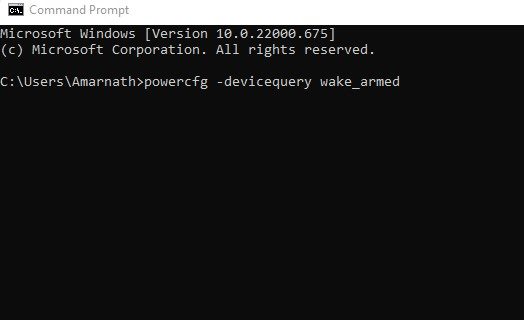
3.これで、コマンドプロンプトは PCをウェイクアップできるすべてのデバイスを一覧表示します。
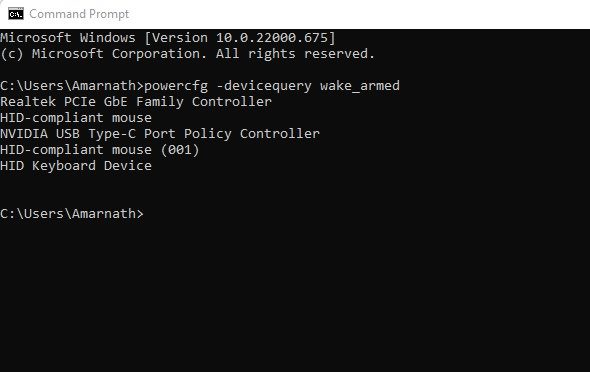
それでおしまい! デバイス名を書き留めるだけです。
2)マウスとキーボードがPCを起動しないようにする
Windows 11コンピューターをウェイクアップできるデバイスのリストを見つけたら、次の手順に従ってプロセスを停止する必要があります。
1.まず、Windows 11の検索をクリックして、入力します デバイスマネージャ。 次に、リストからデバイスマネージャーアプリを開きます。
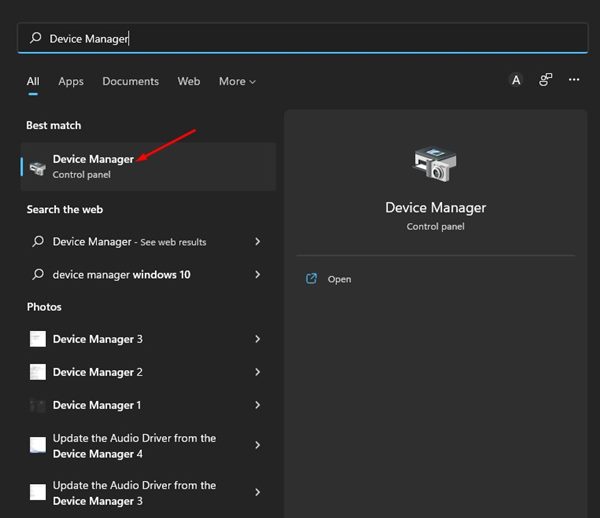
2.デバイスマネージャで、キーボードを展開します。 次に、接続されているキーボードを右クリックして、 プロパティ。
![[プロパティ]を選択します](https://techviral.net/wp-content/uploads/2022/05/Disable-Mouse-and-Keyboard-from-Waking-up-Your-PC-2.jpg)
3.キーボードのプロパティで、[電源管理]タブに切り替えます。 次、 チェックを外します オプション 「このデバイスがコンピューターをスリープ解除できるようにする」。 完了したら、をクリックします Ok ボタン。
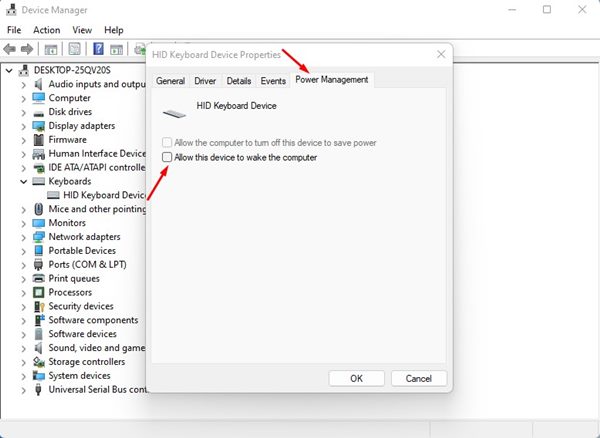
4.次に、デバイスマネージャに戻ります。 今回はマウスを右クリックして選択します プロパティ。
![[プロパティ]を選択します](https://techviral.net/wp-content/uploads/2022/05/Disable-Mouse-and-Keyboard-from-Waking-up-Your-PC-3.jpg)
5.[マウスのプロパティ]で、[電源管理]タブに切り替えて チェックを外します the 「このデバイスがコンピューターをスリープ解除できるようにする」 オプション。 完了したら、をクリックします Ok ボタン。
![[OK]ボタンをクリックします](https://techviral.net/wp-content/uploads/2022/05/Disable-Mouse-and-Keyboard-from-Waking-up-Your-PC-5.jpg)
それでおしまい! これにより、マウスとキーボードがPCをウェイクアップするのを防ぎます。
したがって、これらは、マウスとキーボードがWindows11PCを起動しないようにするための簡単な手順の一部です。 変更を元に戻したい場合は、手順3と手順5の[このデバイスにコンピューターのスリープ解除を許可する]のチェックを外します。コンピューターをスリープ解除する他のデバイスにも同じ手順を実装する必要があります。
The post マウスとキーボードがWindows11PCを起動しないようにする方法 appeared first on Gamingsym Japan.
