ラップトップを使用して実行できるさまざまな機能に精通しているかもしれませんが、ほとんどの人は、特にAppleラップトップに関しては、ラップトップを使用してドキュメントを印刷する方法をどういうわけか知りません。 これは、Appleのラップトップは、ある程度真実であるWindowsオペレーティングシステムで動作するラップトップと比較して、ほとんどまったく異なる方法で動作するという認識があるためです。
そこで、MacBookを使用して印刷する方法について詳しく説明しました。
プリンタをMacBookに接続する
詳細に入る前に、プリンタをMacBookに接続する方法が3つあることを知っておく必要があります。 プリンタを接続するには、MacBookを最新の状態に保ち、プリンタがMacBookに簡単に認識されるようにする必要があります。また、MacBookをプリンタに接続する方法は次のとおりです。
- MacBookでプリンタをワイヤレスで接続する
- 有線接続を使用してプリンタをMacBookに接続する
- IPアドレスを使用してプリンタをMacBookに接続する
1 –プリンターをMacBookとワイヤレスで接続する
最近のほとんどのプリンターには、ワイヤレス接続機能が搭載されており、BluetoothまたはWifiのいずれかを使用できます。 したがって、最初に、MacBookが接続されているのと同じネットワークにプリンタを接続する必要があります。
次に、MacBookをプリンタに接続するには、次の画像のように、システム環境設定のプリンタとスキャナオプションに移動してプリンタを追加する必要があります。
プリンタを追加するには、下の画像のようにプラス記号をクリックします。
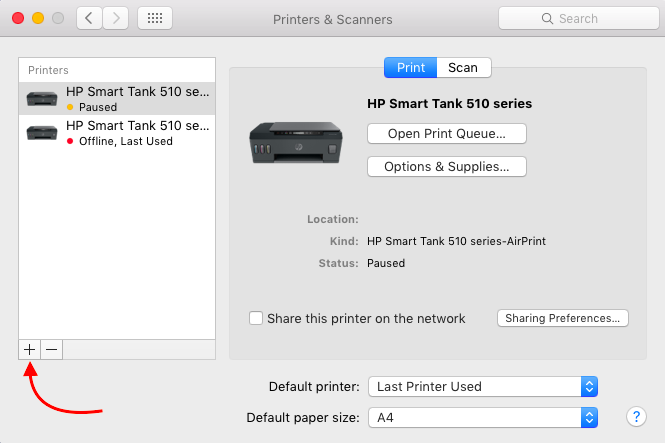
次に、タブにプリンタ名が表示されます。クリックすると、画像の下に「使用」という名前のオプションがあり、さまざまなオプションが表示されます。最初のオプションは、基本的にドライバである「AirPrint」です。印刷に使用するMacBook。
お使いのプリンターが「AirPrint」と互換性がなく、プリンターに付属のソフトウェアをインストールしなければならない場合があります。 同様に、プリンタドライバがない場合は、自動選択オプションを選択してください。このオプションでは、ドライバが自動的にダウンロードされ、MacBookにインストールされます。 次に、下の画像のように、タブの下部にある追加アイコンを押すだけです。
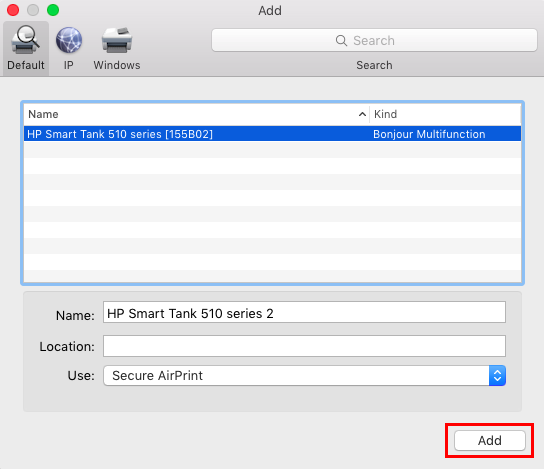
2 –有線接続を使用してプリンタをMacBookに接続する
USBケーブルを使用してプリンタを接続できるため、ケーブルの一方の端を従来のUSBポートであるプリンタに接続し、もう一方の端をタイプCポートであるMacBookに接続するだけです。
MacBookをプリンタに接続したら、システム環境設定の[プリンタとスキャナ]メニューに移動してMacBookを追加する必要があります。
MacBookによって自動的に認識されるため、そこからプリンタを追加する必要があります。そのためには、最初にプラス記号をクリックしてからプリンタを選択し、その後[追加]を押す必要があります。 下の画像のように、プリンタが追加されました。
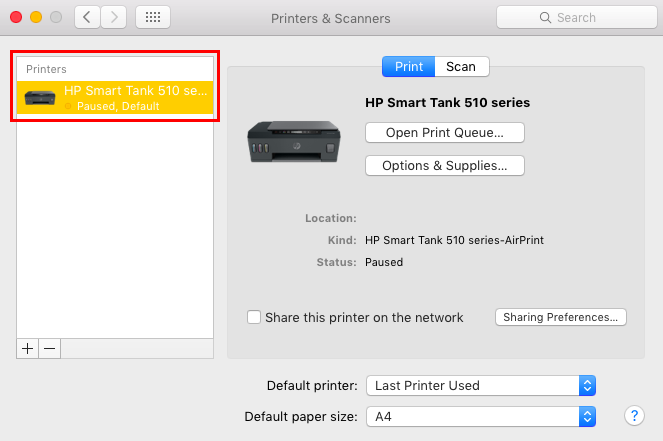
3 –IPアドレスを使用してプリンタをMacBookに接続する
プリンタのIPアドレスがわかっている場合は、それを使用してプリンタをMacBookに接続する方法もあります。 主な手順は上記で説明したものと同様であるため、プリンタとスキャナのメニューのプラスアイコンをクリックしてからIPアドレスを介してプリンタを追加し、次に下の画像のように上部のメニューバーのIPオプションをクリックします。
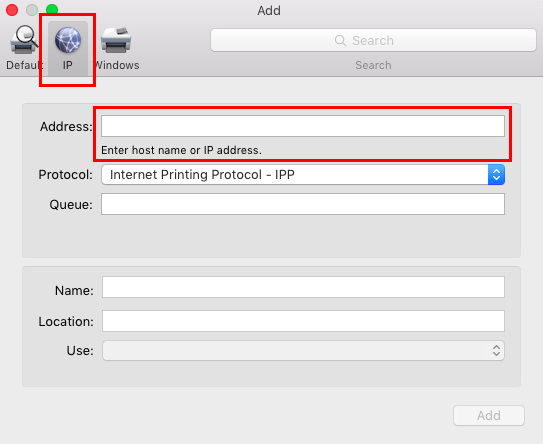
プリンタのIPアドレスを追加するだけで、IPアドレスが正しい場合は、プリンタが自動的に検出され、[追加 ボタン。
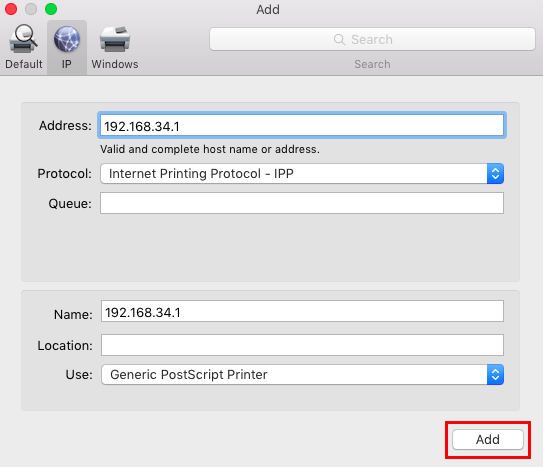
MacBookで印刷するにはどうすればよいですか?
MacBookをプリンタに接続したら、ドキュメント、画像、または印刷したいものを開き、「Command + P」ショートカットキーを押すか、下の画像のようにファイルメニューの印刷オプションをクリックします。
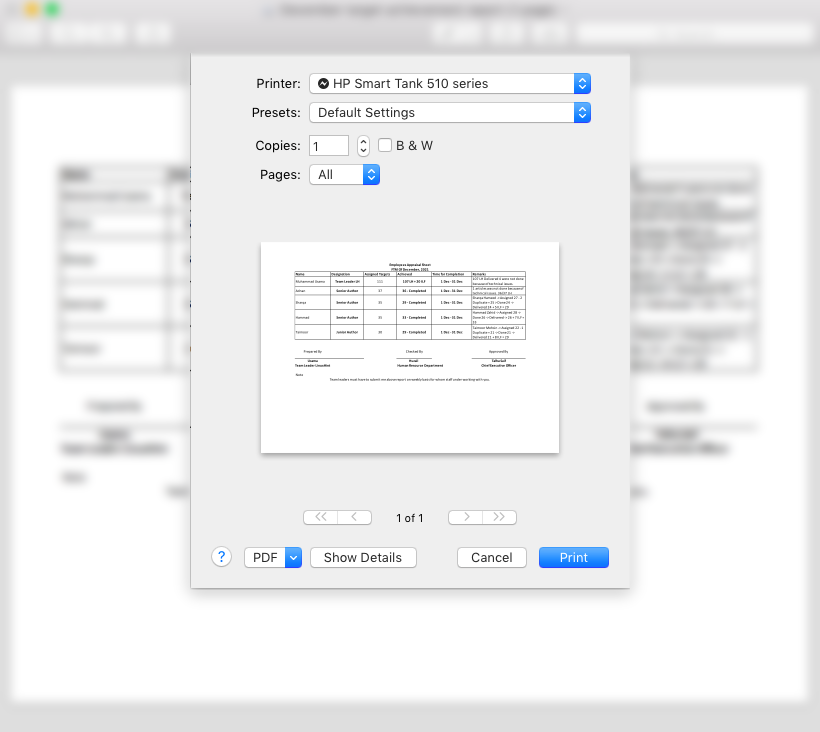
次に、印刷メニューが表示されます。ここから、印刷するページ数、プリンタ、印刷する部数、および下の画像のようにカラーまたは白黒のいずれかが必要な印刷の種類を選択できます。 :
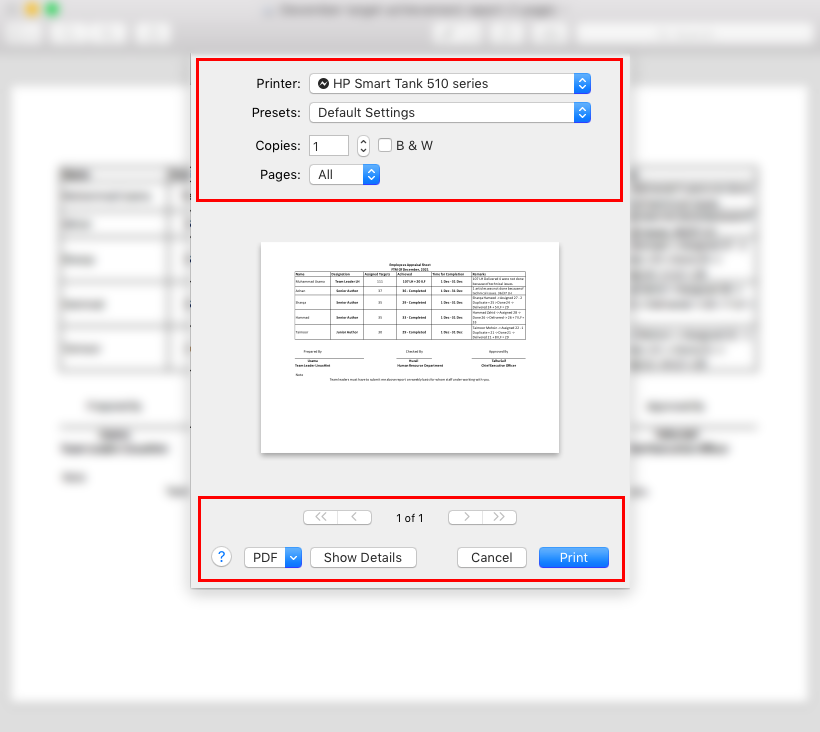
下の画像のように表示の詳細をクリックすると、印刷用のその他の設定にアクセスできます。
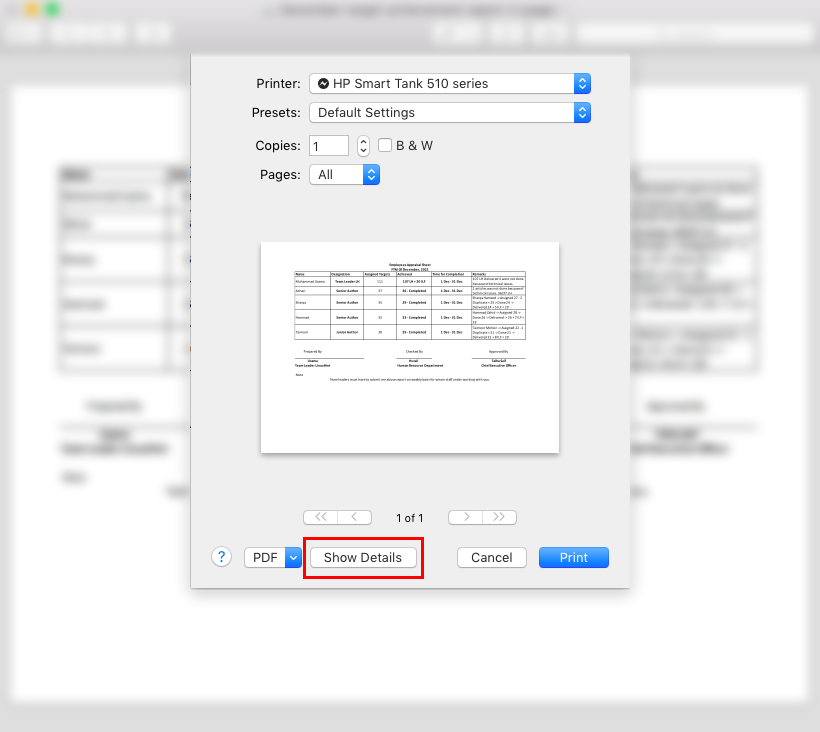
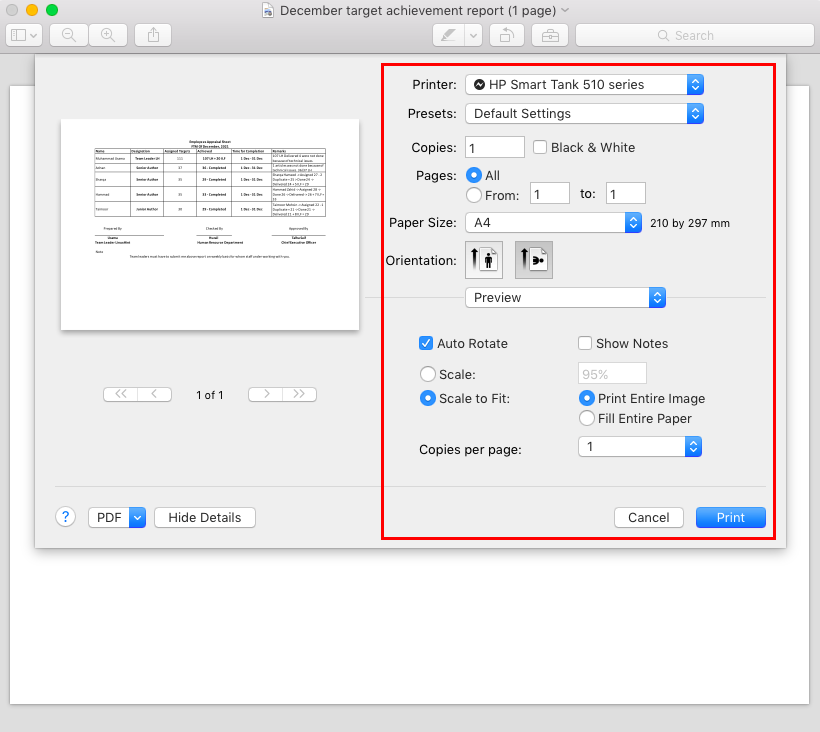
印刷する用紙サイズ、両面印刷、ページの向き、その他多くの設定を行うことができます。 必要な設定を行ったら、下の画像のように青色の印刷アイコンをクリックします。
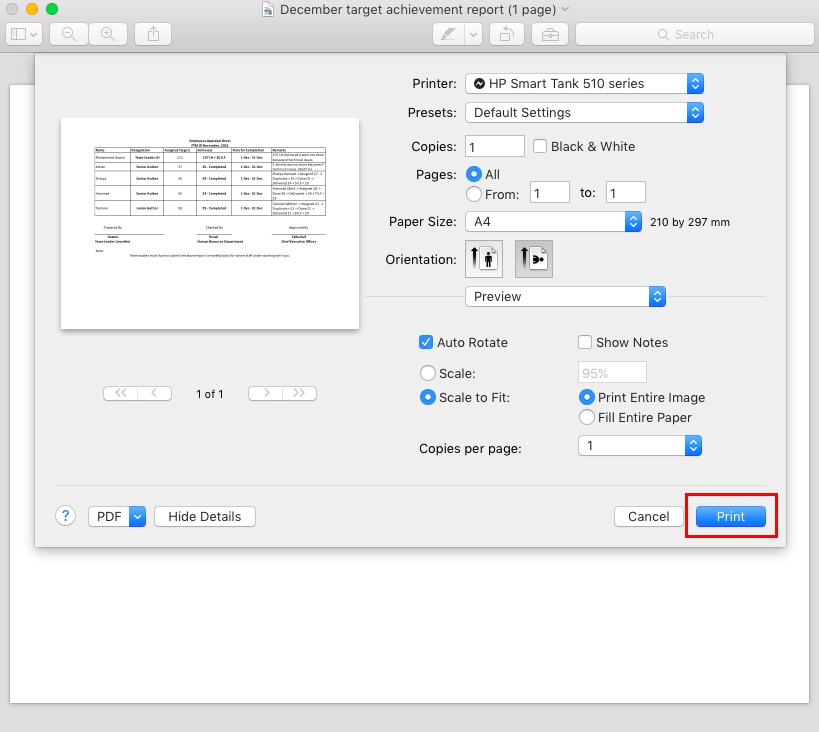
覚えておくと便利なことの1つは、大量の部数を印刷していて、プリンターに印刷コマンドを指定した場合です。 印刷プロセスを停止または一時停止する場合は、MacBookの画面下部にあるメニューバーのプリンタをクリックするか、システム環境設定の[プリンタとスキャナ]メニューの印刷キューに移動します。
結論
Appleのラップトップは、通常Windowsオペレーティングシステムで実行される他のラップトップとは比較的異なる方法で動作します。 そこで、MacBookの新規ユーザー向けに、MacBookから印刷する方法の詳細なプロセスについて説明しました。 また、MacBookをプリンタに接続するための複数の方法についても説明しました。
The post MacBookで印刷する方法 appeared first on Gamingsym Japan.
