PCのタイムアウトが早すぎて、定期的にパスワードを繰り返し入力するというストレスを経験していませんか? この記事では、この問題を解決するためにWindows11の画面ロックタイムアウトを変更する方法を説明します。
この記事では、Windows11コンピューターの画面ロックタイムアウトを変更する2つの方法を紹介します。 具体的には、このガイドでは、デスクトップからパーソナライズされた設定を使用してこのタスクを完了する方法を説明します。
さらに、コントロールパネルの電源オプションからスクリーンタイムアウトを変更する方法を学習します。 したがって、このガイドの手順に従うことで、画面ロックパスワードを定期的に入力する手間を省くことができます。
最後に、この記事の最後のセクションには、Windows11での他の重要な質問に答えるためのよくある質問が含まれています。
デスクトップからWindows11のロック画面のタイムアウトを変更する方法

時間の無駄になる可能性がありますが、画面のロックが速すぎると、非常に煩わしい場合もあります。 以下の手順は、Windows11PCで画面ロックのタイムアウトを変更する方法を示しています。
- デスクトップの空きスペースを右クリックして、をクリックします パーソナライズ。 このアクションにより、 パーソナライズ 設定ページ。
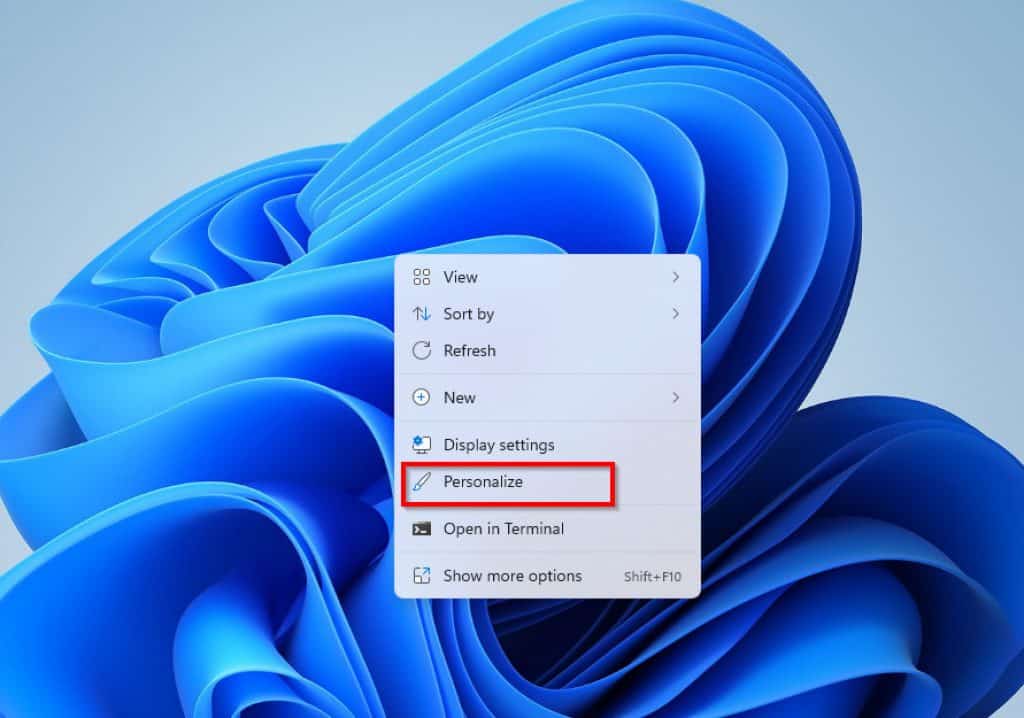
- 次に、パーソナライズ設定ページの右側のペインで、下にスクロールして、 ロック画面 オプション。

- ロック画面の設定が開いたら、下にスクロールして、 スクリーン・タイムアウト オプション。 これは、 関連設定 サブメニュー。
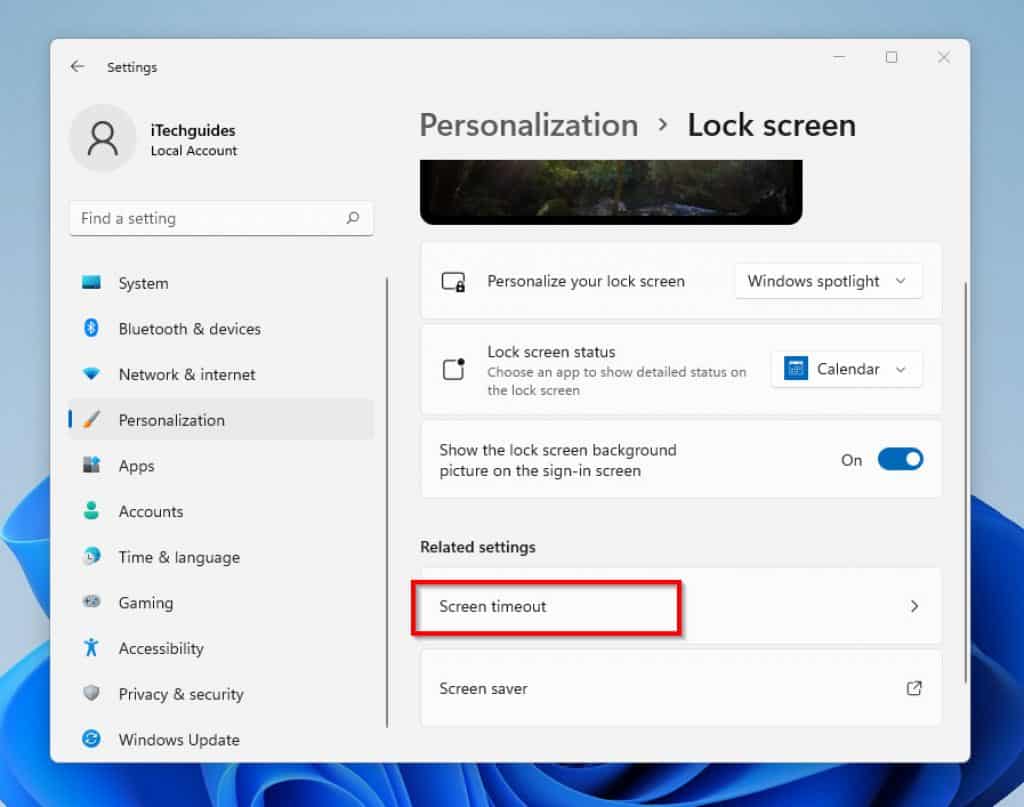
- 画面タイムアウトメニューが開いたら、下にスクロールして、 画面と睡眠 下のオプション 力 サブメニュー。 詳細については、以下のスクリーンショットを参照してください。

- をクリックします スクリーンと睡眠 オプションは、4つの異なる設定を提供するドロップダウンメニューを開きます。 ドロップダウンボタンをクリックして、希望の時間を選択します。
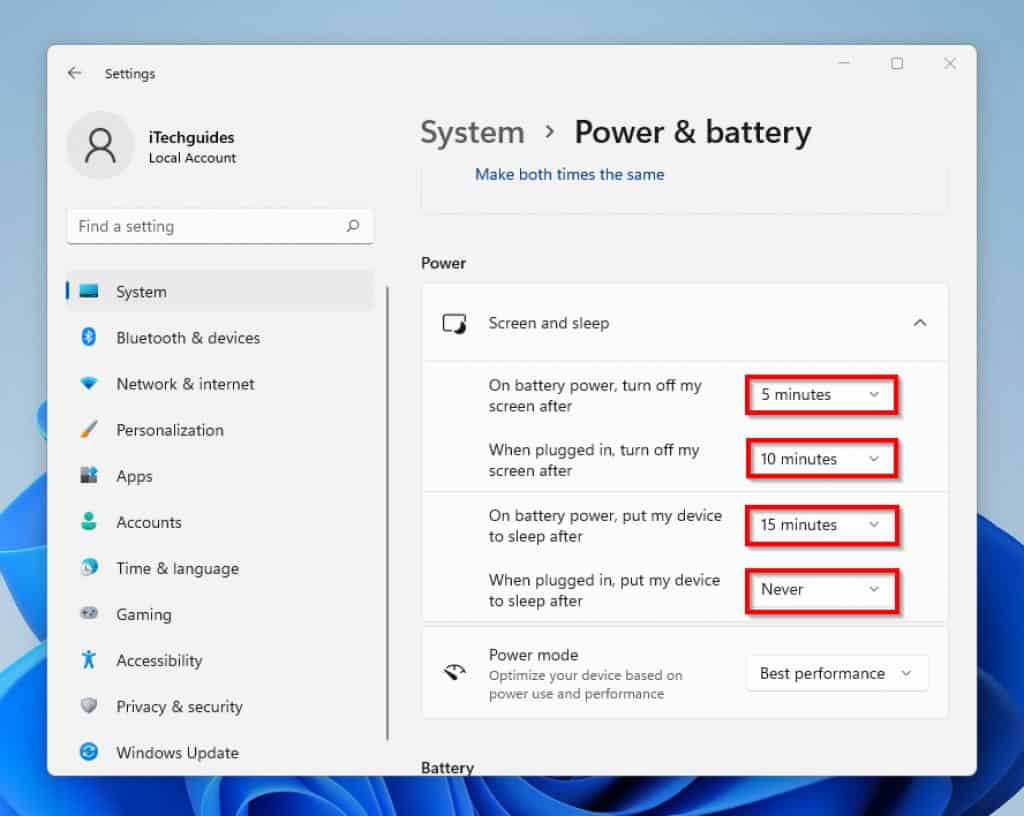
次に、コンピュータがスリープ状態のときに最後の2つのセットを使用します。
画面セクションの設定は、指定された期間非アクティブになると画面をロックします(ディスプレイをオフにします)。
一方、[スリープ]セクションの設定では、指定された期間非アクティブになっている場合、PCがスリープ状態になります。
また、各セクションには、PCが電源に接続されているとき、またはバッテリー電源で動作しているときの設定があることに注意することも重要です。
バッテリー設定に「しない」を使用することはお勧めできません。 これは、この設定によりバッテリーの消耗が早くなるためです。 ただし、不必要なタイムアウトなしにコンピューターでアクティビティを実行するのに十分な時間を与えるが、バッテリー時間を節約できる設定を使用してください。
または、以下の手順に従って、電源とスリープの設定にアクセスすることもできます。
- Windowsのスタートメニューを右クリックして、[電源オプション]を選択します。
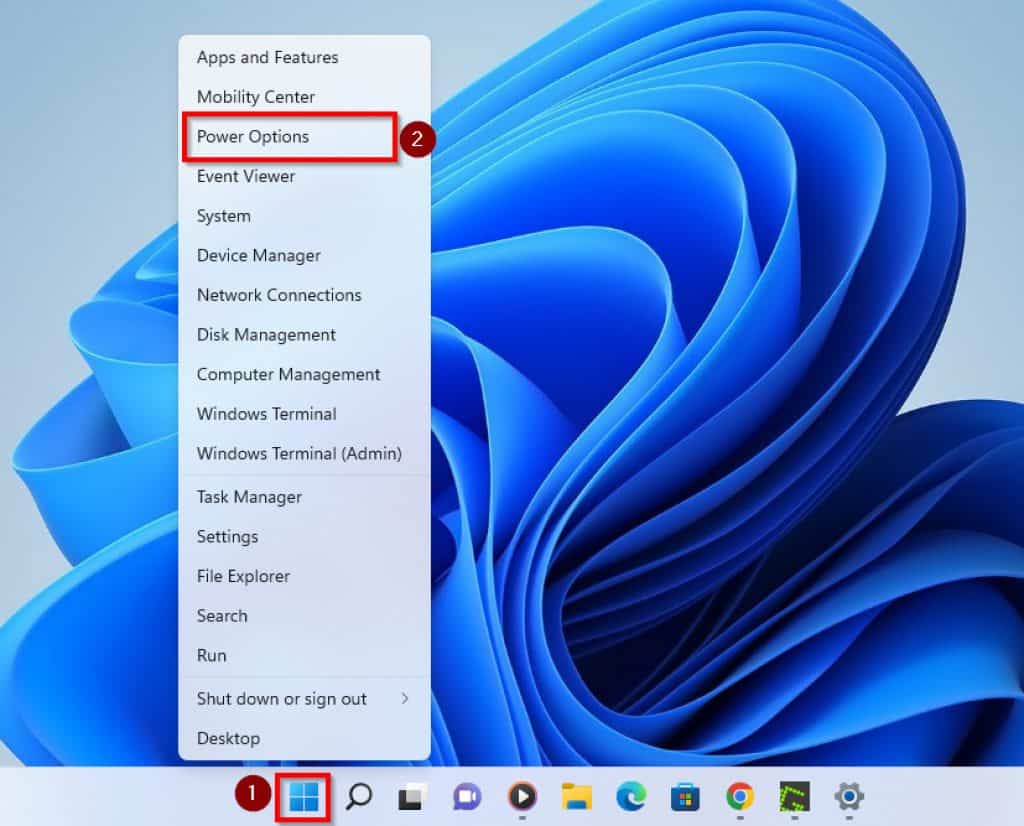
コントロールパネルからWindows11のロック画面のタイムアウトを変更する方法

コントロールパネルからWindows11のロック画面のタイムアウト設定を変更することもできます。 以下の手順は、コントロールパネルから上記のタスクを実行する方法を示しています。
- まず、をクリックします 探す タスクバーのアイコンと入力します コントロールパネル 検索フィールドで。 次に、検索結果から、をクリックします コントロールパネル。

- コントロールパネルで、コントロールパネルをクリックします 検索ボックス ページの右上隅にあります。

- 次に、単語を入力します パワー。 左側のペインに表示される検索結果から、をクリックします。 コンピューターがスリープ状態になると変更する。

- 次に進むと、 プラン設定ページの編集。 このページでは、必要に応じて設定を変更できます。

また重要なのは、最初の列はラップトップがバッテリーで動作しているときの設定を制御することです。 逆に、2番目の列は、ラップトップが電源に接続されているときの動作を制御します。
- 行った変更を保存するには、をクリックします 変更内容を保存 ページの右下隅にあるボタン。

Windows 11のロック画面のタイムアウトを変更する方法:よくある質問

画面ロックのタイムアウトがそのように設定されているため、コンピュータの画面は非常に速くオフになります。 ただし、これらの設定は、コントロールパネルまたはデスクトップのパーソナライズされた設定から変更できます。
画面とスリープの設定を調整するには、
a)に移動します 設定。 次に、設定ページの左側のペインで、[個人設定]をクリックします。
b)次に、ページの右側のペインで、をクリックします ロック画面。 まだページの右側のペインで、をクリックします スクリーン・タイムアウト。
c) スクリーン・タイムアウト メニューが開き、をクリックします スクリーンと睡眠 オプションを選択し、必要に応じて画面のタイムアウトを変更します。
アイドル状態のときにWindows11PCがロックされないようにするには、左側のペインの[設定]->に移動し、[パーソナライズ->右ペインでをクリックします ロック画面->次に、をクリックします スクリーン・タイムアウト->さらに、をクリックします 画面と睡眠->画面とスリープ設定の値を「一度もない「。
WindowsとLキーを同時に押すと、キーボードでWindows11コンピューターをロックできます。
ラップトップが一定期間非アクティブになると、ラップトップは自動的にスリープします。 ただし、ロック画面のタイムアウトを変更することで、スリープ状態になる速度を制御できます。
Windows 11のロック画面のタイムアウトを変更する方法:私の最終的な考え

コンピュータのロック画面は、特に他の人があなたのPCにアクセスするのを防ぐのに役立つため、喜ばしいことです。 ただし、システムで作業しているときに、ロック画面がタイムアウトする速度が気になる場合があります。
ロック画面のタイムアウトを速くすることを好む人もいれば、タイムアウトするまでの時間を長くすることを好む人もいます。 このような設定の理由に関係なく、コンピュータのロック画面のタイムアウトを自分に合ったものに変更できます。
このガイドでは、Windows11コンピューターのロック画面のタイムアウトを変更する2つの方法を説明しました。 具体的には、この記事では、パーソナライズされた設定とコントロールパネルからロック画面の時間を変更する方法について説明します。
この投稿がお役に立てば幸いです。 もしそうなら、投票して知らせてください はい に この投稿は役に立ちましたか? 以下の質問。
または、「」にコメントを残して、この記事についての考えを共有してください。返信を残すこのページの下部にある」フォーム。
最後に、Windows 11で作業を行う方法の詳細については、次のWebサイトをご覧ください。 Windows11ハウツー ページ。
参考文献と参考文献
The post Windows11のロック画面のタイムアウト appeared first on Gamingsym Japan.
