Windows 11は、その前身であるWindows 10よりも多くのカスタマイズオプションを提供します。Windows11のプレビュービルドを使用している場合、オペレーティングシステムに再設計されたユーザーインターフェイス、スタートメニュー、および新しいアイコンが付属していることをご存知かもしれません。 また、オペレーティングシステムは、壁紙を使用したいくつかの新しいテーマを導入しました。
すでにすべてのカスタマイズオプションを使用していて、さらに多くの方法を探している場合は、デフォルトのシステムフォントを変更できます。 デフォルトのシステムフォントを変更して、Windows11PCの外観を一新することができます。 また、この記事では、Windows11でデフォルトのシステムフォントを変更する方法を学習します。
Windows11でデフォルトのシステムフォントを変更する手順
Windows 11でフォントを変更するには、レジストリ設定を変更する必要があります。 したがって、手順を実行する前に、レジストリファイルを安全にバックアップすることをお勧めします。 それでは、最新のWindows11オペレーティングシステムでデフォルトのシステムフォントを変更する方法を確認しましょう。
まず、デフォルトのシステムフォントとして使用するフォントの名前を知っている必要があります。 Windows 11では、プレインストールされたフォントのみをデフォルトのシステムフォントとして設定できます。以下は、実行する必要のある簡単な手順の一部です。
1.まず、Windows 11の検索をクリックして、フォント設定を入力します。 次に、 フォント設定 検索結果からのオプション。
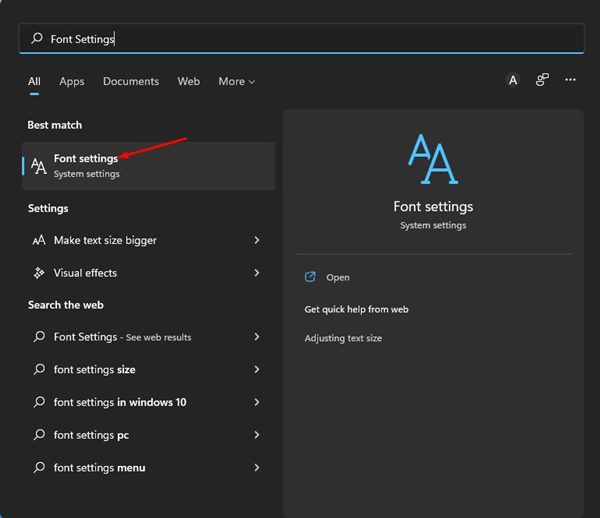
2.フォントページで、 下にスクロールして、デフォルトとして使用するフォントを見つけます。 次に、フォント名を書き留めます。
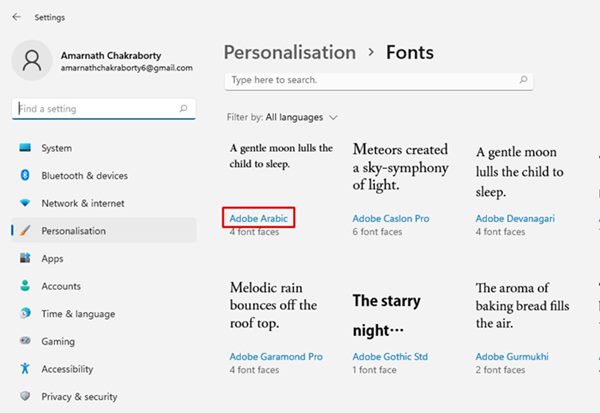
3.次の手順に従って、Windows11に独自のフォントを追加することもできます。 方法。
2.Windows11でデフォルトのシステムフォントを変更する
フォント名がわかれば、デフォルトのシステムフォントとして設定できます。 ただし、システムフォントを変更するには、レジストリファイルを作成する必要があります。 これがあなたがする必要があることです。
1.まず、オープン メモ帳 Windows11コンピューターで。
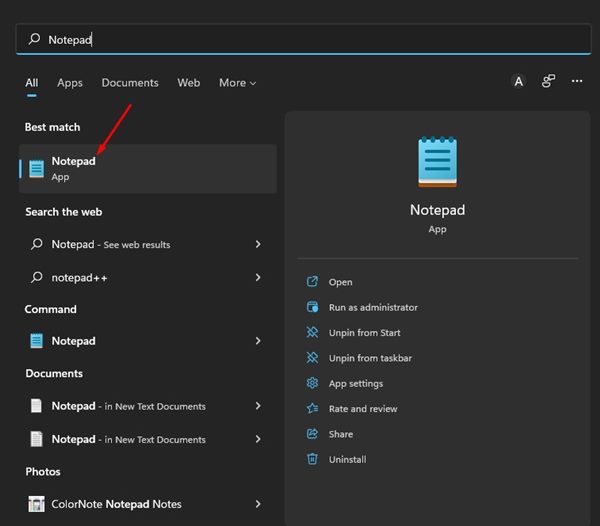
2.メモ帳に次のコードを貼り付けます。
Windows Registry Editor Version 5.00
[HKEY_LOCAL_MACHINESOFTWAREMicrosoftWindows NTCurrentVersionFonts]"Segoe UI (TrueType)"="""Segoe UI Bold (TrueType)"="""Segoe UI Bold Italic (TrueType)"="""Segoe UI Italic (TrueType)"="""Segoe UI Light (TrueType)"="""Segoe UI Semibold (TrueType)"="""Segoe UI Symbol (TrueType)"=""
[HKEY_LOCAL_MACHINESOFTWAREMicrosoftWindows NTCurrentVersionFontSubstitutes]
"Segoe UI"="FONT-NAME"
重要: FONT-NAMEを、デフォルトとして設定するフォントの実際の名前に置き換えます。 たとえば、デフォルトのシステムフォントとしてAdobeアラビア語を使用する場合、コードは次のようになります。
Windows Registry Editor Version 5.00
[HKEY_LOCAL_MACHINESOFTWAREMicrosoftWindows NTCurrentVersionFonts]"Segoe UI (TrueType)"="""Segoe UI Bold (TrueType)"="""Segoe UI Bold Italic (TrueType)"="""Segoe UI Italic (TrueType)"="""Segoe UI Light (TrueType)"="""Segoe UI Semibold (TrueType)"="""Segoe UI Symbol (TrueType)"=""
[HKEY_LOCAL_MACHINESOFTWAREMicrosoftWindows NTCurrentVersionFontSubstitutes]
"Segoe UI"="Adobe Arabic"
3.完了したら、[ファイル]メニューをクリックして、[名前を付けて保存。
![[名前を付けて保存]オプションを選択します](https://techviral.net/wp-content/uploads/2022/05/Change-Default-System-Font-on-Windows-11-2.jpg)
4.[名前を付けて保存]ウィンドウで、[‘すべてのファイル’ [名前を付けて保存]タイプ。 次に、ファイルの名前を入力し、その後に .reg 拡大。 例–新しいシステムfont.reg
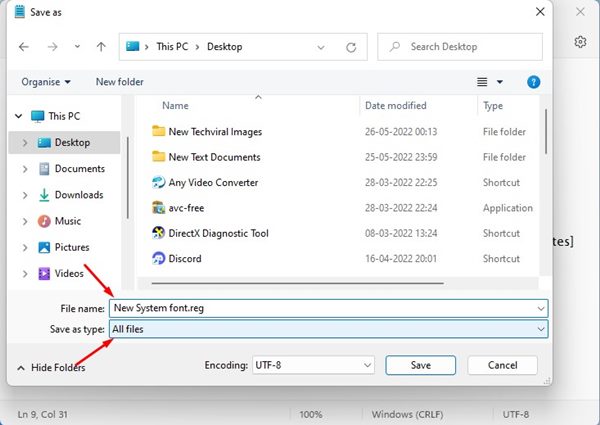
5.完了したら、[名前を付けて保存]ウィンドウの[保存]ボタンをクリックします。 次に、作成したレジストリファイルを右クリックして、 開ける。
![[開く]を選択します](https://techviral.net/wp-content/uploads/2022/05/Change-Default-System-Font-on-Windows-11-4.jpg)
6.これで、確認ダイアログボックスが表示されます。 クリックしてください はい ボタンをクリックして、新しいフォントを適用します。
![[はい]ボタンをクリックします](https://techviral.net/wp-content/uploads/2022/05/Change-Default-System-Font-on-Windows-11-5.jpg)
それでおしまい! これにより、Windows11PCのデフォルトのシステムフォントが切り替わります。
3.Windows11でデフォルトのシステムフォントを復元する方法
フォントの変更を元に戻す場合は、別のレジストリファイルを作成する必要があります。 以下で共有している簡単な手順のいくつかに従ってください。
1.まず、Windows 11 PCでメモ帳を開き、次のコードを貼り付けます
Windows Registry Editor Version 5.00
[HKEY_LOCAL_MACHINESOFTWAREMicrosoftWindows NTCurrentVersionFonts]"Segoe UI (TrueType)"="segoeui.ttf""Segoe UI Black (TrueType)"="seguibl.ttf""Segoe UI Black Italic (TrueType)"="seguibli.ttf""Segoe UI Bold (TrueType)"="segoeuib.ttf""Segoe UI Bold Italic (TrueType)"="segoeuiz.ttf""Segoe UI Emoji (TrueType)"="seguiemj.ttf""Segoe UI Historic (TrueType)"="seguihis.ttf""Segoe UI Italic (TrueType)"="segoeuii.ttf""Segoe UI Light (TrueType)"="segoeuil.ttf""Segoe UI Light Italic (TrueType)"="seguili.ttf""Segoe UI Semibold (TrueType)"="seguisb.ttf""Segoe UI Semibold Italic (TrueType)"="seguisbi.ttf""Segoe UI Semilight (TrueType)"="segoeuisl.ttf""Segoe UI Semilight Italic (TrueType)"="seguisli.ttf""Segoe UI Symbol (TrueType)"="seguisym.ttf""Segoe MDL2 Assets (TrueType)"="segmdl2.ttf""Segoe Print (TrueType)"="segoepr.ttf""Segoe Print Bold (TrueType)"="segoeprb.ttf""Segoe Script (TrueType)"="segoesc.ttf""Segoe Script Bold (TrueType)"="segoescb.ttf"
[HKEY_LOCAL_MACHINESOFTWAREMicrosoftWindows NTCurrentVersionFontSubstitutes]
"Segoe UI"=-
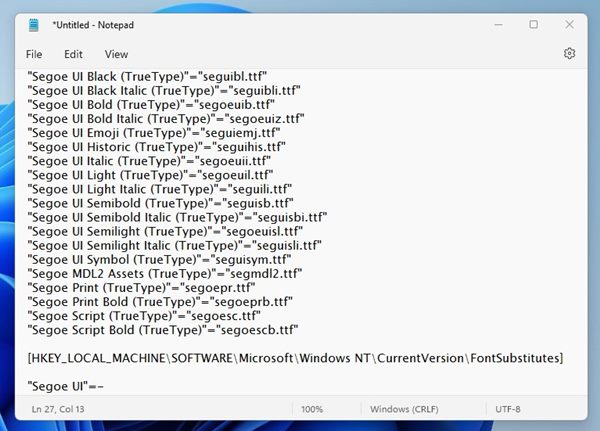
2.完了したら、[ファイル]メニューをクリックして、[名前を付けて保存。
![[名前を付けて保存]オプションを選択します](https://techviral.net/wp-content/uploads/2022/05/Restore-font-2.jpg)
3.[名前を付けて保存]ウィンドウで、[‘すべてのファイル’ [名前を付けて保存]タイプ。 次に、ファイルの名前を入力し、その後に .reg 拡大。 例–デフォルトのfont.reg
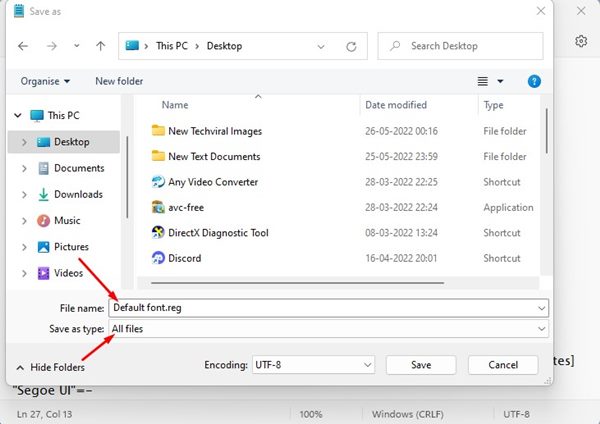
4.次に、[保存]ボタンをクリックしてレジストリファイルを保存します。 保存したら、レジストリファイルを右クリックして、[開ける。
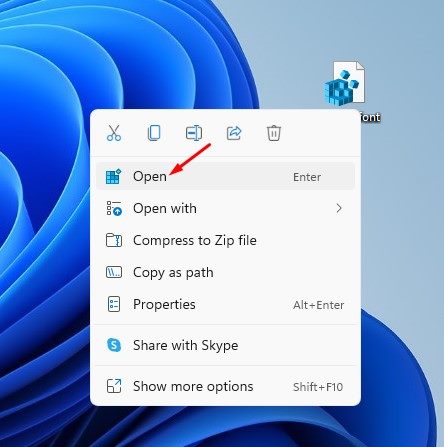
5.確認プロンプトで、をクリックします。 はい ボタン。
![[はい]ボタンをクリックします](https://techviral.net/wp-content/uploads/2022/05/Restore-font-5.jpg)
それでおしまい! これにより、Windows11PCのデフォルトフォントが復元されます。
つまり、Windows11PCのデフォルトのシステムフォントを変更することです。 より多くのカスタマイズオプションが必要な場合は、サードパーティのアプリを使用してWindows 11をカスタマイズできます。サードパーティのカスタマイズアプリを使用すると、Windows 11 PCでライブ壁紙、スタートメニュー、タスクバーのカスタマイズが可能になります。
The post Windows11でデフォルトのシステムフォントを変更する方法 appeared first on Gamingsym Japan.
