Googleが嫌いな場合でも、Chromecastは市場で最高のストリーミングガジェットの1つであることを認める必要があります。 マイクロUSBの端をテレビの背面に挿入するだけで、4KおよびHEVC素材のストリーミングを開始できます。 Chromecastの機能を競合他社の機能と比較すると、明らかな勝者は1人だけです。 2倍の価格で、ほとんどのオプションはChromecastと同じ機能を提供します。 一方、Kodiは、比較的未知のXBMCから、数百万人が使用する非常に人気のあるソフトウェアに成長しました。 Kodiからキャストする方法を疑問に思うかもしれませんか? KodiはどのHTPCセットアップでもうまく機能し、メディアを好きなように配置できます。 これらを組み合わせて使用して、KodiをChromecast互換デバイスにブロードキャストできます。 YouTubeビデオとは異なり、KodiからChromecastに素材をブロードキャストするために[キャスト]ボタンを選択するだけでは不十分です。 PCからKodiをキャストする方法を知るために読み続けてください。

Android、Windows、またはMacPCでKodiからキャストする方法
KodiとChromecastは一緒に機能するようには設計されていませんが、それらを機能させる方法があります。 以下に、Android、Mac、LinuxからChromecastにKodiをストリーミングするためのさまざまなテクニックを紹介します。 構成に基づいて、ケースに適したガイドを選択してください。
オプションI:Androidの場合
AndroidデバイスからKodiをキャストする方法をいくつか紹介します。
ノート: スマートフォンには同じ設定オプションがなく、メーカーによって異なるため、変更する前に正しい設定を確認してください。 上記の手順は、 サムスンM20。
方法1:キャスト関数を使用する
この方法は、うまくいく場合とうまくいかない場合があります。 それはすべてあなたが持っているAndroidのバージョンに依存します。 キャスト機能は通常、デフォルトのAndroidバージョンに存在しますが、一部のメーカーはそれを携帯電話から除外しています。 キャストボタンは、ほとんどのAndroidビルドのクイック設定ドロワーにあります。 これはあなたがしなければならないことです:
1.にアクセスするには クイック設定 引き出し、上から下にスワイプ 状態 バー。

2.をタップします キャスト。
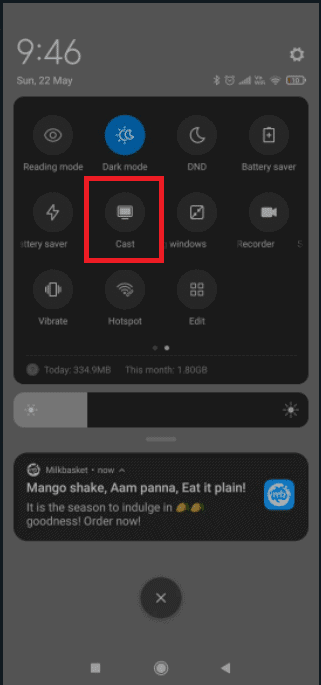
3.あなたの スマートフォン キャストアイコンをタップした後にネットワークをスキャンします。 しばらくすると、次のリストが表示されます。 アクセス可能なデバイス。

4.を選択します Chromecast 端末。
5.Android画面がテレビに表示されたら接続に成功しています。
6.を使用します コディ ビデオを見るためのアプリ。
ノート:Android全体がテレビに映し出されるため、Chromecastにブロードキャストしている間はスマートフォンを使用できません。

また読む: Kodiライブラリを更新する方法
方法2:GoogleHomeアプリを使用する
これは、多くの時間を無駄にしたくない場合に使用する方法です。 Google Homeの機能を利用して、Android画面をChromecastアダプターにミラーリングします。 このアプローチにはいくつかの欠点があります。 何よりもまず、表示する資料は両方のデバイスで利用できるようになります。 Chromecastにキャストするときに、Android画面を下げたり、メッセージを送信したり、電話をかけたりすることはできません。 すばやく簡単な解決策については、以下の手順に従って、GoogleHomeアプリを使用してKodiからキャストしてください。
1.インストール コディ あなたのAndroidスマートフォンで Google Playストア。

2.次に、 Google Playストア、公式ダウンロード GoogleHomeアプリ。

3.開く Googleホーム をタップします アクションメニュー 両方のアプリケーションがインストールされたら。
4.次に、をタップします キャスト画面/オーディオ そこから。
5.もう一度、をタップします キャストスクリーン/オーディオ。
6.アプリは互換性のあるデバイスを探します。 打つ Ok リストからChromecastデバイスを選択した後。
ノート: スクリーンキャストがこのデバイス用に最適化されていないことに気付いた場合でも、心配する必要はありません。 それは頻繁に起こります。
7.ここで起動します コディ Androidのソフトウェアを使用して、テレビへのビデオのストリーミングを開始します。

これは非常に単純なソリューションですが、いくつかの重大な欠点があります。 また、Google Home経由でストリーミングしているときに、Chromecastに遅延が発生する可能性もあります。
また読む: Kodi MuckyDuckRepoが機能しない問題を修正
方法3:サードパーティのアプリを使用する
手順を実行する場合は、これがAndroidからChromecastにKodiをストリーミングするための最善の方法です。 これにより、電話がロックされている場合でも、KodiをChromecastで再生できるようになります。 これにより、これまでに説明した最後の2つのアプローチよりもはるかに少ないバッテリーを消費します。 以下は、サードパーティのAndroidアプリを使用してKodiからキャストする手順です。
1.をインストールします Esファイルエクスプローラー からのアプリ Google Playストア。
2.また、インストールします LocalCast から Google Playストア。

3.をダウンロードします XMLファイル にとって PlayerCoreFactory。
4.Kodiアプリがインストールされていることを確認します。
5. ESファイルエクスプローラーで、をタップします ハンバーガーアイコン。
![]()
2.に移動します 設定。

3.有効にする 非表示のファイルを表示する およびフォルダ オプション。
![[非表示のファイルとフォルダを表示する]オプションを有効にします。 Android、Windows、またはMACPCでKodiからキャストする方法](https://techcult.com/wp-content/uploads/2022/05/enable-show-hidden-files-and-folders-option.png)
4.次に、 ダウンロード フォルダと貼り付け PlayCoreFactory.xml ダウンロードしたファイル。

5. Es File Explorerのホーム画面に戻り、ハンバーガーアイコンをタップします。
![]()
6.を選択します 内部記憶装置。

7.次に、 アンドロイド フォルダ。

8.に移動します データ。

7.をタップします org.xbmc.kodi。
8.に移動します ファイル。
9.次に、をタップします コディ。
10.をタップします userdata 貼り付けます PlayCoreFactory.xml ファイル。
11.を開きます コディ ソフトウェアと任意を選択します ビデオ あなたが見たい。

12.それはあなたに選ぶように頼むでしょう サービス 多数のキャストアプリケーションがインストールされている場合。
13.選択 LocalCast そのシナリオでは。 別のキャストプログラムがインストールされていない場合、KodiはデフォルトでLocalCastを使用します。
14.ここで、 Chromecast デバイスを使用して、接続が開始されるのを待ちます。
15. Chromecastデバイスで動画の視聴を開始するには、をタップします 遊ぶ。
16.を使用して キューに追加する ボタンをクリックすると、キューに複数のビデオを追加できます。
17.これで、Local Castアプリを閉じて、このポイントに達した後でAndroidスマートフォンをロックすることもできます。 TVで[アプリを終了]または[切断]を選択するまで、ビデオは再生され続けます。
また読む: Kodiを修正する方法が起動時にクラッシュし続ける
オプションII:PCの場合
PCユーザーとMACユーザーの両方が次の手順を使用できます。 これは、最新バージョンのChromeforPCに搭載されているChromeの機能です。 必要に応じて、Chromeの代わりにVivaldiまたはその他のクロムベースのWebブラウザを使用できます。 PCからKodiをキャストする手順は次のとおりです。
ノート:この機能は、以前のChromeバージョンではデフォルトで使用できないことに注意してください。 以前のChromeバージョンでキャスト機能を使用するには、キャスト拡張機能をダウンロードする必要があります。 これを念頭に置いて、KodiをPCからChromeCastにキャストする方法は次のとおりです。
1.ヒット Windowsキー、 タイプ クロム をクリックします 開ける。

2.をクリックします 3つのドットアイコン を選択します キャスト… オプション。

3.次のことを待ちます デバイスを検出する、次に接続します。

4.開く コディ 好きな動画を再生しますが、キャストが行われている間はChromeを閉じないでください。
したがって、これはPCからKodiをキャストする方法です。
また読む: KodiWebインターフェイスの使用方法
オプションIII:Macの場合
GoogleChromeブラウザを使用してMacPCからKodiをキャストすることもできます。 与えられた手順に従って、MacでKodiからキャストします。
1.ダウンロード グーグルクローム Macのアプリ。

2.ダウンロードしたファイルを実行し、 画面上の指示 ブラウザをインストールします。

3.次に、繰り返します 手順2〜4 上から 方法2 MacでKodiからキャストします。
よくある質問(FAQ)
Q1。 Kodiからコンテンツをブロードキャストすることは可能ですか?
回答:はい、アドオンは、テレビの生放送を含むさまざまな素材をストリーミングするために利用できます。 ただし、それらのほとんどは、おそらく公式アプリケーションから直接キャストされる可能性があります。 Kodiをインストールするよりも簡単かもしれません。
おすすめされた:
この情報がお役に立てば幸いです。 Kodiからキャストする方法 Android、Windows、またはMacPCの場合。 どのテクニックがあなたにとって最も有益だったかを教えてください。 ご不明な点やご意見がございましたら、以下のフォームをご利用ください。
The post Android、Windows、またはMacでKodiからキャストする方法 appeared first on Gamingsym Japan.
