Chromebookの画面が真っ暗になると、厄介な気分になることがあります。 幸い、Chromebookの黒い画面を修正する方法を紹介します。
このシナリオを想像してみてください。 Chromebookで作業する準備はできていますが、問題があります。画面が真っ黒です。
この記事を読んでいる場合は、よく知っている状況である可能性があります。 Chromebookにはパワーがあるかもしれませんが、Chromebookを使用するという意味ではありません。
Chromebookの黒い画面を修正するには、問題のトラブルシューティングを開始する必要があります。 ほとんどのユーザーにとって、修正するのは簡単な問題なので、結論に飛びつくことはありません。
Chromebookの黒い画面を修正する方法を知りたい場合は、次の手順に従ってください。
Chromebookの電源コードと充電器を確認してください
基本的なことの1つは、Chromebookの充電器が接続されて正しく組み立てられていることを確認することです。
たとえば、プラグが差し込まれていなかったためにChromebookが充電されなかった場合、バッテリーが切れた可能性があります。プラグも電源もありません。

充電器が適切に接続されていることを確認してください 既知の動作電源コンセント Chromebookに接続されていること。 最良の結果を得るには、充電器とそのケーブルを取り付け直して、もう一度電源を入れます。
バッテリーが切れている場合は、充電するまでしばらくプラグを差し込んだままにしておきます。
画面の明るさを確認する
もう1つ簡単に確認できるのは、Chromebookの画面の明るさです。 Chromebookの画面の明るさキーをノックしてゼロにするのは簡単です。
Chromebookの明るさのレベルが十分に高いことを確認するには、 画面の明るさ ディスプレイに項目が表示されるまでキー(数字の8と9の上)を押します。
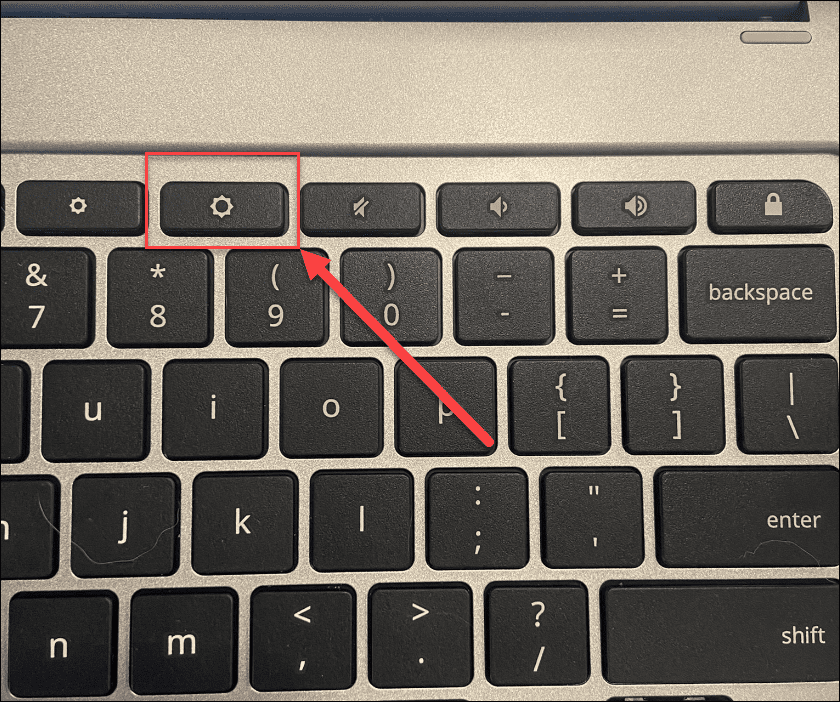
Chromebookをハードリブートする
それでもChromebookの黒い画面が修正されない場合は、ハードリブートを試すことができます。
Chromebookをハードリブートするには、Chromebookを電源に接続してから、 電源スイッチ すべてのライトが消えるまで10秒間。
電源ボタンの位置はモデルによって異なりますが、通常はキーボードの上またはChromebookの側面にあります。
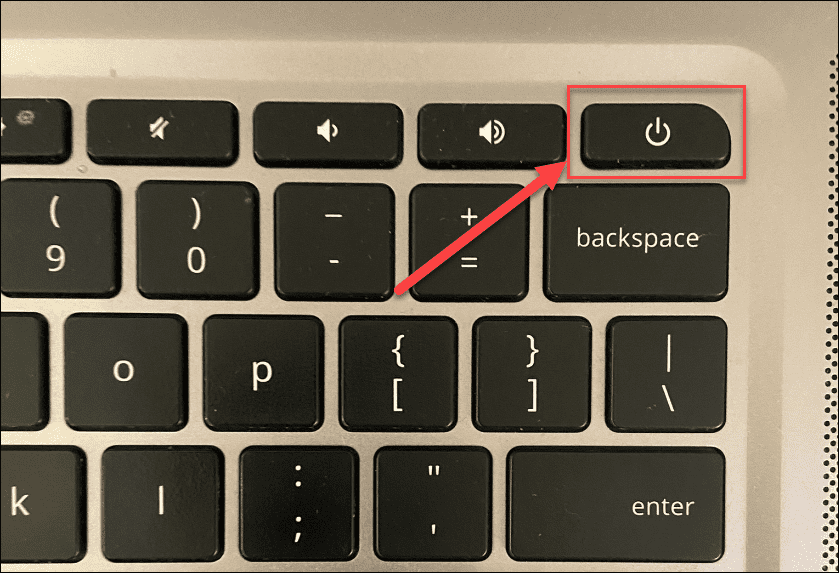
これを行った後、数分待ってから、 powerボタン もう一度Chromebookを再起動します。
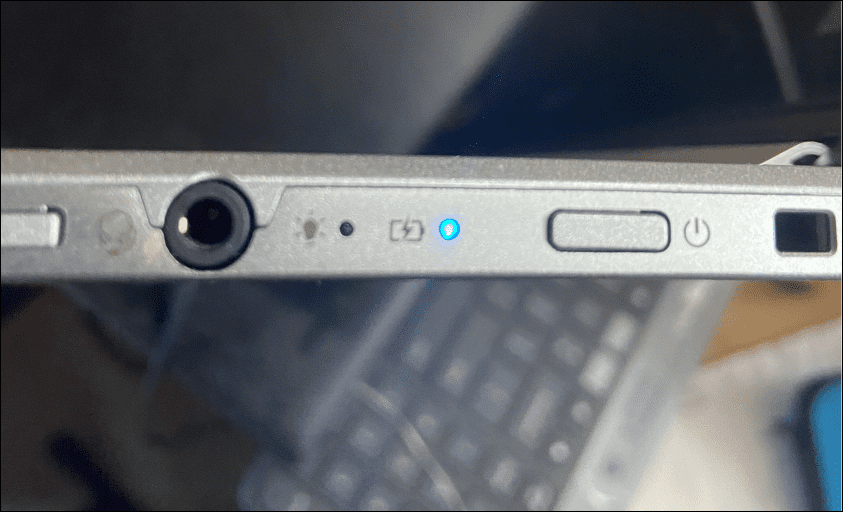
USBデバイスを切断します
USBデバイスの競合は、Chromebookの黒い画面の最も一般的な原因ではありませんが、デバイスの競合は問題を引き起こす可能性があります。 その場合は、接続されているUSBデバイスをすべて切断して、問題を解決することをお勧めします。
接続は簡単です。接続されているUSBデバイスをChromebookから取り外して、再起動してみてください。 それが機能する場合は、原因が見つかるまでUSBデバイスを1つずつ接続します。

Chromebookをクールダウンしましょう
Chromebookが過熱していると、画面が真っ暗になるなど、いくつかの問題が発生します。 このような場合は、Chromebookのプラグを抜いて涼しい場所に置き、30〜40分間冷ましてください。
もう一度オンにしてみて、過熱が問題であったかどうかを確認してください。 問題が解決した場合は、換気の良い場所でChromebookを使用してください。 それがまだ実行されている間、あなたのバックパックにそれを押し込まないでください。
バッテリーを確認してください
Chromebookで黒い画面が表示される場合は、バッテリーに問題がある可能性があります。 取り外し可能なバッテリーを搭載したChromebookモデルをお持ちの場合は、バッテリーを取り出して再接続し、バッテリーと内部接点がしっかりと接続されていることを確認してください。
Chromebookを分解せずにバッテリーを取り外すことはできませんか? 電源コードを抜き、バッテリーが完全に消耗するまで待ちます。 ジュースがなくなったら、電源コードを接続し直し、30分以上充電して、Chromebookが再び点灯するかどうかを確認します。
別のChromebook充電器をお試しください
Chromebookが充電されておらず、それでも黒い画面が表示される場合は、別の充電器を試すことができます。 ほとんどの人は追加のChromebook充電器を持っていないため、これは問題になる可能性があります。
ただし、正しい充電器と電圧定格を備えていることを確認してください。 新しいChromebookでは、USBType-C充電ケーブルを使用することがよくあります。 たとえば、お使いの携帯電話にUSB Type-C充電器がある場合は、それを使用してみることができます。 USB Type-C充電ポートがあれば、USB Type-Cカーチャージャーを使用できますが、車を始動する必要があるため、バッテリーが切れることはありません。
Chromebookの製造元に連絡して、他のすべてが失敗した場合は、モデルの新しい充電器を注文してください。
Chromebookをリセットする
実行できる「最後のオプション」の手順は、Chromebookハードウェアをリセットすることです。 ハードリセット。 このオプションを使用すると、画面の問題を修正できますが、Chromebookに保存されているファイル(ダウンロードフォルダなど)も削除される可能性があります。
すべてのChromebookが同じ方法でハードリセットされるわけではありません。 たとえば、一部のデバイスには専用のハードリセットボタンがありますが、他のデバイスでは、電源ボタンを押しながらリセット穴にペーパークリップを挿入する必要があります。 具体的な手順については、必ず製造元のサポートサイトを参照してください。
Chromebookでハードリセットを実行するには:
- 充電器を外し、Chromebookが完全にシャットダウンするまで電源を切ります。
- 長押し キーを更新 (3キーと4キーの上)そしてタップします 電源スイッチ。
- 保持し続ける キーを更新 ChromeOSが起動するまで。
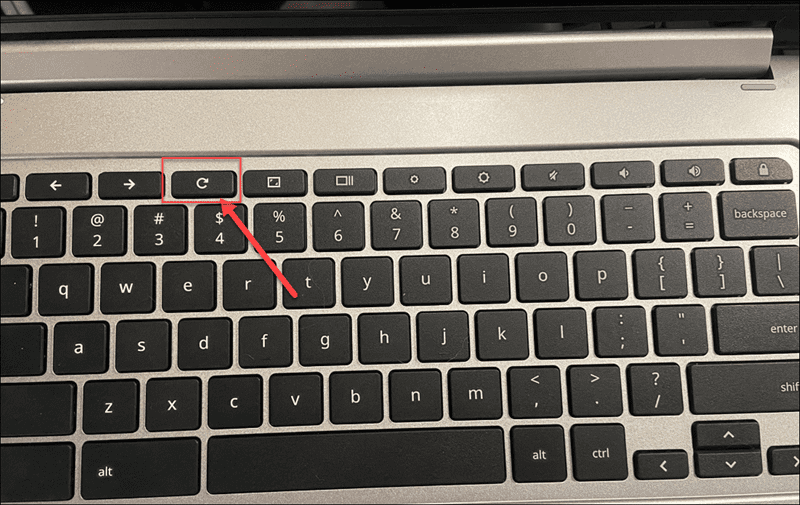
Chromebookの死の黒い画面を停止する
Chromebookの画面が真っ暗になると、がっかりすることがあります。 ただし、上記の手順を使用すると、問題を修正できる可能性が高くなります。
ただし、これは奇跡的な修正ではありません。 Chromebookを高所から落としたり、水に沈めたり、画面にひびが入ったり、その他の損傷を受けた場合は、Chromebookを交換する必要があります。 ソフトウェアの問題である場合は、Chromebookを工場出荷時の設定にリセットすると問題が解決する可能性があります。
ほとんどのデータは、GoogleドライブまたはOneDriveなどの別のクラウド同期サービスから回復できるという朗報があります。 Chromebookで他の問題を修正する必要がある場合は、診断スキャンツールを使用してトラブルシューティングに役立てることができます。
画面の問題を修正しましたか? 定期的なメンテナンスの一環として、Chromebookの画面を定期的に掃除することを忘れないでください。

The post Chromebookの黒い画面を修正する方法 appeared first on Gamingsym Japan.
