色が見えない、視力が弱い、または別のことを試したい場合は、iPhone画面で色を反転させることができます。 方法は次のとおりです。
iPhoneには、視覚、聴覚、運動の問題に関するいくつかのアクセシビリティオプションが含まれています。 より便利なオプションの1つを使用すると、iPhoneの色を反転させることができます。 反転色を使用すると、まぶしさや目の疲れを軽減できますが、色が見えないユーザーには特に役立ちます。
iPhoneの画面の表示に問題がある場合、または別の外観を試したい場合は、以下にiPhoneで色を反転する方法を示します。
iPhoneで色を反転する方法
iPhoneで色を反転する方法は2つあるので、それぞれのバージョンを試してみてください。スマート反転 と クラシック反転。 スマート反転 画像、ビデオ、およびその他の機能(以下を参照)を除いて、ディスプレイの色を反転させます。 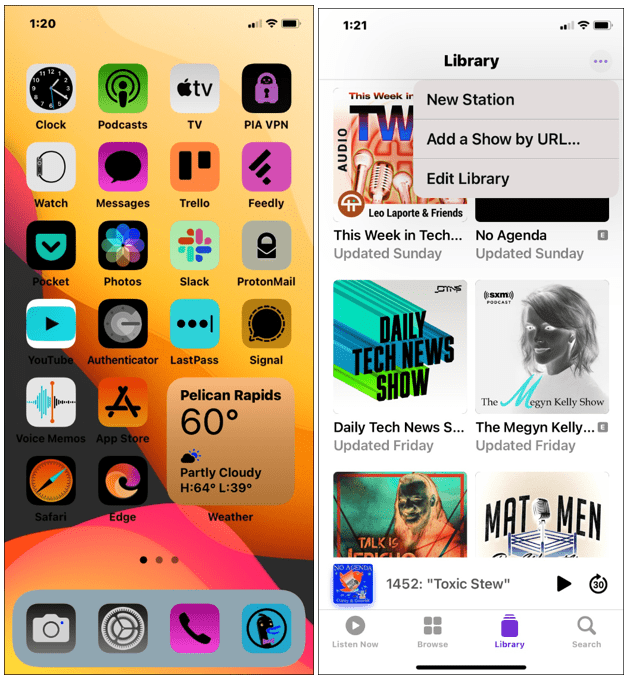
一方、 クラシック反転 iPhone画面のすべての色を反転します。 どちらの設定でも画面の色が反転しますが、クラシック反転では例外なく表示されるすべての色が反転します。
iPhoneで色を反転するには:
- 開ける 設定 ホーム画面から。
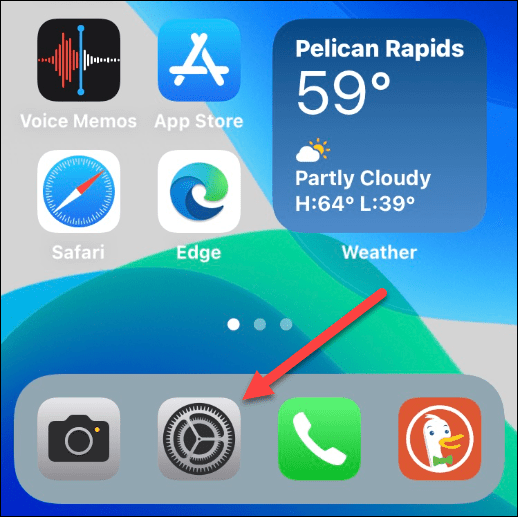
- 下にスクロールしてタップします アクセシビリティ。
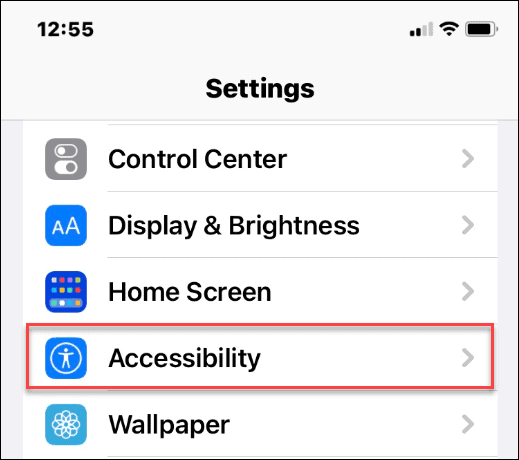
- タップ 表示とテキストサイズ メニューから。
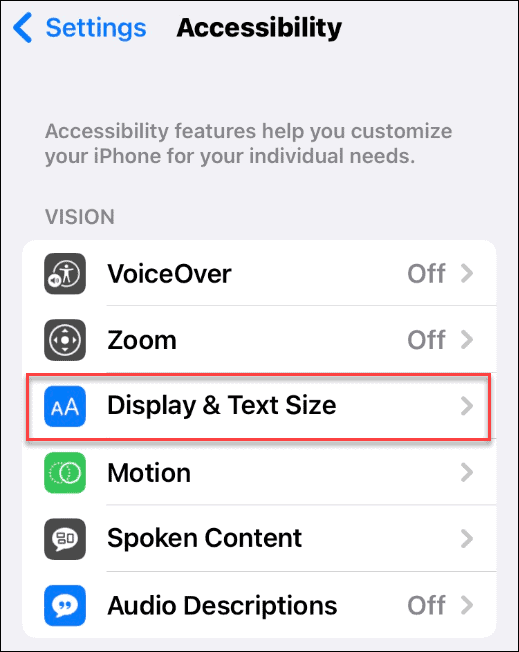
- あなたはから選ぶことができます スマート反転 と クラシック反転-いずれかのオプションの横にあるスライダーを切り替えて、オンまたはオフに切り替えます。
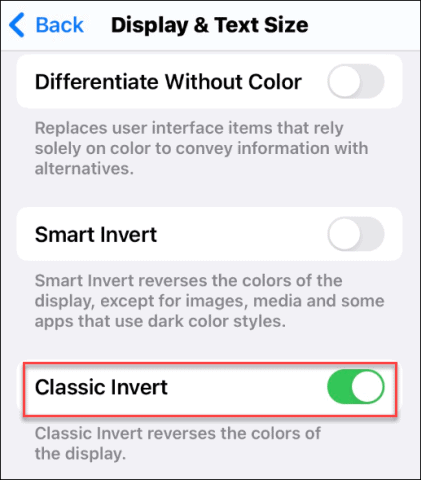
- それらを切り替えたい場合は、必ず スライダーを切り替える 最初に他の機能のために。 それ以外の場合、オプションはグレー表示されたままになります。
- iPhoneで色の反転を停止するには、 スマート反転 また クラシック反転 スライダー オフ ポジション。 画面が通常に戻ります。
iPhoneで色を反転するためのショートカットを作成する方法
iPhoneで色をすばやく反転する(そして通常に戻す)ためのショートカットを作成できます。 この機能は、機能が定期的にのみ必要な場合、または機能にアクセスするためのより簡単な方法が必要な場合に役立ちます。
iPhoneで反転色のショートカットを作成するには:
- iPhoneで、 設定>アクセシビリティ。
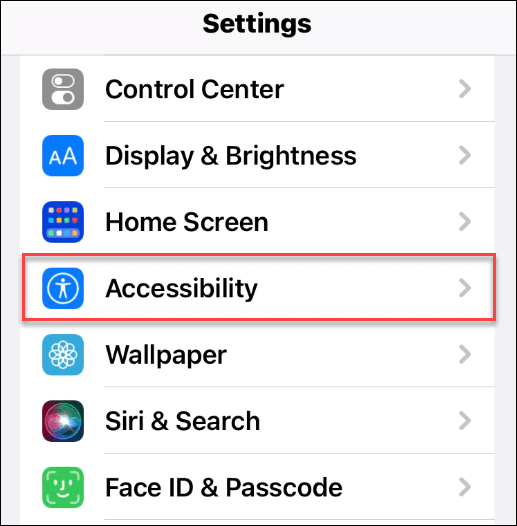
- 下にスクロールします アクセシビリティ メニュー。
- タップ アクセシビリティショートカット 下 全般的 下部近くのセクション。
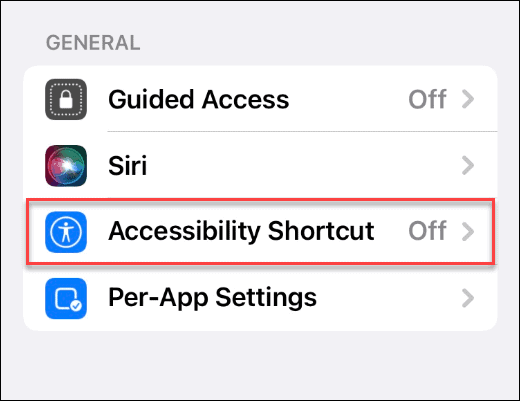
- 選択する クラシック反転 また スマート反転 横にチェックマークが付いていることを確認してください。
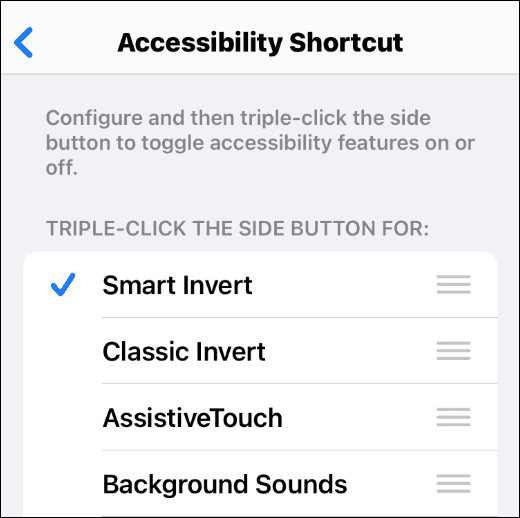
- 機能をオンまたはオフにするには、 電源スイッチ ((ホームボタン 古い電話で)3回。
- 両方の反転オプションをオンにすると、メニューが表示され、2つから選択できます。

iPhoneでユーザー補助機能を使用する
上記の手順により、iPhoneの色をすばやく反転できます。 一度に使用できるのはクラシック反転またはスマート反転のみであることに注意してください。 両方を有効にしようとすると、もう一方は自動的にオフになります。
画面の表示に問題がある場合や、新しい外観が必要な場合に便利な機能です。 また、ショートカットを作成すると、アクセスしやすくなります。 他のショートカットを作成することもできます。iPhoneのホーム画面にWebサイトを追加してみませんか?

The post iPhoneで色を反転する方法 appeared first on Gamingsym Japan.
