エラーコード0x80072F8Fは基本的にアクティベーションの問題であり、WindowsUpdateもインストールできない場合があります。 これが発生すると、次のようなエラーメッセージが表示される場合があります。セキュリティエラーが発生しました「。 ただし、ほとんどの場合、Windows11または10PCの日付と時刻の設定が正しくないことが原因で表示されます。
これとは別に、DLLファイルの破損、ファイアウォールの有効化など、この問題を引き起こす可能性のある他の理由もあります。このガイドで説明する5〜6の回避策を適用することでこの問題を簡単に修正できるため、心配する必要はありません。 ソリューションを詳しく調べてみましょう–
WindowsUpdateおよびアクティベーションエラーコード0x80072F8Fを修正
Windowsの更新中またはそのアクティブ化中にエラーコード0x80072F8Fが発生した場合は、以下の回避策を試して、この問題が解決するかどうかを確認してください。
1]Windowsファイアウォールを無効にする
多くの場合、Windowsファイアウォールは、内部の不具合が原因で新しい更新プログラムのインストールを妨げていることがわかっています。 したがって、Windowsファイアウォールを無効にして、保留中の更新プログラムをコンピューターにインストールできるかどうかを確認することをお勧めします。 Windows11/10でファイアウォールを無効にする方法は次のとおりです–
- 「Windowsキー+R」を押して起動します 走る ダイアログ。
- タイプ “
firewall.cpl」をクリックし、[OK]をクリックしてファイアウォール設定を起動します。 - 左側のペインに、「WindowsDefenderファイアウォールをオンまたはオフにする」という設定が表示される場合があります。 さて、それをクリックしてください。
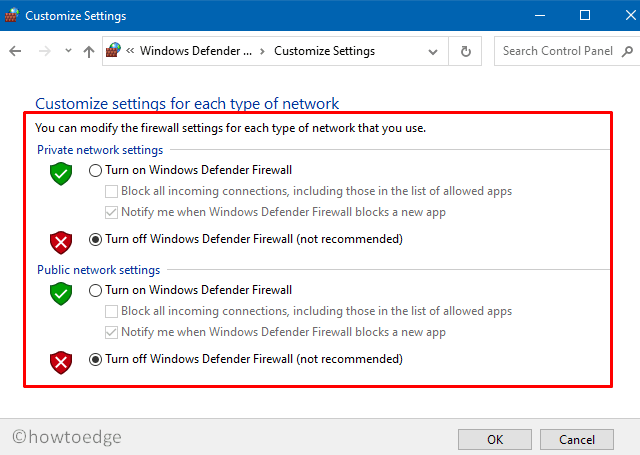
- チェックボックスにチェックを入れます–「Windows Defenderファイアウォールをオフにする(非推奨)」は、プライベートネットワークとパブリックネットワークの両方の設定で表示されます。
- クリック わかった この設定を確認します。 Windowsファイアウォールが更新プロセスへの干渉を再開するため、PCを再起動しないでください。
次に、保留中の更新プログラムをインストールできるかどうか、またはWindowsコピーをアクティブ化できるかどうかを確認します。
2]ロケールに一致するように「日付と時刻」を変更します
デバイスの日付と時刻がお住まいの地域と一致しない場合、インストール中にWindowsUpdateが失敗する可能性があります。 これにより、Windows11または10PCでアクティベーションの問題が発生する可能性もあります。 そのため、デバイスの日付と時刻がお住まいのタイムゾーンと一致するかどうかを確認してください。この不一致が見つかった場合は、次の手順に従って修正してください–
- Windowsアイコンを右クリックします(Win + X)、[実行]を選択します。
- タイプ “
timedate.cpl」をクリックし、[OK]をクリックします。
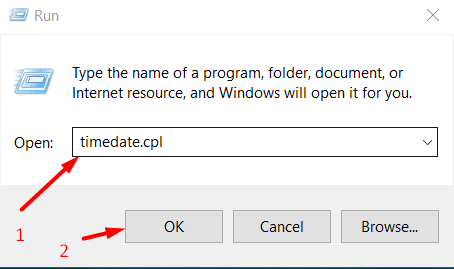
- タイムゾーンがお住まいの地域と一致するかどうかを確認してください。 そうでない場合は、それをクリックし、ドロップダウンメニューを使用して適切なタイムゾーンを選択します。
- タイムゾーンを変更してもコンピュータの日付と時刻が修正されない場合は、[日付と時刻の変更]をクリックし、地域に合わせて手動で設定します。
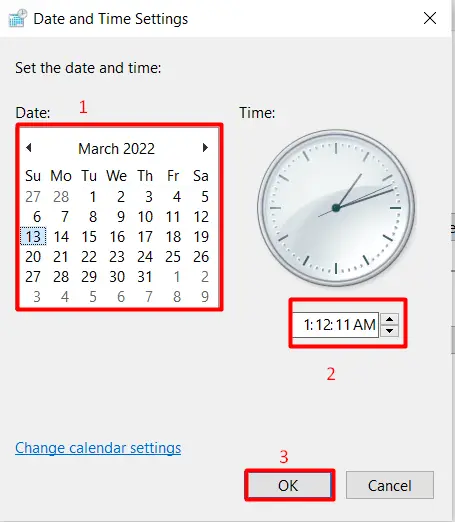
- [適用]、[OK]の順にクリックして上記の変更を確認し、PCを再起動します。
エラーコード0x80072F8Fが後続のログオンから解決されることを願っています。
3]ルート証明書の更新をダウンロードしてインストールします
何人かのユーザーは、PCにルート証明書の更新をインストールするだけでこのエラーコード0x80072F8Fを解決できたと報告しています。 コンピュータでまだこのバグが発生しているので、この証明書をインストールしてみてください。 このために、次のことを行います–
- まず、Webブラウザーを開いて、「MicrosoftUpdateCatalog」を検索します。
- 最初の結果をクリックするか、単に このサイトにアクセス。
- 検索バーで、引用符なしで「ルート証明書の更新」をコピーして貼り付け、を押します 入る –
- システム構成に最適なものを選択し、 ダウンロード ボタン。
- 次のウィンドウの一番上のリンクをクリックして、ダウンロードが完了するまで待ちます。
- ダウンロードが完了したら、セットアップファイルを含むフォルダーを開き、それをダブルクリックします。
PCを再起動し、エラーコード0x80072F8FにならずにWindowsを更新できるかどうかを確認します。
4]破損したDLLファイルを再登録する
サードパーティアプリケーションの存在は、システムDLLファイルと相互作用し、それらを破損させる可能性があります。 その結果、Windowsは、試行されたときに更新またはアクティブ化に失敗します。 その場合は、以下のガイドラインに従って、破損したDLLファイルを再登録する必要があります–
- 最初に管理者としてCMDを起動します。
- UACウィンドウのプロンプトが表示されたら、 はい。
- 高架コンソールで、以下のコードを次々に実行します。 各コードの後に必ずEnterキーを押してください–
regsvr32 softpub.dll /sregsvr32 wintrust.dll /sregsvr32 initpki.dll /sregsvr32 mssip32.dll /s
- 上記のすべてのファイルを再登録したら、コマンドプロンプトを終了し、PCを再起動します。
デバイスに再度サインインして、問題が解決するかどうかを確認します。
5]破損したレジストリを構成します
レジストリ自体が何らかの理由で破損している可能性があります。 このような場合、関連するレジストリエントリを手動で構成する必要があります。 これを行う方法は次のとおりです–
- Win + Rを押して、[実行]ダイアログを起動します。
- タイプ “
regedit」と入力して[OK]をクリックします。 次にUACウィンドウが表示されます。 はい それを開くことを承認します。 - レジストリ内で、左側のナビゲーションを使用して以下のパスにアクセスします–
HKEY_LOCAL_MACHINE/Software/Microsoft/Windows/CurrentVersion/Setup/OOBE
- そこに着いたら、「MediaBootInstall」という名前のDWORD値を探します。
- 見つかったら、それを右クリックしてオプションを選択します– プロパティ。
- 値データフィールドを「0「。[OK]をクリックして最近の変更を確認し、レジストリウィンドウを閉じます。
レジストリを変更したので、管理者としてコマンドプロンプトを起動し、次の手順を実行します–
- 以下のコマンドをコピーして貼り付け、Enterキーを押します–
slmgr /rearm
- このコードが正常に実行されると、成功メッセージが表示されます。
- 「exit」と入力してコマンドプロンプトを終了し、PCを再起動します。
- Windowsコピーがアクティブ化されているかどうかを確認してください。
6]Windowsバージョンを手動でアクティブ化する
何らかの理由でアクティベーションの問題が解決しない場合は、Windowsバージョンを手動でアクティベートしてください。 これを行う方法は次のとおりです–
- Win + Sを押して、テキストフィールドに「slui.exe」と入力します。
- プレス 入る 訪問する
System > Activation。 - UACがプロンプトを表示したら、 はい。
- これで、Microsoftアカウントにリンクされたデジタルライセンスを使用するか、または単に正規のプロダクトキーを使用して、デバイスをアクティブ化できます。
7]Restoroをお試しください
Restoroは、Windows PCのさまざまな問題を自動的にスキャンして修復できる、優れたソフトウェアです。 このツールは、デバイスを最大限の機能とパフォーマンスで使用することを保証します。 したがって、それでもエラーコード0x80072F8Fが発生する場合は、このユーティリティプログラムにアクセスしてください。
PC修復ツールを介してWindowsエラーを自動的に見つけて修正する
保留中のWindowsUpdateを手動でインストールする方法
ただし、エラーコード0x80072F8Fが解決した場合でも、Windows11または10PCを更新することはできません。 関連するスタンドアロンパッケージをMicrosoftUpdateCatalogからダウンロードして、手動でPCにインストールできます。
The post Windows11/10でエラーコード0x80072F8Fを修正する方法 appeared first on Gamingsym Japan.
