レジストリエディタは、Windows 11/10のすべての操作(基本または複雑)が中心となるコアです。 これには、インストールしたほとんどのアプリとともに、システムのすべての設定が階層形式で含まれています。 このレジストリが何らかの理由で破損した場合、オペレーティングシステムが動作しなくなります。 のは大事です Windows11または10のバックアップレジストリ 必要に応じて復元できるようにします。
レジストリが破損するのを防ぐ最善の方法は、レジストリ内で最小限の変更を加えることです。 レジストリの変更が必要な場合でも、実行した変更を忘れないようにしてください。 レジストリを破壊する可能性のある他の要因もあるため、レジストリ全体のバックアップを作成することをお勧めします。 これを念頭に置いて、Windows11または10PCでレジストリをバックアップおよび復元するために使用できる2つの異なる方法を用意しました。
Windows 11のバックアップレジストリ–2つの方法
レジストリ内で特定の変更を行う場合は、レジストリエディタ全体のバックアップを作成する必要があります。 これを行うには、以下のいずれかの方法に従うことができます。
最初のものはレジストリに変更を加える必要がないため、これのみをお勧めします。 ただし、レジストリの処理に関する専門知識がある場合は、2番目の方法に従うこともできます–
1]システムの復元を使用したレジストリのバックアップ
次の手順に従って、システムの復元設定を介してWindows 11でレジストリバックアップを作成します–
- Win + Sを押して、スタートメニューを起動します。
- 「復元ポイントを作成する」と入力し、一番上の結果をヒットします。
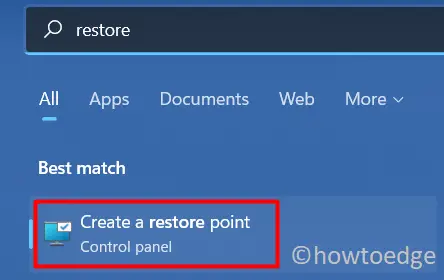
- を選択 ルートドライブ(C:) 下 保護設定。

- クリック 構成、設定 次にボタンを押して、ラジオボタンを有効にします–「システム保護をオンにします」。
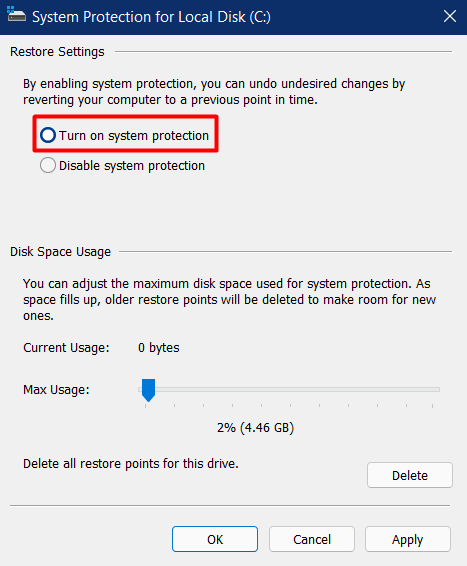
- を押します 作成 次にボタンを押して、このバックアップに名前を付けます。
- もう一度[作成]ボタンをクリックして、システムがバックアップを生成するまで待ちます。
- システムの復元ポイントが作成されたら、をクリックします 選ぶ。
システムは、インストールされているすべてのアプリ、システムファイル、システム設定、およびレジストリバックアップを含む復元ポイントを生成します。 このバックアップを使用して、将来いつでもPCをこの状態に戻すことができます。
復元ポイントを使用して以前のレジストリ設定に戻す方法
Windows 11では、システムの復元はレジストリを復元するためのいくつかのオプションを提供します。 それでもデスクトップにアクセスできる場合は、システムの復元ツールを使用してデータベースを以前の状態に戻すことができます。 ログイン画面にアクセスできない場合は、セーフモードまたはスタートアップの詳細設定でリカバリツールを使用できます。
システムバックアップを使用してレジストリを復元するには、次の手順を実行します–
- クリック 始める、 タイプ “復元ポイントを作成する「そして、トップの結果をヒットします。
- [システムのプロパティ]ウィンドウ内で、[システムの復元。
- 選択する “別の復元ポイントを選択してください」とヒット 次。
- [その他の復元ポイントを表示する]チェックボックスをオンにすると、コンピューターで使用可能なすべてのシステムバックアップが表示されます。
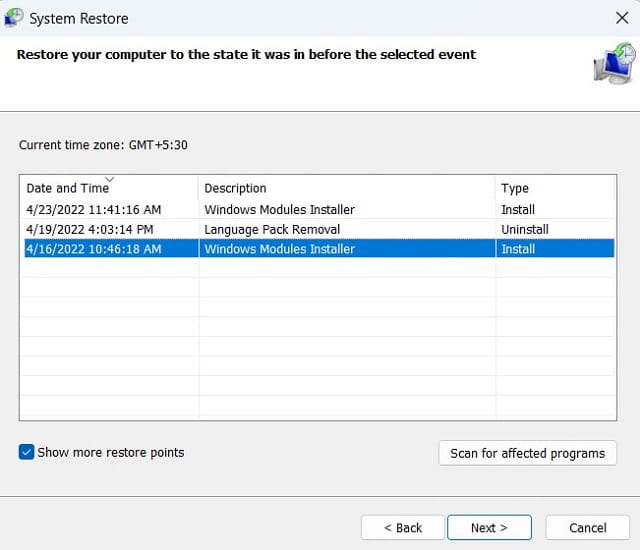
- 復元ポイントを1つ選び、クリックします 次 また。
- システムは影響を受けるプログラムをチェックし、PCを選択した状態に戻し始めます。
復元プロセスが完了すると、デバイスが再起動します。 これで、コンピューターの元のレジストリ設定に戻ります。
2]レジストリエディタを使用してレジストリをバックアップします
レジストリ自体は、近い将来に破損する可能性がある場合にレジストリ全体をバックアップする方法を提供します。 このタスクを実行するには、次のことを行う必要があります–
- プレス Win + R を起動するには 走る ダイアログ。
- タイプ regedit その中とOKを押します。
- レジストリエディタが開いたら、[ファイル]に移動して[書き出す。

- このバックアップに名前を付けて、 保存する。
これで、レジストリバックアップがコンピュータに作成されました。 レジストリバックアップを作成したフォルダにアクセスすると、そこに「.reg」ファイルが表示される場合があります。
レジストリエディタを使用して以前の設定を復元する方法
レジストリのバックアップを生成したので、これを使用してレジストリの以前の設定を復元できます。 これを行う方法は次のとおりです–
- 最初にレジストリエディタを起動します。
- に移動
File > Import。 - 次に、バックアップファイルを保存した場所を参照します。
- を選択してください レジストリバックアップファイル とヒット 開ける。
- PCを再起動して、レジストリ設定の復元を保存します。
このバックアップにより、Windows11/10PC上の現在のデータベースが置き換えられます。
Windows 10でレジストリバックアップを自動的に作成するにはどうすればよいですか?
レジストリバックアップを自動的に生成するように設定すると、レジストリに変更を加えるたびにバックアップを作成する必要はありません。 さらに、これにより、使用可能なレジストリバックアップ(古いものから新しいものへ)を選択できます。 Windows 10 PCでレジストリバックアップを自動的に作成するには、この記事に従うことができます。
この記事がWindows11でレジストリをバックアップするのに役立つことを願っています。この投稿の後で問題が発生した場合は、コメントセクションでお知らせください。
The post Windows11でレジストリをバックアップする方法 appeared first on Gamingsym Japan.
