LibreOffice は、クリーンなインターフェイスを備えた無料のオープンソースオフィススイートです。 Writer(ワードプロセッシング)、Calc(スプレッドシート)、Impress(プレゼンテーション)、Draw(ベクターグラフィックスとフローチャート)、Base(データベース)、Math(数式編集)などのOfficeスイートに必要なツールのほとんどを提供します。
LibreOffice Debianパッケージは、公式ダウンロードページから直接ダウンロードするか、Aptリポジトリを使用してインストールできます。
このチュートリアルは、Ubuntu22.04デスクトップシステムにLibreOfficeをインストールするのに役立ちます。
前提条件
絶対必要です:
- デスクトップで実行中のUbuntu22.04システム
- Sudo特権またはrootアカウントへのアクセス
- Linuxカーネルバージョン3.10以降
- glibc2バージョン2.17以降のバージョンが必要です
UbuntuへのLibreofficeのインストール
次の手順を使用して、LibreOfficeアプリケーションをUbuntuシステムにインストールします。
- まず、LibreOfficePPAをUbuntuシステムに追加します。
sudo add-apt-repository ppa:libreoffice/ppa - 次に、Aptキャッシュを更新し、完全なLibreOfficeスイートをUbuntuシステムにインストールします。
sudo apt updatesudo apt install libreoffice確認を求められたら、を押します ‘y’ とヒット 入力 続ける。
これにより、多数の依存パッケージがインストールされます。 インストールが完了すると、LibreOfficeスイートの機能の使用を開始できます。
LibreOfficeの使用
LibreOfficeスイートを使用する前に、デスクトップ経由でUbuntuにログインする必要があります。 ログイン後、左下の「アプリケーションを表示」をクリックします。 次に、検索バーに「LibreOffice」と入力します。
以下に、さまざまな2つのLibreOfficeツールの起動アイコンが表示されます。
ランチャーアイコンをクリックして、特定のLibreOfficeアプリケーションを起動します
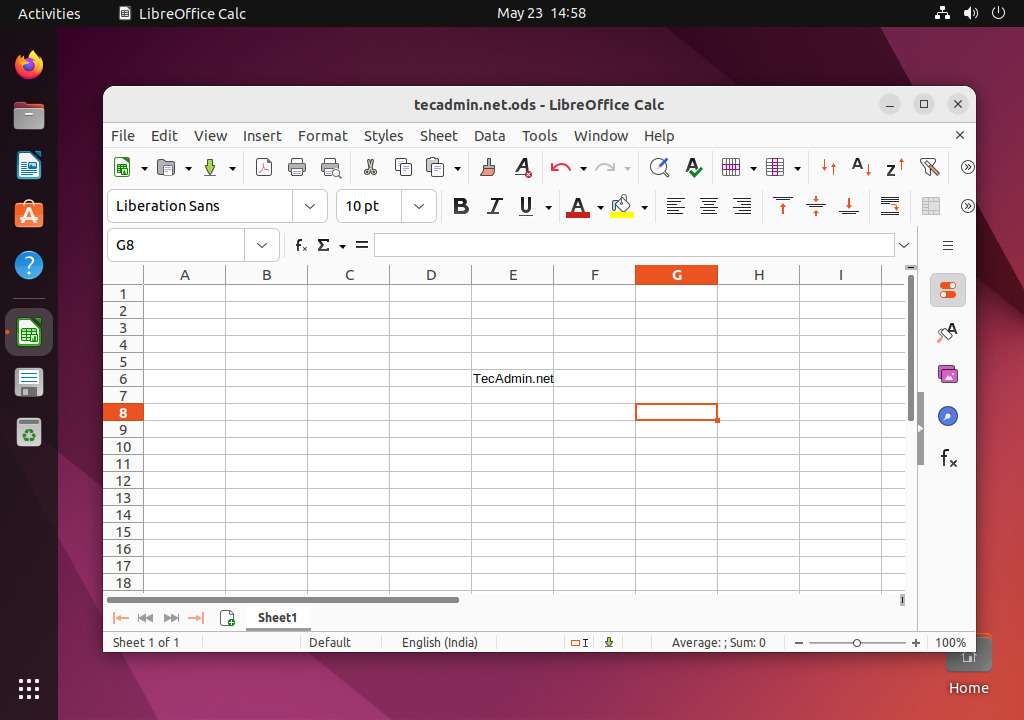
LibreOfficeをアンインストール(削除)
システムからLibreofficeを完全に削除するには、次のコマンドを使用します。 このアプリケーションに関連するすべてのデータが削除されます
sudo apt remove --purge libreofficesudo apt auto-remove
システムでPPAを無効にすることもできます。
sudo add-apt-repository --remove ppa:libreoffice/ppa
結論
このチュートリアルは、LibreOfficeアプリケーションをUbuntu22.04デスクトップシステムにインストールするのに役立ちました。 システムでドキュメントを作成して開くことができます。
The post Ubuntu 22.04にLibreOfficeをインストールする方法– TecAdmin appeared first on Gamingsym Japan.
