Windowsでマイクを使用しているときに自分の声が聞こえる場合は、マイクの監視がオンになっている可能性があります。 停止する方法は次のとおりです。
Zoomのようなアプリの台頭が示しているように、WindowsPCで高品質のマイクにアクセスできることが重要です。 仕事で必要になるかもしれませんが、緊急時に備えてマイクを準備しておくこともお勧めします。
ただし、マイクが正しく機能していない場合はどうしますか? マイクで自分の声が聞こえ続ける場合は、マイクが正しく設定されていない可能性があります。
これは簡単な修正であるはずなので、Windows11およびWindows10で自分の声が聞こえなくなる方法を知りたい場合は、以下の手順に従ってください。
Windowsでマイクを使用しているのが聞こえるのはなぜですか?
Windows PCを使用しているときにマイクで自分の声が聞こえる場合は、サウンド設定が正しく構成されていないことを示しています。
これは通常、有効にしたためです マイクモニタリング お使いのデバイスで。 これは、マイク入力をスピーカーまたはヘッドホンに直接ループする機能であり、どのように聞こえるかを確認できます。
同時に別のマイクをアクティブにすることもできます。たとえば、ラップトップの内蔵マイクとスタンドアロンマイクです。 マイクがブーストされていて、設定が正しくない場合にも発生する可能性があります。
まれに、ハードウェア障害を示している可能性があります。 これが心配な場合は、別のデバイスでマイクを試して(可能であれば)、問題が再発するかどうかを確認してください。
Windows11のマイクで自分の声が聞こえないようにする方法
Windows 11を実行している場合は、マイクの監視を無効にすることで、マイクで自分の声が聞こえなくなるようにすることができます。
ほとんどのユーザーにとって、これによりマイク入力がスピーカーやヘッドホンに繰り返されるのを防ぐことができます。
Windows 11のマイクで自分の声を聞くのをやめるには:
- [スタート]メニューを開き、[設定。
![Windows11の[設定]メニューを開きます](https://www.groovypost.com/wp-content/uploads/2022/05/Open-Settings-Windows-11.png)
- の 設定、 押す システム >> 音。
- 選択する その他のサウンド設定。
![Windows11で[その他のサウンド設定]メニューを開く](https://www.groovypost.com/wp-content/uploads/2022/05/Windows11-Open-More-Sound-Settings.png)
- の中に 音 ウィンドウ、を押します 録音 マイクを選択します。
- プレス プロパティ。
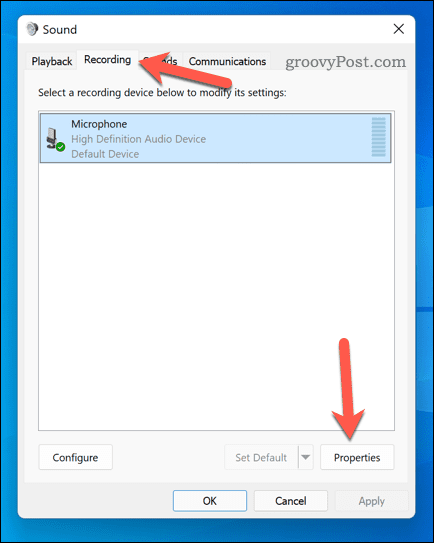
- の中に 聞く タブ、チェックを外します このデバイスを聞く チェックボックス。
- クリック わかった 変更を保存します。
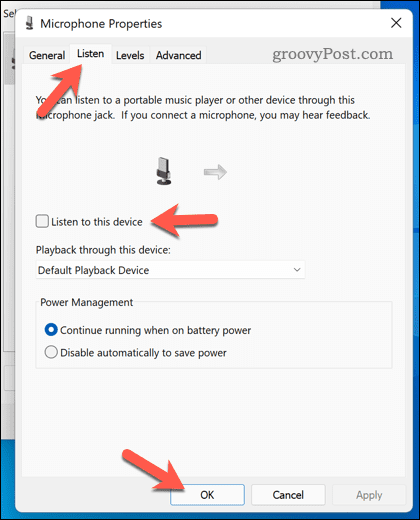
Windows10のマイクで自分の声が聞こえないようにする方法
Windows 10を実行している場合は、マイクのマイク監視を無効にすることもできます。 ただし、Windows11とWindows10の間の変更により、手順は少し異なります。
Windows 10のマイクで自分の声を聞くのをやめるには:
- [スタート]メニューを右クリックして、[設定。
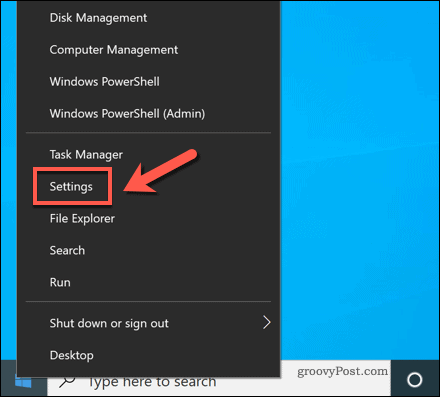
- の 設定、 押す システム >> 音。
- クリック サウンドコントロールパネル。
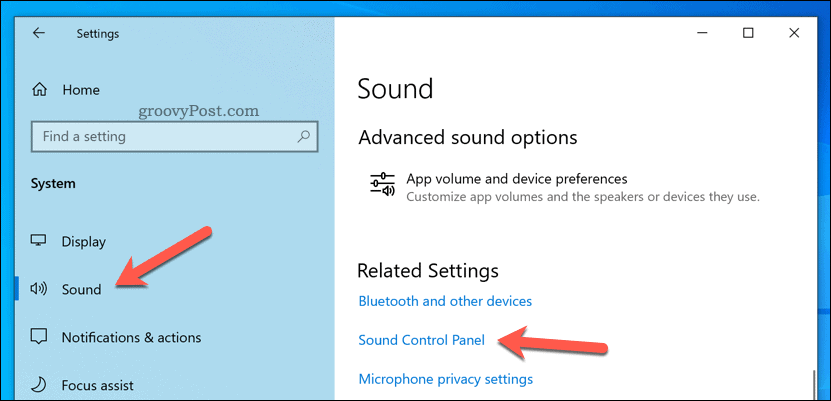
- の中に 音 ウィンドウで、 録音 タブ。
- マイクを選択してを押します プロパティ。
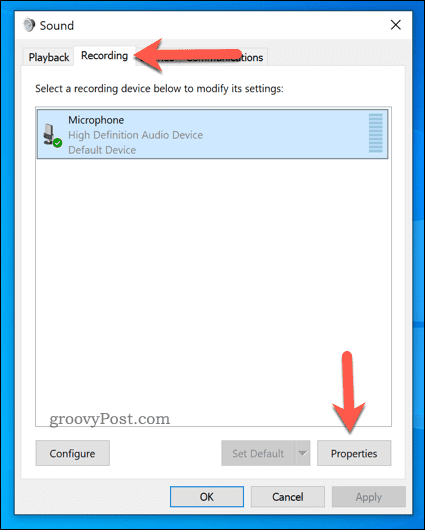
- の中に マイクのプロパティ ウィンドウ、選択 聞く。
- チェックを外します このデバイスを聞く チェックボックス。
- プレス わかった 保存する。
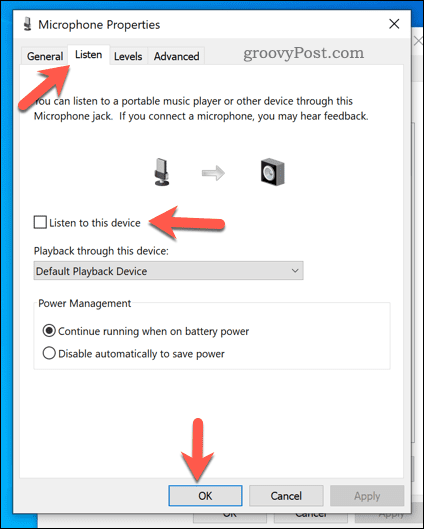
Windowsでのマイクの設定
上記の手順により、Windows PCでマイクを通して自分の声が聞こえないように、マイクをすばやく構成できるようになります。
まだマイクの問題がありますか? Windows 10を使用している場合は、マイクレベルを上げることを忘れないでください。 Windows 11ユーザーは、マイクをテストして、ハードウェアの問題ではないことを再確認できます。
録音を始めたいですか? いつでもSlackを使用して、同僚と共有するオーディオクリップとビデオクリップを記録できます。

The post Windows11および10のマイクで自分の声が聞こえないようにする方法 appeared first on Gamingsym Japan.
