Excelで複数のテーブルを操作している場合は、整理するためにテーブルの名前を変更する必要がある場合があります。 ここでExcelでテーブルに名前を付ける方法を学びます。
Excelでテーブルを使用すると、データをすばやく効率的に分析できます。 残念ながら、スプレッドシートに含まれるテーブルが多いほど、複雑になる可能性があります。
複数のテーブルを操作している場合は、Table1とTable11を混同しないように、テーブルに名前を付けると便利です。 ただし、Excelテーブルの名前を変更する場合は、いくつかの癖があります。
Excelでテーブルに名前を付ける方法を知りたい場合は、以下の手順に従ってください。
Excelでテーブルに名前を付けるためのルール
Excelでテーブルに名前を付ける方法を学ぶ前に、許可されている名前と許可されていない名前を知っておくことが重要です。
Excelテーブルの名前を変更するときは、次のルールに従う必要があります。
- 名前はで始まる必要があります letter、アンダースコア、またはバックスラッシュ。
- 残りの文字は、文字、数字、アンダースコア、またはピリオドにすることができます。
- 「C」、「c」、「R」、または「r」という名前は、Excelで指定されたショートカットであるため、使用できません。
- 単語の間にスペースを使用することはできません。 単語を一緒に実行するか、アンダースコアまたはピリオドを使用して単語を区切ります。
- セル参照をテーブル名として使用することはできません。
- 最大255文字です。
- 各テーブル名は一意である必要があります。
- TABLEとtableなど、文字は同じで大文字と小文字が異なるテーブル名は、同じ名前と見なされます。
テーブルツールを使用してExcelでテーブルに名前を付ける方法
テーブルに名前を付けるためのルールがわかったので、テーブルの名前を変更する準備が整いました。 WindowsまたはMacを使用している場合、プロセスは少し異なります。
Windows上のExcelでテーブルの名前を変更する方法
WindowsでExcelテーブルの名前を変更するには:
- 名前を変更するテーブル内の任意の場所をクリックします
- あなたが上にいることを確認してください テーブルデザイン タブ。
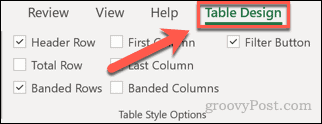
- でテーブル名をクリックします テーブル名 箱。
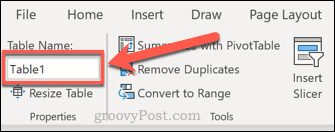
- テーブル名全体を強調表示します。
- テーブルの新しい名前を入力して、を押します 入る。
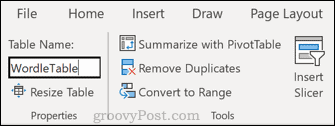
- 上記のルールのいずれかに違反した場合は、テーブル名が無効であるというメッセージが表示されます。
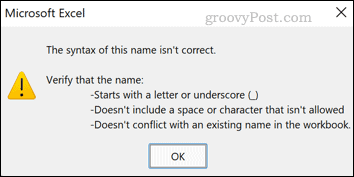
- 別の名前を入力してを押します 入る もう一度テーブル名を保存します。
ExcelforMacでテーブルの名前を変更する方法
MacのExcelでテーブルの名前を変更するには:
- 名前を変更するテーブルのセルをクリックします。
- 次に、をクリックします テーブル タブ。
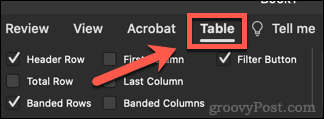
- をクリックします テーブル名 ボックスをクリックして、名前全体を強調表示します。
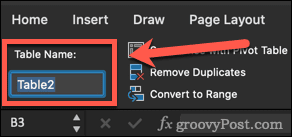
- 新しいテーブル名を入力して、を押します 入る。
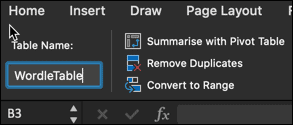
- テーブル名が上記のルールに従わない場合は、名前が許可されない理由を説明するポップアップウィンドウが表示されます。 有効なテーブル名を使用して手順4を繰り返します。
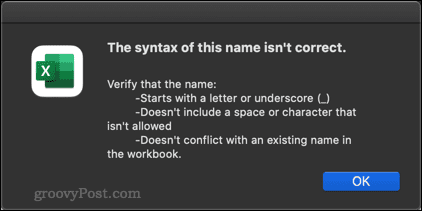
Excelでテーブルに移動する方法
テーブルに名前を付けたら、を使用して任意のテーブルにすばやく移動できます。 住所 バー。
Excelテーブルに移動するには:
- 下矢印をクリックします 住所 バー。
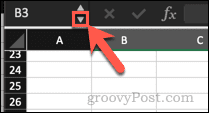
- 次に、ドロップダウンリストから移動先のテーブルの名前をクリックします。
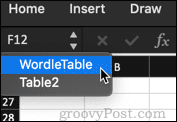
- Excelがテーブルに移動します。 これは、テーブルが別のシートにある場合でも機能します。
Excelでテーブルのマスターになる
Excelでテーブルに名前を付ける方法を知っていると、1つのスプレッドシートでさまざまなテーブルを操作するときに作業が楽になります。
他にも役立つスキルがあります。 スプレッドシートのスキルについてよく聞かれる質問の1つは、Excelでピボットテーブルを操作できるかどうかです。 正当な理由があります。 ピボットテーブルを使用すると、データに関する貴重な洞察をすばやく簡単に取得できます。 それらを作成する方法を知る必要があるだけでなく、Excelでピボットテーブルを更新する方法も知る必要があります。
Excelのマスターになりたい場合は、ピボットテーブルを最大限に活用する方法を学ぶ必要があります。

The post Excelでテーブルに名前を付ける方法 appeared first on Gamingsym Japan.
