何年にもわたって、Steamは多くの人がオンラインでゲームをダウンロードしてプレイするための頼りになるプラットフォームになりました。 Steamを使用すると、ゲーマーはゲームをダウンロードしてプレイしたり、他のゲーマーと通信したりできます。これは人気のあるゲームサービスです。 PCのSteamクライアントを使用して、他のゲーマーと接続したり、ゲームプレイをキャプチャして共有したり、楽しんだりできます。
Steamは主にバグがありませんが、デバイスでゲームをダウンロードまたは更新しているときにエラーメッセージが表示されることがあります。 そのようなエラーの1つは’不足しているファイル権限‘これは、ユーザーがWindows10/11デバイスにゲームをダウンロードまたはインストールすることを制限します。
SteamにMissingFile権限エラーが表示されるのはなぜですか?
Steamでのファイル権限の欠落エラーの背後にはさまざまな理由が考えられますが、通常、Steamクライアントがシステムにゲームをダウンロードまたはインストールするための完全な権限を持っていない場合に表示されます。
はい、Steamサーバーの問題、Steamファイルの破損、Steamクライアントでのリージョンの誤った選択など、他の理由が考えられます。
Windows10/11でSteamの欠落ファイル権限を修正する7つの方法
したがって、アクティブなSteamユーザーであり、ゲームのダウンロードまたは更新中に「ファイル権限がありません」というエラーメッセージが表示された場合は、適切なページが表示されます。 この記事では、Windows10または11でSteamMissingFilePrivilegesエラーメッセージを修正するためのいくつかの最良の方法を共有します。チェックアウトしましょう。
1)管理者としてSteamクライアントを実行する
エラーメッセージを注意深く読むと、Steamにファイル権限がないことが示されています。 Steamクライアントに実行するためのすべての権限がない場合、エラーメッセージが表示されることがあります。 したがって、最初に管理者としてSteamクライアントを実行して、エラーが表示されるかどうかを確認する必要があります。
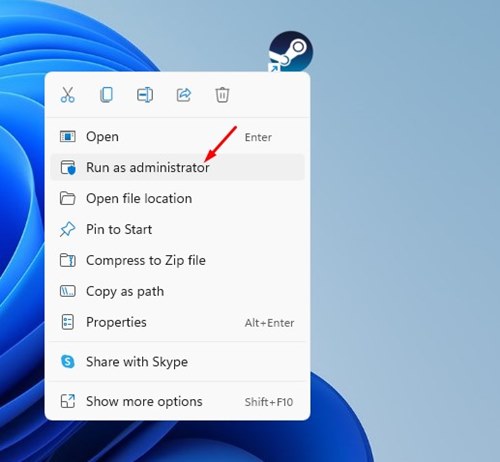
Windows 11で管理者としてSteamクライアントを実行するには、Steamデスクトップショートカットを右クリックして、[ 管理者として実行。 次に、ゲームをダウンロードまたは更新してみてください。 エラーメッセージが表示されない場合は、常に管理者としてSteamを実行する必要があります。
2)管理者としてSteamを実行する方法
Windows10またはWindows11で常に管理者としてSteamクライアントを実行する場合は、以下で共有する簡単な手順のいくつかに従う必要があります。
1.まず、Steamデスクトップショートカットを右クリックして、 プロパティ。
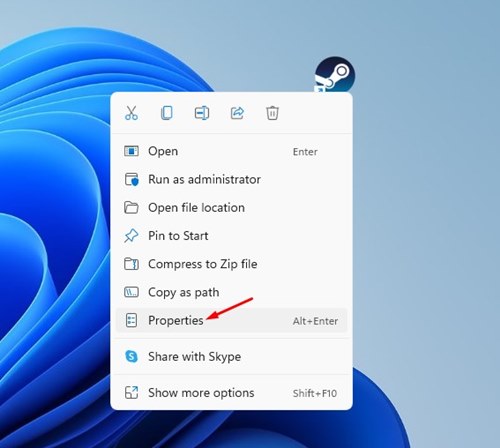
2. Steamプロパティで、に切り替えます 互換性 以下に示すようなタブ。
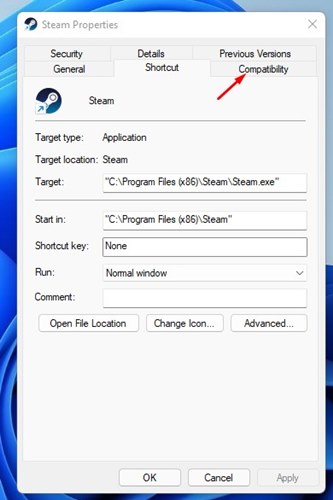
3.次に、[設定]でオプションをオンにします このプログラムを管理者として実行する。
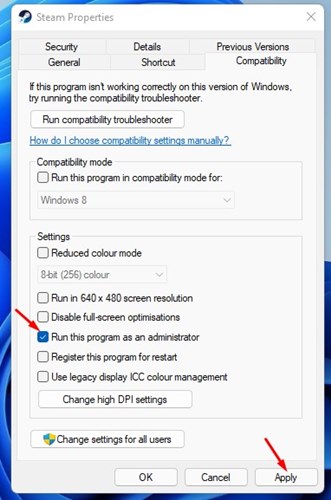
4.完了したら、をクリックします 申し込み ボタンをクリックしてからオン Ok。
それでおしまい! これで完了です。 これは、Windows10またはWindows11で管理者としてSteamデスクトップクライアントを常に実行できる方法です。
3)Steamのダウンロードリージョンを変更する
さて、Steamはあなたの設定した地域の近くのサーバーに接続してあなたのデバイスにゲームをダウンロードします。 サービスに問題がある場合は、次のようなエラーメッセージが表示されます 不足しているファイル権限。 したがって、Steamエラーメッセージを修正するには、ダウンロードリージョンを変更する必要があります。
1.まず、Windows10/11デバイスでSteamクライアントを起動します。
2.次に、をクリックします 蒸気 画面の左上にあるオプション。
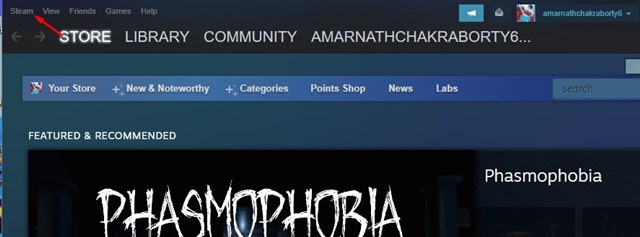
3.オプションのリストから、をクリックします。 設定 以下に示すように。
4.[設定]ページで、をクリックします。 ダウンロード オプション。
5.右側のペインで、[ダウンロードリージョン]のドロップダウンメニューをクリックし、 他の地域を選択 リストから。
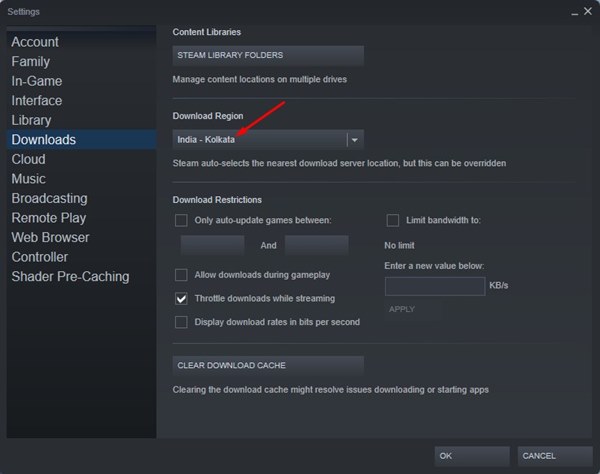
6.完了したら、をクリックします Ok 下図のようなボタン。
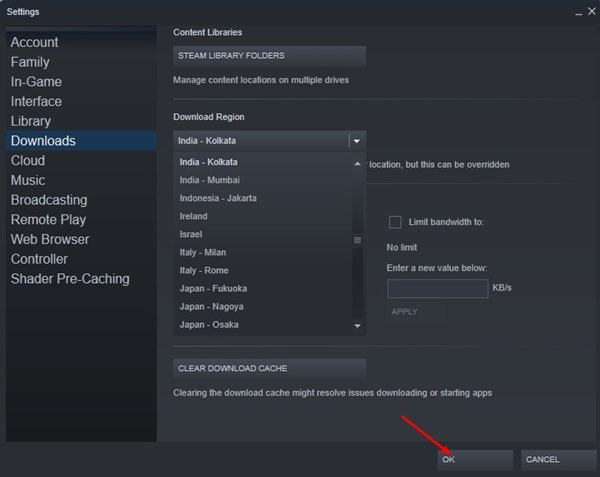
それでおしまい! これで完了です。 これは、リージョンを変更することで、Steamのファイル権限がないというエラーメッセージを修正する方法です。
4)Steamライブラリフォルダーを修復する
ファイルが破損しているためにSteamが見つからないファイル権限のエラーメッセージが表示される場合は、Steamライブラリフォルダーを修復する必要があります。 Windows10とWindows11でSteamライブラリフォルダーを修正する方法は次のとおりです。チェックしてみましょう。
1.まず、PCでSteamデスクトップクライアントを開きます。 次に、Steamアイコンをクリックして、 設定。
2.[設定]ページで、をクリックします。 ダウンロード 以下のオプション。
3.右側のペインで、をクリックします。 Steamライブラリ フォルダー。
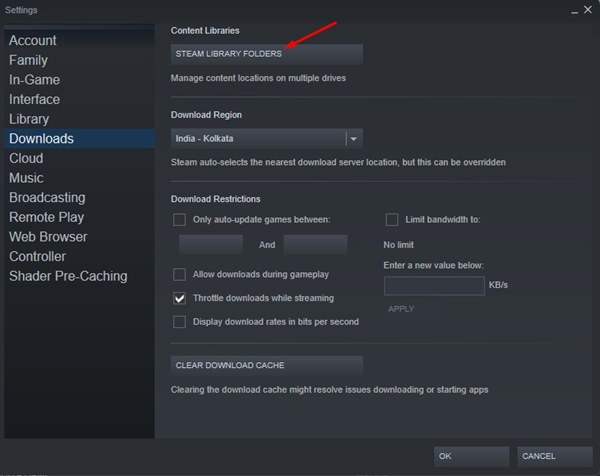
4.次に、[ストレージマネージャー]ページで、[3つのドット ストレージドライブの横。
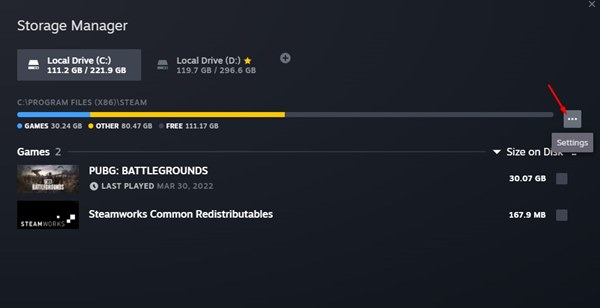
5.表示されるオプションのリストから、をクリックします。 修復フォルダ オプション。
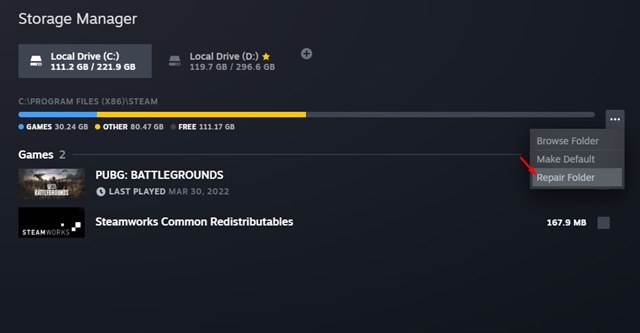
それでおしまい! これで完了です。 これで、Steamはライブラリフォルダーの修復を試みます。 これにより、最終的に「ファイル権限がありません」というエラーメッセージが修正されます。
5)ゲームファイルの整合性を確認します
Steamでゲームを更新しているときにファイル権限が見つからないというエラーが発生した場合は、ゲームファイルの整合性を確認してみてください。 Steam上のゲームファイルの整合性を確認するには、以下で共有する簡単な手順のいくつかに従う必要があります。
1. WindowsデバイスでSteamクライアントを起動し、をクリックします としょうかん オプション。

2.ライブラリで、更新するゲームを右クリックして、 プロパティ。

3.[プロパティ]ページで、に切り替えます ローカルファイル 下のタブ。

4.右側のペインで、「ゲームファイルの整合性を確認します。以下に示すように、」オプション。

それでおしまい! これで完了です。 これにより、更新しようとしているゲームファイルの整合性が検証されます。
6)タスクマネージャーからigfxEMモジュールを無効にします
igfxEMモジュールを無効にすることでMissingFilePrivilegesエラーメッセージを修正すると主張しているSteamユーザーはほとんどいません。 だから、あなたもこれをやってみることができます。 これがあなたがする必要があることです。
1.まず、Windows Searchをクリックして、タスクマネージャーと入力します。 次に、リストからタスクマネージャーアプリを開きます。
2.タスクマネージャーで、igfxEMモジュールを検索します。
3. igfxEMモジュールを右クリックして、[タスクの終了]オプションを選択します。
それでおしまい! これで完了です。 これにより、igfxEMモジュールが無効になります。 ゲームを再度ダウンロードする前に、必ずコンピュータを再起動してください。
7)ダウンロードキャッシュをクリアする
それでもSteamでMissingFilePrivilegesエラーメッセージが表示される場合は、ダウンロードキャッシュをクリアする必要があります。 Steamクライアントのダウンロードキャッシュを削除する方法は次のとおりです。
1.まず、Steamクライアントを起動してをクリックします Steam>設定。
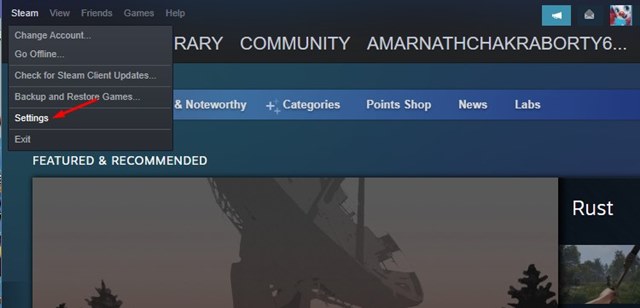
2.以下に示すように、Steam設定の[ダウンロード]タブを選択します。
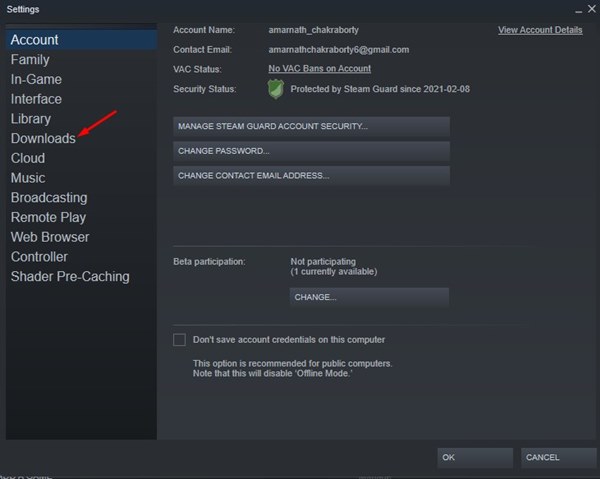
3.下にスクロールして、 ダウンロードキャッシュをクリアする 右ペインのオプション。
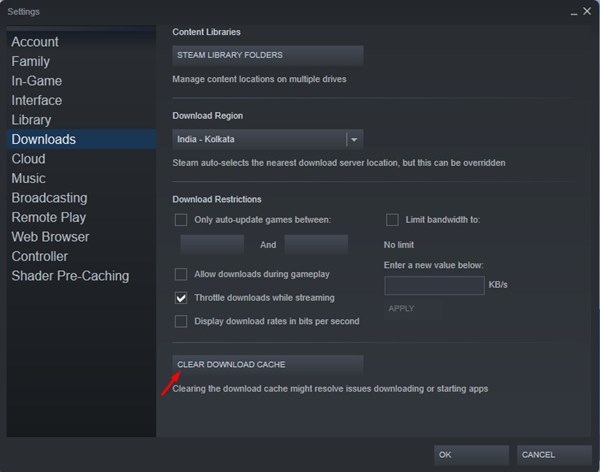
4.確認プロンプトで、をクリックします。 Ok ボタン。
![[OK]ボタンをクリックします](https://techviral.net/wp-content/uploads/2022/04/Clear-the-Download-Cache-4.jpg)
それでおしまい! これで完了です。 これは、Steamのダウンロードキャッシュをクリアして、MissingFilePrivilegesエラーを修正する方法です。
上記のすべての方法が、コンピューターでのSteamのファイル権限の欠落エラーの修正に役立つと確信しています。 それでもエラーメッセージが表示される場合は、Steamクライアントを再インストールするか、 Steamサポートページ。
The post Windows 10/11でSteamにないファイル権限を修正する方法(7つの最良の方法) appeared first on Gamingsym Japan.
