古いビルドのWindows11を使用したことがある場合は、気が散る通知をブロックする機能であるフォーカスアシストについて知っているかもしれません。 フォーカスアシストは古いバージョンのWindowsでも見られますが、Windows11はこの機能にいくつかの新しいオプションを追加しました。
Windows 11 22H2で、MicrosoftがFocus Assist機能の名前を変更したため、FocusAssistについて話します。 フォーカスアシストは「サイレント」と呼ばれるようになり、同じ利点が提供されます。
名前の変更に加えて、Microsoftはサイレントモードのインターフェイスを微調整し、いくつかの新しいオプションを追加しました。 Windows 11でサイレントモードを有効にすると、すべての通知が通知センターに直接送信されます。
Windows11でサイレントモードを有効にする手順
以下に、Windows11でサイレントモードを有効にして通知の邪魔にならないようにするためのステップバイステップガイドを共有しました。 したがって、Windows 11でサイレントモードを有効にすることに関心がある場合は、適切なガイドをお読みください。 始めましょう。
1.まず、Windows 11検索をクリックして、 設定 アプリ。
2.設定アプリで、に切り替えます システム 下のスクリーンショットに示すように、タブ。
3.次に、右側のペインで、をクリックします。 通知。
4.次に、[通知]ページで、 トグルを有効にする 「邪魔しないで」のために。
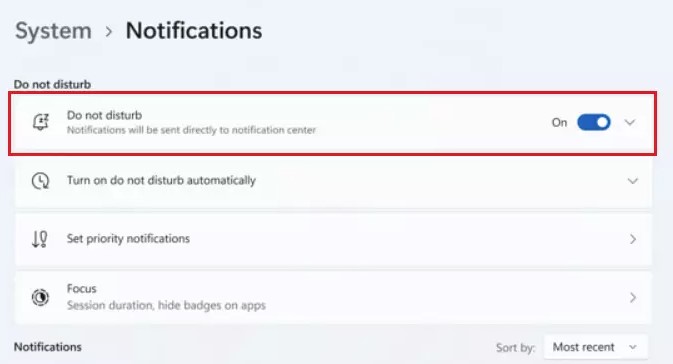
5.有効にしたら、[サイレント]セクションを展開します。 多くの設定があります。 PCでサイレントモードを自動的にオンにするタイミングを指定する必要があります。
それでおしまい! これは、Windows 11でサイレントモードを有効にする方法です。この機能を無効にする場合は、手順4でサイレントモードのトグルをオフにします。
Windows11で通知を完全に無効にする
必要に応じて、Windows11で通知を完全に無効にすることができます。以下で共有している簡単な手順のいくつかに従う必要があります。
1.まず、Windows 11の[スタート]ボタンをクリックして、[設定。
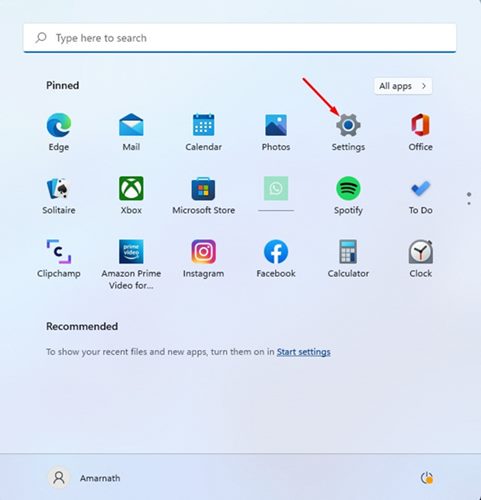
2.設定アプリで、をクリックします システム タブ。
![[システム]タブに切り替えます](https://techviral.net/wp-content/uploads/2022/05/Do-Not-Disturb-in-Windows-11-3.jpg)
3.右側で、をクリックします 通知。
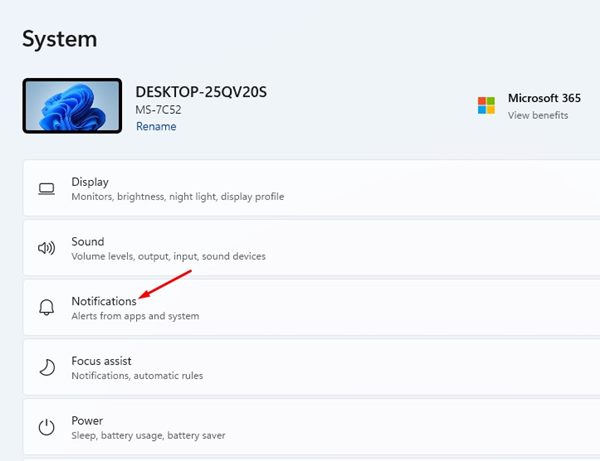
4.回します オフ 次の画面の「通知」の切り替え。
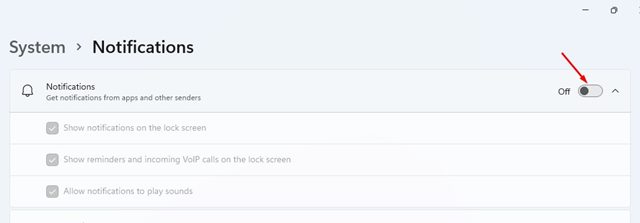
それでおしまい! これにより、アプリや他の送信者からの通知がオフになり、行ったサイレント設定が無効になります。
したがって、これらはWindows11でサイレントモードを有効または無効にする簡単な手順の一部です。システム通知以外に、Windows11PCのWebブラウザーによって送信されるWeb通知をオフにすることもできます。
The post Windows11でサイレントモードを有効にする方法 appeared first on Gamingsym Japan.
