Debian
序章
Linuxのシステム管理者にとって最も驚くべきことはここにあります。 千の言葉に値する編集者。 私たちが学ぼうとしていることは、今日ではまったく新しいことです。 それはすべて素晴らしくてエキサイティングなテキストエディタについてです。 使いやすく、設定しやすいプラマエディタについて話しています。 これは、Mate開発者によって完全に強化されています。 彼らはGnome2の寿命が尽きた時からそれに取り組んできました。 プラムは軽量であるだけでなく、非常に高速です。 ユーザーが簡単にナビゲートするのに役立ちます。 コーディングテキストを強調表示するように構成することもできます。
今日説明する実装は、Debian11Editionに関するものです。 Debian 11またはその他のバリアントを使用している場合は、ここに記載されているコマンドを簡単に実行できます。
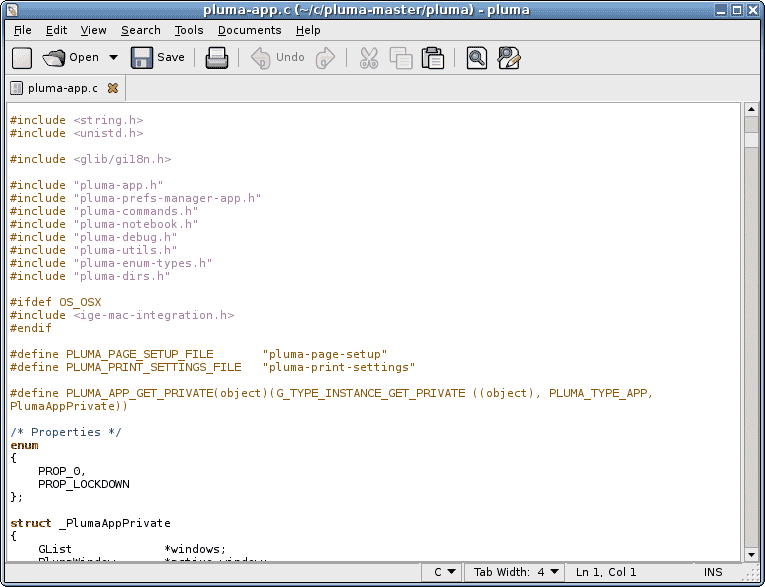
Plumaテキストエディタの依存関係の要件
Plumaエディターには依存関係は必要ありません。 Mateデスクトップ環境を使用していない場合は、ダウンロードサイズが大きくなる可能性があります。
ステップ1.Debian11にplumaEditorをインストールします
アプリケーションをインストールする前に、システムを更新することを選択します。 その場合は問題なく動作します。 そうしないと、オペレーティングシステムで問題が発生する可能性があります。
$ sudo apt update
これで、オペレーティングシステムはPlumaエディターのインストールを受け入れる準備ができました。 やってみましょう。
$ sudo apt install pluma

これで、Plumaのインストールに成功しました。 次のステップに進む準備ができています。
手順2.PlumaEditorのインストールを確認する
次のコマンドでPlumaエディターを呼び出して、正しくインストールされているかどうかを確認します。
$ pluma --version

これで、Plumaが使用可能であることがシステムに存在することがわかりました。 グラフィカルユーザーインターフェイスでも同じことができます。 以下に示すようにダッシュボードを検索してみてください。そうすればわかります。
ステップ3.PlumaEditorを起動します
Plumaはグラフィカルアプリケーションですが、コマンドラインターミナルとグラフィカルユーザーインターフェイスの両方を使用して起動できます。 ターミナルで試すには、次のコマンドを呼び出します。
$ pluma
エディターを起動する最も簡単な方法は、前の手順で示したように、ダッシュボードでエディターを確認することです。
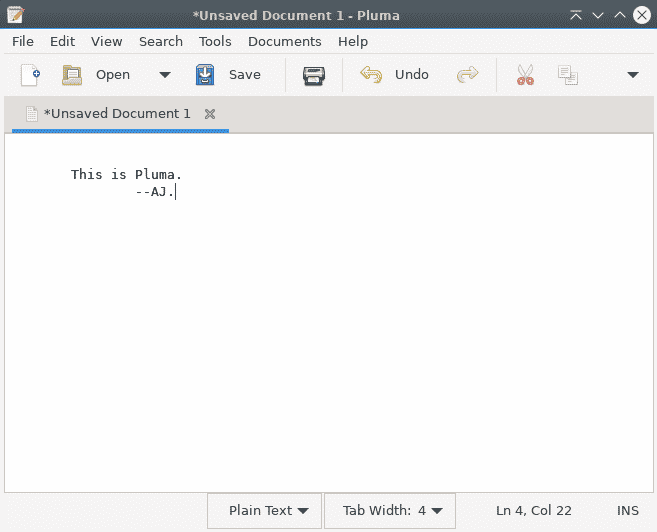
ステップ4.Plumaをアンインストールします 編集者 Debian11から
Plumaがどのように機能するかを見てきました。 次に、アプリケーションが不要なときにアンインストールする方法を説明します。 次のコマンドを呼び出して、Debianアプリケーションを削除します。
$ sudo apt remove pluma
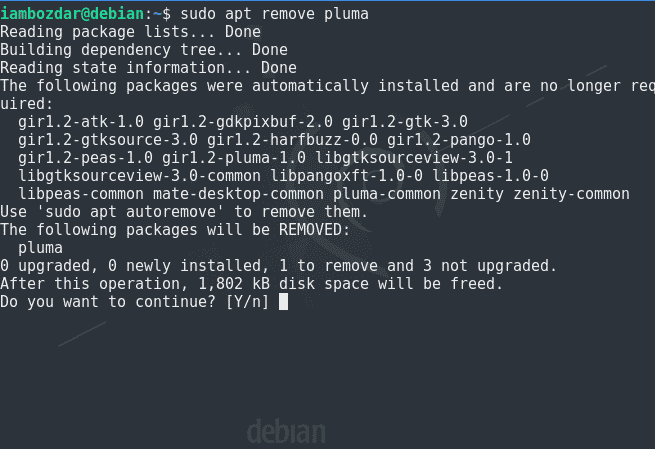
結論
Plumaエディターのプロセスを楽しんでいただけたでしょうか。 Plumaエディターを永久に使用し続けることを強くお勧めします。

Karim Buzdarは、電気通信工学の学位を取得しており、CCNA RS、SCP、ACEなどのいくつかのシステム管理者認定を取得しています。 ITエンジニアおよびテクニカルライターとして、彼はさまざまなWebサイトに書き込みを行っています。
The post Debian 11にPlumaをインストールする方法– LinuxWays appeared first on Gamingsym Japan.
