序章
Linuxで利用できるテキストエディタはいくつかあり、そのうちの1つは gEdit。 これはGnomeによって開発され、標準のUbuntuリポジトリからインストールできます。 インストール方法がわかります。 Ubuntu 22.04 Mateエディションを使用していますが、プリインストールされていません。 テキストエディタには膨大な数の機能があり、プログラミング目的にも使用できます。
gEditパッケージをインストールするための前提条件
gEditテキストエディタには前提条件は必要ありません。
ステップ1.Ubuntu22.04LTSにgEditをインストールします
まず、システムで利用可能なリポジトリを更新します。 これは、最新のソフトウェアをインストールするのに役立ちます。 次のコマンドを確認すると、ソフトウェアのインストールに役立ちます。
$ sudo apt update
$ sudo apt install -y gedit
パスワードを入力し、入力中に間違えないでください。 パッケージがインストールされると、アプリケーションはシステムで利用できるようになります。
ステップ2.gEditのインストールを確認します
コマンドラインとグラフィカルユーザーインターフェイスの両方を使用して、インストールを確認できます。 まず、コマンドラインを選択します。 ターミナルに移動し、次のコマンドを記述して、インストールされているかどうかを確認します。
$ gedit –version

システムで利用可能な最新バージョンが表示されます。 ダッシュボードを介してシステム内のgEditのプレゼンスを確認する場合は、スーパーキーを押して、以下に示すようにgeditを検索します。availability3。 gEditテキストエディタを起動します
アプリケーションを起動する準備ができたら、次のようになります。 クリーンで洗練されたユーザーインターフェイスを備えています。
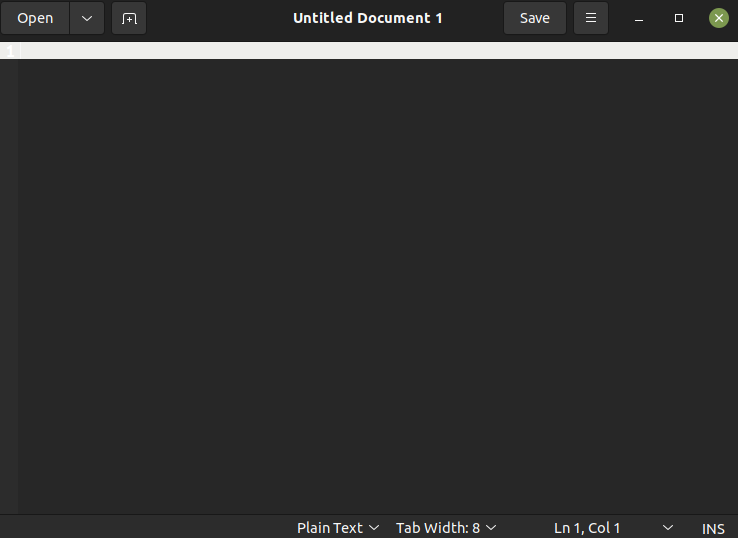
ステップ4.gEditプラグインをインストールします
前に説明したように、gEditは可能な限り最大限に拡張できます。 プログラミングに使用できるため、プラグインをインストールできます。 次のコマンドを使用して、エディター用に事前に開発されたプラグインをインストールします。
$ sudo apt install gedit-plugins
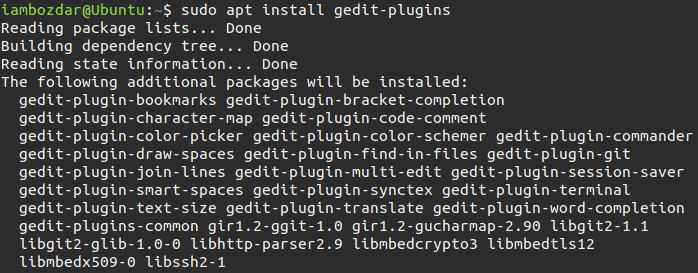
これらのプラグインにより、エディターはあらゆる言語でのプログラミングに対して堅牢になります。
ステップ5.Ubuntu22.04からgEditをアンインストールします
Ubuntuリポジトリを使用してgEditテキストエディタをインストールしました。 標準のaptコマンドを使用してアンインストールできます。 次のコマンドを実行して実行します。
$ sudo apt remove gedit-plugins
$ sudo apt remove gedit
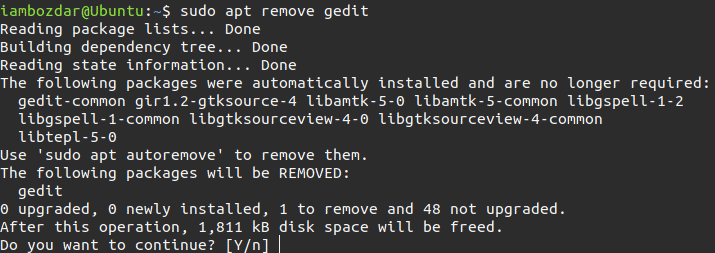
すべてのパッケージが正常に削除されると、ソフトウェアはシステムから削除されます。
結論
このガイドでは、UbuntuにgEditをインストールし、プラグインを使用して拡張する方法を学びました。

Karim Buzdarは、電気通信工学の学位を取得しており、CCNA RS、SCP、ACEなどのいくつかのシステム管理者認定を取得しています。 ITエンジニアおよびテクニカルライターとして、彼はさまざまなWebサイトに書き込みを行っています。
The post Ubuntu 22.04LTSにGnomeEditをインストールする方法– LinuxWays appeared first on Gamingsym Japan.
