序章
Featherpad プログラミング用のユニークなテキストエディタです。 主要なテキストエディタと直接競合します。 ただし、FeatherpadはQtエンジンに基づいています。 添付ファイルのドラッグアンドドロップなど、いくつかの独自の機能があります。 タブを切り離して、エディターで進行状況を自動保存できます。
Ubuntu 22.04にインストールし、Ubuntuシステムで実行する方法を説明します。 手順は、Ubuntuおよび関連するディストリビューションに非常にわかりやすいものです。 技術的な問題が発生する可能性があるため、DebianがUbuntuパッケージをインストールすることを台無しにしないでください。
Featherpadテキストエディタをインストールするための前提条件
Featherpadをインストールする前にQtをインストールする必要はありません。 必要なQtパッケージは、インストールソースにバンドルされています。 また、一部のGTK+パッケージをインストールする場合もあります。
ステップ1.UbuntuLTSにFeatherpadエディターをインストールします
私は常にシステムを最新の状態に保つため、Ubuntu22.04LTSオペレーティングシステムを更新するには次のコマンドを実行する必要があります。 ソフトウェアをインストールする前に、これを行う必要があります。
$ sudo apt update
リポジトリの更新が終了したとき。 次のコマンドを実行して、Featherpadテキストエディターをインストールできます。 インターネット接続によっては、更新に時間がかかる場合があります。 Featherpadは、Ubuntuリポジトリとソースファイルの両方からインストールできます。 ただし、Ubuntuリポジトリを使用します。 それはその日の私の選択になります。
$ sudo apt install featherpad

Featherpadテキストエディタがインストールされました。 次のステップでインストールを確認しましょう。
ステップ2.Featherpadのインストールを確認する
フェザーパッドのインストールは、コマンドラインとグラフィカルユーザーインターフェイスの両方を使用して確認できます。 ここで両方をお見せします。 コマンドラインから確認するには、次のコマンドでFeatherpadを呼び出す必要があります。
$ featherpad --version

Featherpadエディターの最新バージョンを確認します。
グラフィカルに同じことをしましょう。
ダッシュボードに移動し、いくつかのキーワードを使用してソフトウェアを見つける必要があります。 これがあなたがそれをする方法です。
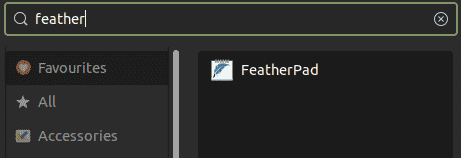
ステップ3.Featherpadテキストエディターを起動します
次に、使用するテキストエディタを起動します。 上記の手順で見つけたら、ダッシュボードでクリックするだけで起動できます。
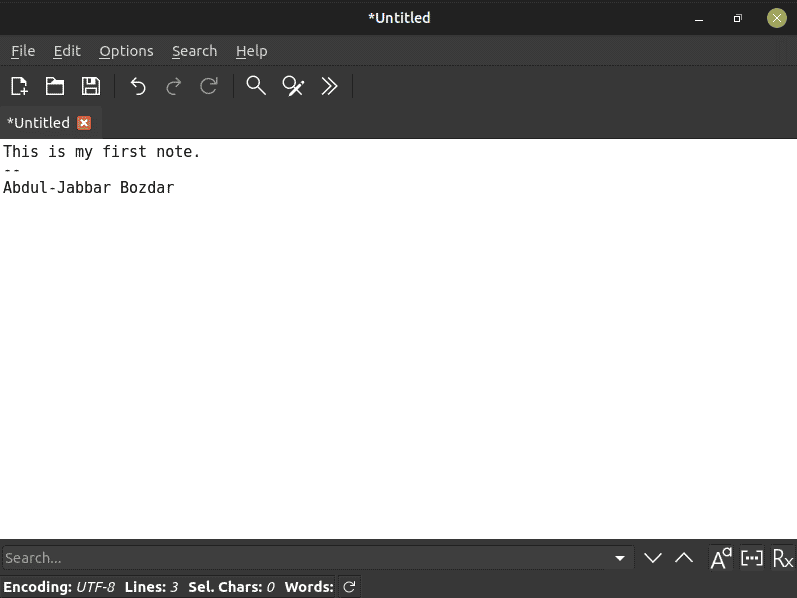
これは私が今まで見た素晴らしいソフトウェアです。 それは魔法のように機能します。 次に、Featherpadをアンインストールする方法を学習します。
ステップ4.アンインストール Featherpadエディター Ubuntu22.04から
インストール時に、最新のUbuntuリポジトリを使用しました。 したがって、通常のUbuntuコマンドを使用してFeatherpadパッケージをアンインストールします。 以下のコマンドに従ってください。
$ sudo apt remove featherpad
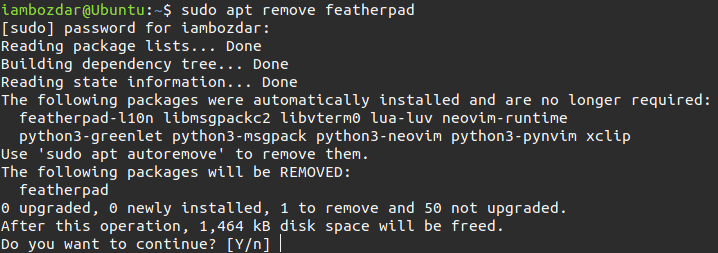
入る Y その後、Featherpadは削除されます。
結論
この記事では、UbuntuにFeatherpadをインストールする方法をまとめ、エディターについてすべて学びました。 楽しんでいただければ幸いです。

Karim Buzdarは、電気通信工学の学位を取得しており、CCNA RS、SCP、ACEなどのいくつかのシステム管理者認定を取得しています。 ITエンジニアおよびテクニカルライターとして、彼はさまざまなWebサイトに書き込みを行っています。
The post Ubuntu 22.04 LTSにFeatherpadをインストールする方法– LinuxWays appeared first on Gamingsym Japan.
