Googleドキュメントに不要な空白ページがありますか? Googleドキュメントでページを簡単に削除できます。 方法は次のとおりです。
Googleドキュメントでドキュメントを作成するのは簡単です。ドキュメントを読み込んで、入力を開始するだけです。
完成したドキュメントに満足できない場合は、編集を開始することをお勧めします。 不満なページ全体を切り抜くこともできます。
Googleドキュメントでページを削除する方法についてはおそらく良い考えがありますが、常に機能するとは限りません。 多くの場合、シフトするのが難しい頑固な空白ページになってしまう可能性があります。
通常の方法が効果的でないことが判明した場合は、試すことができるより良い方法がいくつかあります。 Googleドキュメントでページを削除する方法を知りたい場合は、以下の手順に従ってください。
Deleteキーを使用してGoogleドキュメントのページを削除する方法
ほとんどの場合、Deleteキーを使用してGoogleドキュメントからページを削除できるはずです。
Deleteキーを使用してGoogleドキュメントページを削除するには:
- あなたの Googleドキュメントドキュメント。
- 削除するページに移動します。
- ページ上部の近くでマウスカーソルを押し続けます。
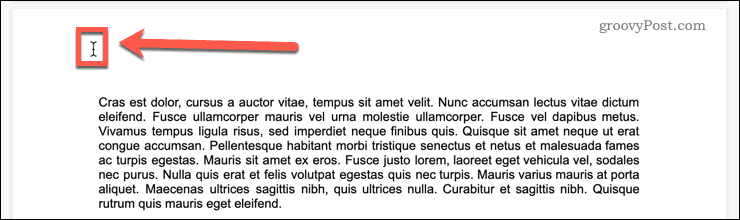
- テキストの最終行を超えてページ全体を下にドラッグします。 ページにテキストがない場合は、ページの一番下までドラッグして、すべてが選択されていることを確認します。
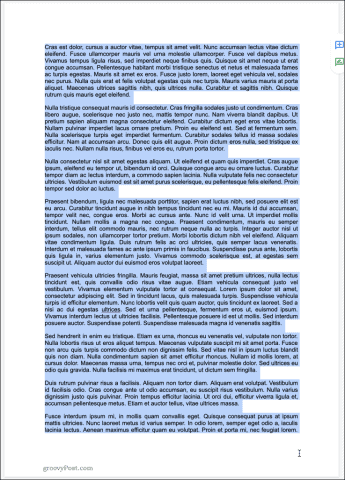
- プレス 消去 また バックスペース。
- これでページが削除されます。 ページにまだテキストまたは空白がある場合は、上記のプロセスを繰り返します。
ほとんどの場合、これによりGoogleドキュメントからページが削除されます。 上記の手順が機能しない場合は、以下のトラブルシューティングのセクションをご覧ください。
ドキュメントの最後にある不要な空白ページを削除する方法
Googleドキュメントの一般的な問題は、ドキュメントの最後に不要な空白のページがあることです。 Googleドキュメントを印刷する場合は、いつでもそのページを省略できます。 ただし、仕事用のドキュメントを共有している場合は、ドキュメントの最後に空白のページを表示したくないでしょう。
ドキュメントの最後にある空白のページを削除するためにできることがいくつかあります。
Googleドキュメントでカスタム間隔を変更する
Googleドキュメントには、段落の後に残すスペースを決定するオプションが含まれています。 このスペースは削除できません。削除する唯一の方法は、カスタムの間隔設定を変更することです。 この空白スペースを強調表示することはできますが、どちらも 消去 または バックスペース キーは効果があります。
Googleドキュメントでカスタム間隔設定を変更する方法は次のとおりです。
- 他の場所で段落の間隔に満足している場合は、最後の段落全体を選択します。
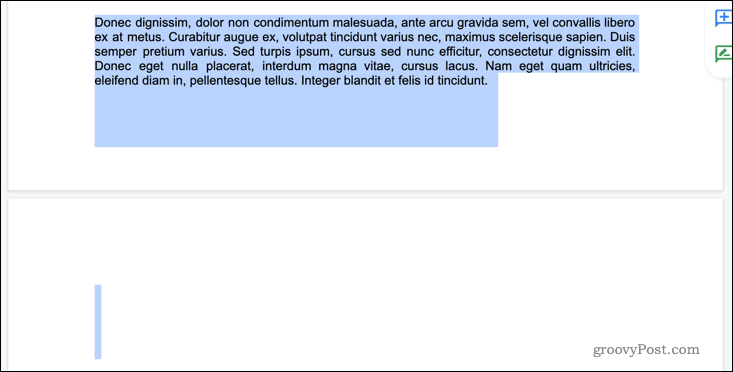
- ドキュメント全体の間隔を変更する場合は、代わりにを押します Ctrl + A Windowsまたは Cmd + A Macの場合。
- に移動 フォーマット>行と段落の間隔>カスタム間隔。
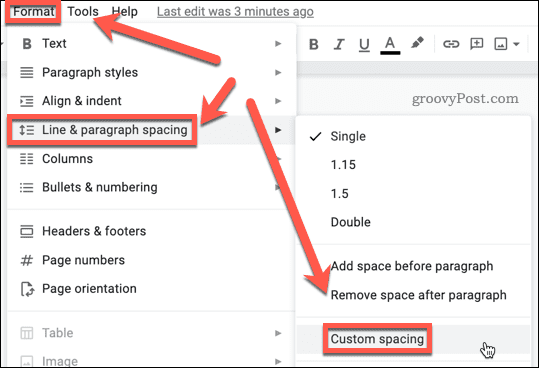
- セットする 後 に 0 次にクリックします 申し込み。
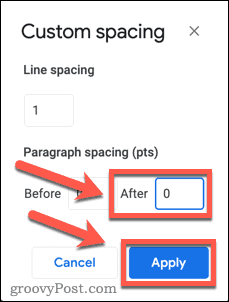
- これで、余分なページが消えるはずです。
それでも空白のページがある場合は、 消去 上記のようにキーを押して、追加の空白スペースを削除します。
Googleドキュメントでマージンを調整する
ドキュメントの最終ページに1、2行しかなく、最終ページに大量の空白が残っている場合があります。 テキストを編集したくない場合は、余白のサイズを微調整することでこの問題を修正できます。
Googleドキュメントのマージンを調整するには:
- に移動 ファイル>ページ設定。
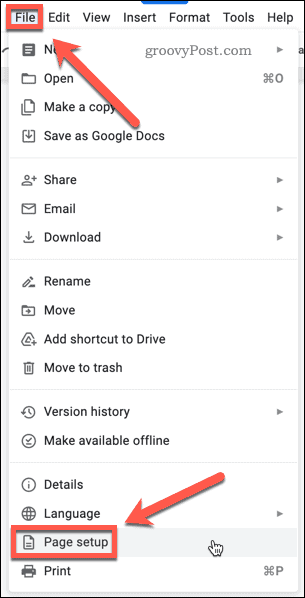
- 左右の余白のサイズを少し調整します。 代わりに、上下の余白を変更することもできます。
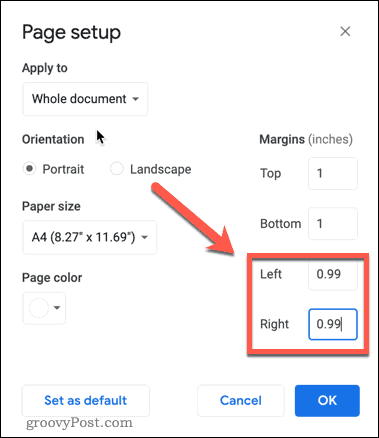
- クリック わかった。
- これで、最終行が最終ページの下部に表示されます。 そうでない場合は、上記の手順を繰り返しますが、マージンのサイズをもう少し小さくします。
Googleドキュメントの空白ページのトラブルシューティング
上記の方法を使用すると、Googleドキュメントでページを削除する際に発生するほとんどすべての問題を解決できます。 それでもGoogleドキュメントのページを削除できない場合は、いくつかのトラブルシューティング手順を試すことができます。
ページ分割を確認する
空白のページは、多くの場合、不要なページ分割が原因で発生します。 ただし、印刷レイアウトビューでドキュメントを表示すると、実際にはページ分割を確認できません。
印刷レイアウトビューでのGoogleドキュメントの表示を停止するには:
- クリック 意見 次に、をクリックします 印刷レイアウトを表示 チェックを外します。
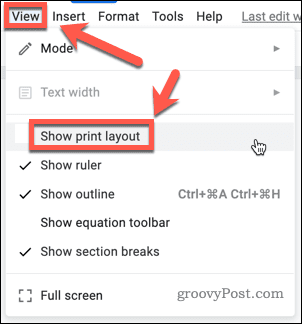
- これで、ドキュメントの各ページ分割が灰色の線で表示されるようになります。

- ページ分割の1つの下をクリックして、を押します バックスペース。
- または、ページ分割の1つの上をクリックして、を押します。 消去 (また Fn + Backspace Macの場合)。
- これで、ページ分割が削除されます。 手順1を繰り返して、印刷レイアウトビューに戻ります。空白のページはなくなります。
セクション区切りを確認する
Googleドキュメントの空白ページのもう1つの考えられる原因は、セクションの区切りです。 これらを自分で挿入することも、それらを含むWord文書をインポートした場合に引き継がれることもあります。
セクション区切りはデフォルトで表示されますが、この設定がオフの場合、ドキュメントでセクション区切りを表示することはできません。
Googleドキュメントのセクション区切りを表示するには:
- クリック 意見 次に、 セクション区切りを表示 チェックされます。 そうでない場合は、クリックしてください。
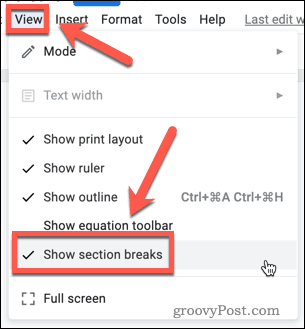
- これで、ドキュメントに点線で示されているセクション区切りが表示されます。

- 不要なセクション区切りがある場合は、セクション区切りの上の段落の最後をクリックして、を押します。 消去 (また Fn + Backspace Macの場合)。
テーブルを確認してください
不要な空白ページのもう1つの考えられる原因は、非表示のテーブルの使用です。 たとえば、Googleドキュメントの履歴書テンプレートの1つを使用する場合、これらは幅がゼロの境界線を持つテーブルを使用します。 これらのテーブルの一部が次のページに強制されるため、追加の空白スペースが発生する可能性があります。
これらの問題を修正するには、テーブルを表示できる必要があります。 次の手順を実行します:
- ページの任意の場所を右クリックして、をクリックします テーブルのプロパティ。
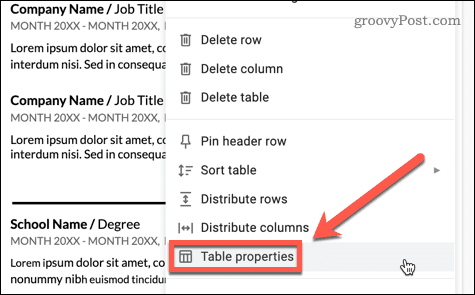
- 下 色、テーブルの境界線の色が黒で、線幅がに設定されていることを確認します 1ポイント。

- これで、ページを超えたセクションを含め、テーブルの境界線が表示されます。
これで、テーブルから空白を削除するか、不要な行または列を削除することで、問題を修正できるはずです。
Googleドキュメントのフォーマットを管理する
ドキュメントの空白ページはイライラする可能性があります。 Googleドキュメントでページを削除する方法を知っていると、ドキュメントをよりプロフェッショナルに見せることができます。
ドキュメントの見栄えを良くするために、他にもたくさんの調整があります。 ドキュメントを目立たせるためにGoogleドキュメントで背景色を設定する方法を学ぶことができます。 Googleドキュメントで画像を重ねて印象的な効果を作成する方法を学ぶこともできます。

The post Googleドキュメントでページを削除する方法 appeared first on Gamingsym Japan.
