多くのユーザーが、システムトレイのWiFiのトラブルシューティングを試みているときに、Windowsがこのネットワークのプロキシ設定を自動的に検出できなかったというエラーを報告しました。 エラーは事前の警告なしに発生し、ユーザーがインターネットにアクセスできなくなる可能性があります。 エラーがあなたを怒らせている場合も、あなたは完璧な場所にいます。 エラーを解決するための最良の解決策について説明しました。 これらの修正を適用し、エラーのトラブルシューティングを行って、中断することなくインターネットを再度使用します。
Windowsを修正するための実用的なソリューションは、このネットワークのプロキシ設定を自動的に検出できませんでした
インターネットエラーのトラブルシューティング中に、 Windowsはこのネットワークのプロキシ設定を自動的に検出できませんでした エラープロンプトが表示されますのでご安心ください。 以下は、エラーを簡単に解決するための修正です。Windowsデバイスに適したものが見つかるまで、一度に1つずつ適用してください。
解決策1:ネットワークアダプタードライバーを更新する
エラーWindowsはWindowsのこのネットワークのプロキシ設定を自動的に検出できませんでした
ネットワークドライバが適切でない場合に発生する可能性があります。 ドライバーソフトウェアは、ハードウェアコンポーネントとオペレーティングシステム間の通信を維持するために不可欠です。 したがって、障害のあるドライバーや互換性のないドライバーは、デバイスの通信と動作を妨げる可能性があります。
ネットワークドライバは、製造元のWebサイトから手動で更新できます。 公式ウェブサイトにアクセスして、ネットワークアダプタドライバを検索してください。 オペレーティングシステムと互換性のある最新バージョンのドライバをダウンロードし、画面の指示に従ってインストールします。
ただし、ドライバーの手動ダウンロードは、技術的な知識と時間が不足しているユーザーにとって最適なオプションではありません。 時間や忍耐力がない場合は、ドライバーを自動的に更新するための最適なドライバーアップデーターソフトウェアであるビットドライバーアップデーターを選択してください。 自動方式は最小限の労力でドライバーをダウンロードします。
このツールはクイックスキャンを実行し、ドライバーの更新、復元とバックアップ機能、およびPCのパフォーマンスを向上させるためのダウンロードスケジュールを有効にします。 これに加えて、Proバージョンは24*7のテクニカルサポートと60日間の完全な返金ポリシーを追加します。
これ以上遅れることなく、ビットドライバーアップデーターをダウンロードしてネットワークアダプタードライバーを更新する手順を説明します。
ステップ1: デスクトップ画面に表示される指示に従って、ツールを直接ダウンロードしてインストールします。
ステップ2: ソフトウェアを起動し、[ドライバーのスキャン]を選択して、古いドライバーのリストを表示します。
ステップ3: スキャンが完了し、更新が保留されているドライバーの完全なリストが表示されるまで待ちます。
ステップ4: リストからネットワークアダプタドライバを見つけ、その横にある関連オプションを使用して更新します。
ノート: すべてのドライバーを一度に更新する場合は、[すべて更新]オプションを提供するProバージョンに切り替えて、ドライバー更新の全リストをワンクリックでダウンロードします。

ステップ5: ダウンロードしたネットワークアダプタドライバファイルをダブルクリックし、手順に従ってインストールします。
これが、BitDriverUpdaterを介してドライバーを更新するのがいかに簡単かということです。 ツールのProバージョンに切り替えて、すべてのドライバーを一度に更新し、ツールの全機能にアクセスします。 エラーが解決する前に、必ずPCを再起動してください。
ネットワークドライバを更新した後も、Windowsがこのネットワークのプロキシ設定エラーを自動的に検出できなかった場合は、次の修正に進みます。
また読む: 修正:Windows11/10/7でのnvlddmkm.sys失敗エラー
解決策2:プロキシサーバーを無効にする
プロキシサーバーが有効になっていると、WindowsがこのネットワークのWindowsデバイスのプロキシ設定を自動的に検出できなくなる可能性があります。 これを無効にしてエラーを修正する手順は次のとおりです。
ステップ1: WindowsキーとRキーを使用して[実行]ダイアログボックスを開きます。 inetcpl.cplと入力し、[OK]をクリックします。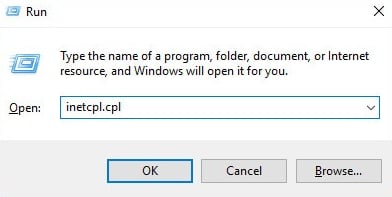
ステップ2: [インターネットのプロパティ]ウィンドウで、[接続]タブに移動し、[LANの設定]をクリックします。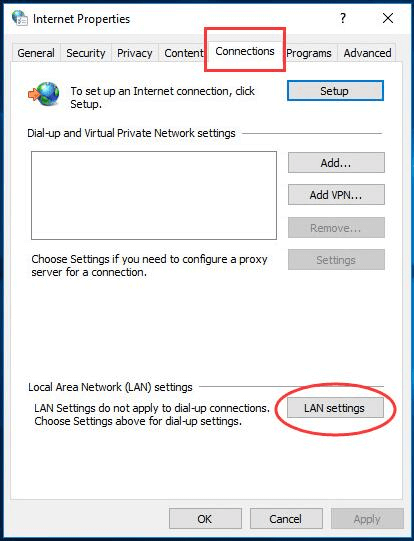
ステップ3: LAN設定ウィンドウで
次のチェックボックスをオンにします:設定を自動的に検出する
次のチェックボックスをオフにします。LANにプロキシサーバーを使用します。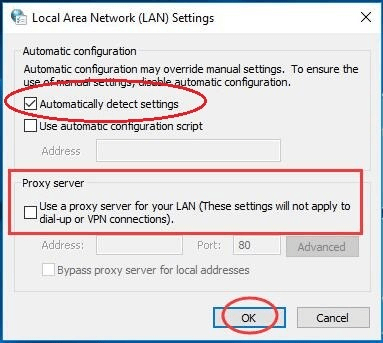
ステップ4: [OK]をクリックしてLAN設定を適用し、インターネットのプロパティでもう一度[OK]をクリックして終了します。
これで問題が解決した場合、Windowsはこのネットワークのプロキシ設定Windows10エラーを自動的に検出できませんでした。 問題が解決しない場合は、次の代替修正に進みます。
また読む: 重要なプロセスを修正する方法WindowsでBSODエラーが発生しました
解決策3:IPとWindowsソケットをリセットする
ネットワーク設定のエラーがIPまたはWindowsソケット設定に起因する場合は、それらをリセットします。 Windowsを解決するには、このネットワークの設定を自動的に検出できません。Windows7、8、10、または11は、デバイスのIPおよびWindowsソケットをリセットする方法です。
ステップ1: タスクバーに表示される検索ボックスに次のように入力します cmd。 コマンドプロンプトアプリを右クリックし、[管理者として実行]オプションを選択します。
ステップ2: 次のコマンドを記述し、それぞれの後にEnterキーを押します
netshwinsockリセット
netshintipv4リセット
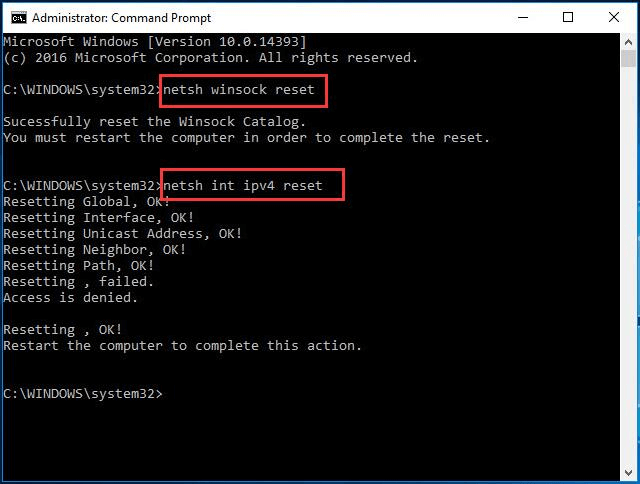
Windowsデバイスを再起動し、上記の手順でWindowsがこのネットワークのプロキシ設定エラーを自動的に検出できなかったかどうかを確認します。
また読む: Windows10でBad_Pool_Callerエラーを修正する方法
Windowsがこのネットワークのプロキシ設定を自動的に検出できなかったWindows10、11、8、または7:修正済み
ここでは、Windowsがこのネットワークのプロキシ設定エラーを自動的に検出できなかったことを解決するための最も正確な一連の修正を要約しました。 エラーの解決に余分な時間と労力を費やさないように、リストされた方法でソリューションを適用してください。 更新されたネットワークアダプタドライバをダウンロードしたことを確認してください。 Bit Driver Updaterツールを使用して、ネットワークアダプタまたはその他のシステムドライバを自動的にダウンロードします。
それでも質問がある場合は、下のコメントにドロップしてください。 同様のテクノロジーアップデートと問題解決の記事については、ブログを購読してください。 最新情報を入手するには、フォローしてください フェイスブック、 ツイッター、 インスタグラム、 と Pinterest。
The post Windowsはこのネットワークのプロキシ設定を自動的に検出できませんでした [Windows 10/8/7] appeared first on Gamingsym Japan.

