PowerPointの古いバージョンでは、テキストの強調表示は思ったほど簡単ではありません。 PowerPointでテキストを強調表示する方法については、このガイドをお読みください。
ほとんどのMicrosoftOfficeドキュメントでテキストを強調表示するのは、すばやく簡単です。 を使用している場合 MicrosoftOfficeの最新バージョン、PowerPointで行うのも簡単です。
ただし、PowerPointのバージョンがPowerPoint 2019より古い場合、テキストの強調表示はそれほど簡単ではありません。 幸いなことに、いくつかの効果的な回避策があります。
PowerPointでテキストを強調表示する方法を学びたい場合は、以下の手順に従ってください。
PowerPoint2019または365でテキストを強調表示する方法
PowerPoint 2019を使用している場合、または Microsoft365サブスクリプション、テキストの強調表示はすばやく簡単です。
PowerPointでテキストを強調表示する主な方法は2つあります。
PowerPointで選択したテキストを強調表示する方法
最初の方法は、エフェクトを適用する前に、強調表示するテキストを選択することです。
PowerPointで選択したテキストを強調表示するには:
- 強調表示するテキストをクリックしてドラッグします。

- の中に 家 タブで、横にある下向き矢印をクリックします テキストのハイライト色 道具。
- 選択したハイライトカラーをクリックします。
- テキストが強調表示されます。
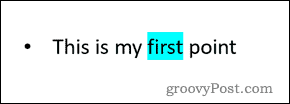
PowerPointドキュメント全体でテキストを強調表示する方法
強調したいテキストのセクションがドキュメント全体にある場合は、 テキストのハイライト色 ペンのようなツール。
PowerPointでテキストハイライトカラーツールを使用するには:
- ドキュメントでテキストが選択されていないことを確認してください。
- の横にある下向き矢印をクリックします テキストのハイライト色 のツール 家 タブ。
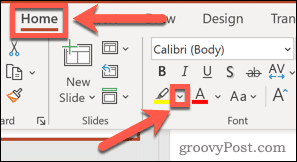
- 使用したい色を選択してください。
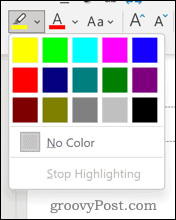
- 強調表示するテキストのセクションをクリックしてドラッグします。

- 離すと、テキストが強調表示されます。
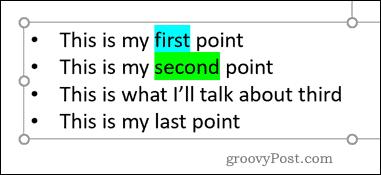
- 強調表示する他のテキストについて、これらの手順を繰り返します。
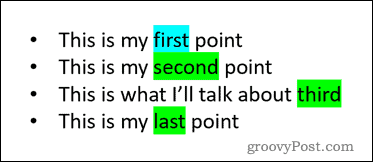
以前のバージョンのPowerPointでテキストを強調表示する方法
以前のバージョンのPowerPointを使用している場合は、 テキストのハイライト色 ツールは利用できません。 ただし、これを回避する方法はいくつかあります。
これらの方法はすべて、PowerPointのどのバージョンでも機能するはずです。
Wordを使用してPowerPointでテキストを強調表示する方法
使用しているWordのバージョンに関係なく、テキストを強調表示することができます。 次に、このテキストをコピーして、ハイライト効果を適用したPowerPointに貼り付けることができます。
Wordを使用してPowerPointでテキストを強調表示するには:
- 新しいWord文書を開きます。
- 強調表示する単語を入力します。
- 単語をクリックしてドラッグし、選択します。

- の中に 家 タブで、右側の矢印をクリックします。 テキストのハイライト色 ツールアイコン。
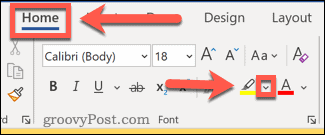
- ハイライトする色を選択します。
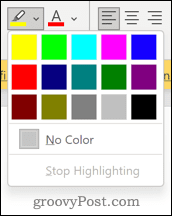
- これで、テキストが強調表示されます。
- もう一度テキストをクリックしてドラッグし、を押します Ctrl + C Windowsまたは Cmd + C Macでテキストをコピーします。
- PowerPointドキュメントに戻り、テキストを表示する場所にカーソルを置きます。
- プレス Ctrl + V また Cmd + V テキストを所定の位置に貼り付けます。
- ハイライトが表示されていない場合は、をクリックします 貼り付けオプション アイコン。

- クリックしてください ソースフォーマットを維持する アイコン。
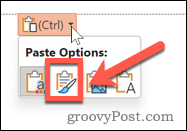
- これで、テキストが強調表示されて表示されます。

図形を使用してPowerPointでテキストを強調表示する方法
テキストを強調表示する別の方法は、 形 道具。 これにより、テキストの後ろに色付きの長方形を作成できます。
図形ツールを使用してテキストを強調表示するには:
- まず、をクリックします 入れる タブ。
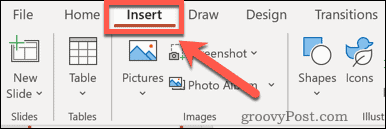
- クリック 形 下の最初のオプションを選択します 長方形。
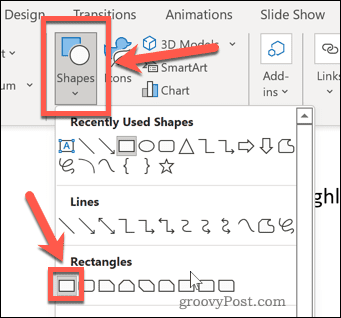
- クリックしてドラッグし、単語を覆う長方形を描画します。

- 長方形の後ろに単語が消えますが、これはまもなく修正されます。

- 今クリック 形状フォーマット。 このメニューが表示されない場合は、図形をクリックして表示してください。
- クリック シェイプフィル 希望の色を選択します。
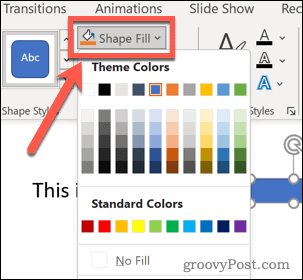
- クリック 形状の概要 を選択します 概要なし。

- 最後に、をクリックします 後方に送ります テキストの後ろに長方形を配置します。


- これで、テキストが長方形の前に表示されます。
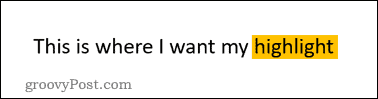
グロー効果を使用してPowerPointでテキストを強調表示する方法
PowerPointの単語にグロー効果を適用することもできます。 これにより、強調表示と同様の効果が得られます。
PowerPointにグロー効果を追加するには:
- 強調表示するテキストを選択します。
- クリック 形状フォーマット。

- クリックしてください テキスト効果 アイコン。
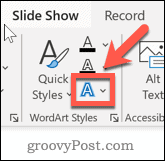
- 今クリック グロー のいずれかを選択します グローバリエーション。 クリック より多くのグローカラー 別の色を選択します。
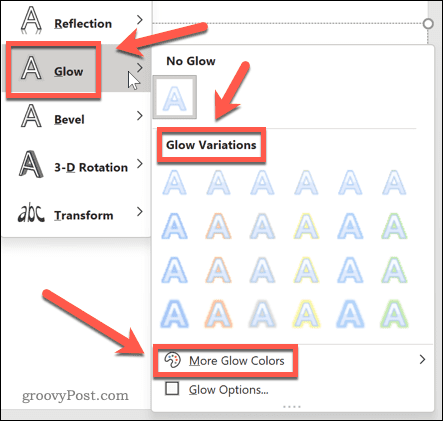
- これでテキストが強調表示され、文字の形に沿って強調表示されます。
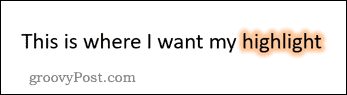
PowerPointでの効果的なテキストフォーマット
PowerPointでテキストを強調表示する方法を知っていると、古いバージョンのアプリケーションを使用している場合に特に役立ちます。
ハイライトツールがないバージョンもありますが、PowerPointの最新リリースではなくてもできることがたくさんあります。 PowerPointプレゼンテーションにビデオを追加して、視覚的な魅力を高めることができます。 PowerPointでスライドのサイズを変更すると、プレゼンテーションを群衆から目立たせることができます。
そしてもちろん、パワーポイントでスライドトランジションを使用することに抵抗できるのは誰ですか?

The post PowerPointでテキストを強調表示する方法 appeared first on Gamingsym Japan.
