WhatsApp、Telegramなどのインスタントメッセージングアプリを使用している場合は、アーカイブチャット機能についてすでに知っているかもしれません。 同じ機能が人気のメッセージングサービスであるGmailでも利用できます。
Gmailのメールアーカイブ機能を使用して、Gmailの受信トレイをクリーンアップまたは整理できます。 品質は、毎日数十または数百の電子メールを受信する人にとって便利です。 Gmailでメールをアーカイブすると、Gmailの受信トレイから移動し、非表示のままになります。
Gmailは、他のメールサービスとは異なり、アーカイブされたメールにアクセスするための信頼できるオプションを提供していません。 これは優れた機能ですが、意図しないメールを誤ってアーカイブしてしまうことがあります。 これが頻繁に発生する場合は、Gmailでアーカイブされたメールを見つける方法を知っておくのが最善です。
Gmailでアーカイブされたメールを検索する手順(デスクトップとモバイル)
したがって、誤ってアーカイブしたメールを見つけるには、Gmailの[すべてのメール]セクションを手動で確認する必要があります。 したがって、Gmailでアーカイブされたメールを見つける方法を探している場合は、以下で共有している簡単な手順のいくつかに従う必要があります。
1)Gmail(デスクトップ)でアーカイブされたメールを検索する
デスクトップまたはラップトップからGmailを使用する場合は、このガイドに従って、アーカイブされたすべてのメールを検索する必要があります。 従う必要のある簡単な手順のいくつかを次に示します。
1.まず、お気に入りのWebブラウザーを開き、Gmail.comにアクセスします。 次に、Gmailアカウントにサインインします。
2.メールの件名または内容を覚えている場合は、 検索フィールドにキーワードを入力します とヒット 入る ボタン。 Gmailは、アーカイブされたものを含むすべてのメールを返します。
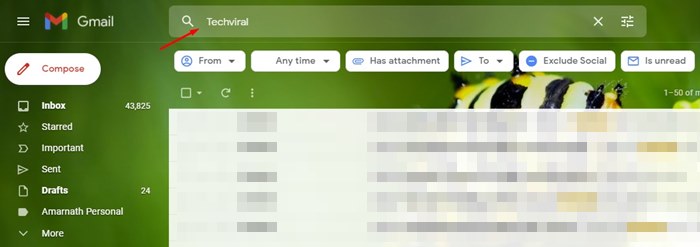
3.メールの内容を思い出せない場合は、 もっと 以下に示すように、左側のペインのボタン。
![[詳細]ボタンをクリックします](https://techviral.net/wp-content/uploads/2022/04/Find-archived-emails-in-Gmail-4.jpg)
4.次に、展開されたメニューで、下にスクロールして、 すべてのメール オプション。
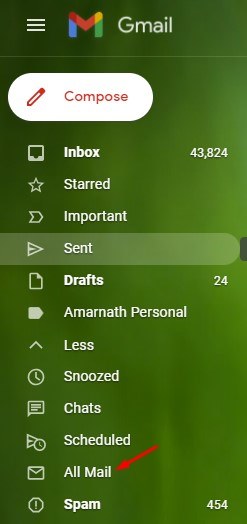
5.右側には、アーカイブしたものを含め、すべてのメールが1か所に表示されます。 メールを受信トレイに送り返すには、 アーカイブされたメールを選択します をクリックします 動く 受信トレイへ 下のボタン。
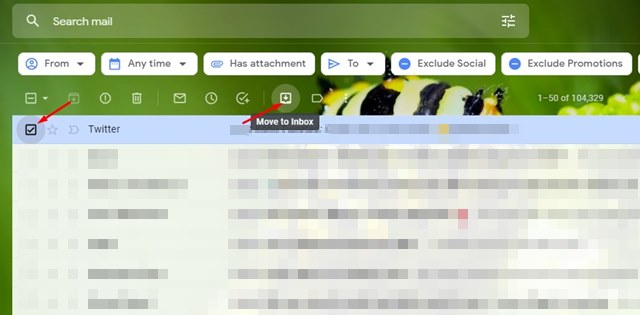
それでおしまい! これで完了です。 これは、GmailforDesktopでアーカイブされたメールを見つける方法です。
2)GmailforMobileでアーカイブされたメールを検索する
モバイル用のGmailアプリを使用してメールを送受信する場合は、このガイドに従う必要があります。 Gmailformobileでアーカイブされたメールを検索する方法は次のとおりです。
1.まず、 Gmail アプリ Android/iOSで。
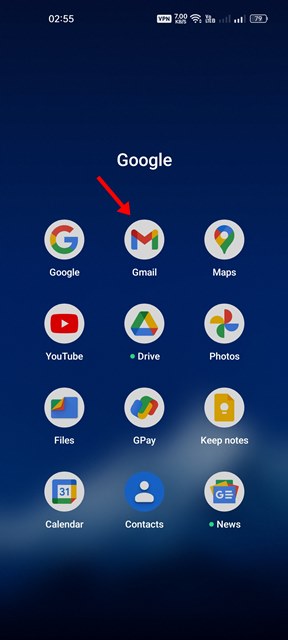
2.次に、をタップします ハンバーガー メニュー、下のスクリーンショットに示すように。
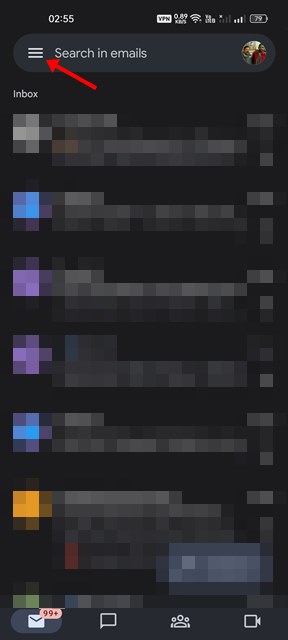
3.次に、下にスクロールして、 すべてのメール オプション。
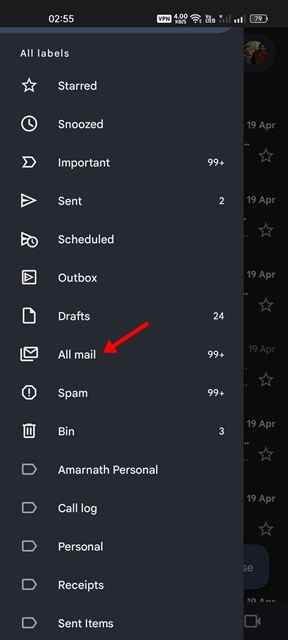
4.これで、すべてのメールが1か所に表示されます。 あなたはtが必要ですoアーカイブしたものを見つけて開きます。
5.次に、をタップします 3つのドット 以下に示すように。
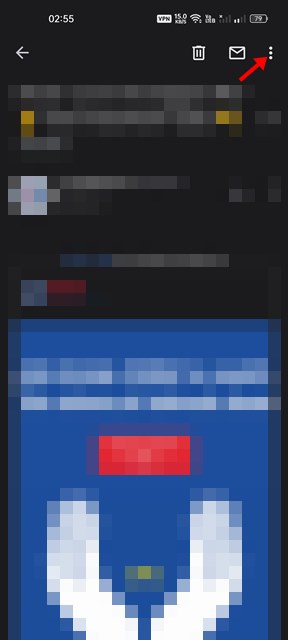
6.表示されるメニューから、 受信トレイに移動 オプション。
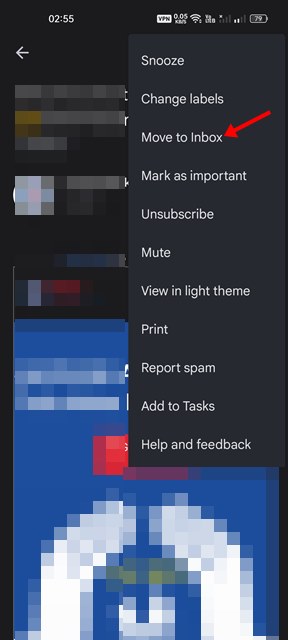
それでおしまい! これで完了です。 これは、GmailforMobileでアーカイブされたメールを見つける方法です。
したがって、このガイドは、デスクトップとモバイル用のGmailでアーカイブされたメールを見つける方法に関するものです。 この記事がお役に立てば幸いです。 お友達にもシェアしてください。 これについて疑問がある場合は、下のコメントボックスでお知らせください。
The post Gmailでアーカイブされたメールを見つける方法(デスクトップとモバイル) appeared first on Gamingsym Japan.
