Google Chrome Webブラウザーを使用したことがある人は、ブラウザーに音量調節機能がないことを知っているかもしれません。 はい、いくつかのChrome拡張機能をインストールして、タブの音量を個別に調整できますが、拡張機能を追加したくない場合はどうすればよいですか?
Google Chromeでは、常に10個または20個のタブを開いていると、音がどこから来ているのかを把握するのが難しい場合があります。 どのタブがオーディオを再生しているかを確認するには、各タブを開いて手動で確認する必要があります。
このような問題に対処するために、最近、GoogleChromeは新しいタブオーディオミューティング機能を導入しました。 Chromeウェブブラウザの新機能を使用すると、ワンクリックでタブサウンドをすばやくミュートまたはミュート解除できます。
Chromeのタブオーディオミューティングとは何ですか?
タブオーディオミュートは、ワンクリックでタブサウンドをミュートまたはミュート解除できるGoogleChromeの機能です。
これはChromeの隠された機能であり、手動で有効にする必要があります。 タブオーディオミューティング機能を有効にすると、タブ名の横に新しいスピーカーアイコンが表示されます。
Google Chromeウェブブラウザのタブをミュートまたはミュート解除するには、スピーカーアイコンをクリックする必要があります。 したがって、Google Chromeブラウザでタブオーディオのミュートを有効にすることに関心がある場合は、ガイドを読み続けてください。
GoogleChromeでタブオーディオミューティングを有効にする手順
最初は、タブオーディオミューティング機能はChromeCanaryWebブラウザでのみ使用できます。 ただし、Chromeブラウザの安定したビルドでも利用できるようになりました。 Chromeでタブオーディオのミュートを有効にするには、以下で共有しているいくつかの簡単な手順に従う必要があります。
1.まず、 GoogleChromeWebブラウザ お使いのコンピュータで。
2.次に、URLバーに次のように入力します chrome:// flags エンターボタンを押します。
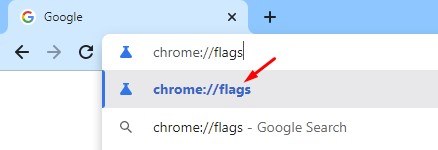
3. Chrome Experimentsページで、次のように入力します タブオーディオミューティングを有効にする。
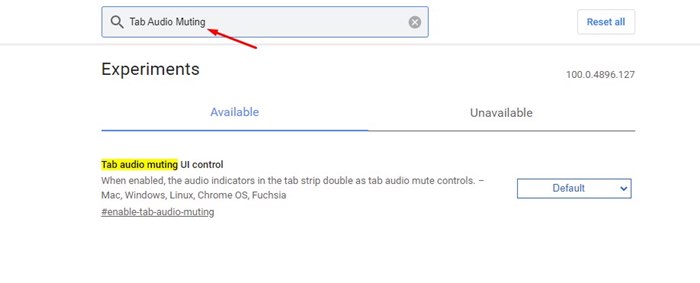
4. Tab Audio Mutingフラグを見つけて、’を選択します。有効ドロップダウンメニューの’。
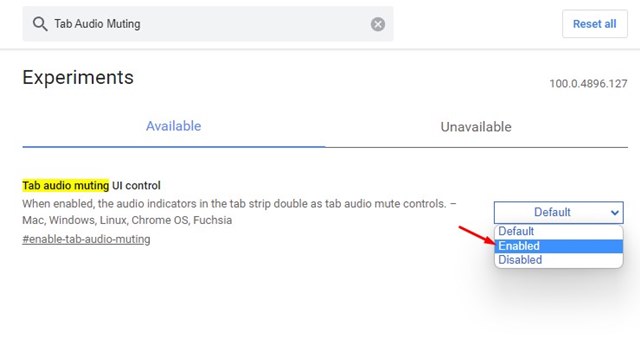
5.完了したら、最後までスクロールして、 再起動 下のスクリーンショットに示されているボタン。
![[再起動]ボタンをクリックします](https://techviral.net/wp-content/uploads/2022/04/Enable-Tab-Audio-Muting-in-Google-Chrome-4.jpg)
6.オーディオが再生されているタブを開きます。 タブタイトルのすぐ横に新しいスピーカーアイコンが表示されます。 あなたはをクリックする必要があります スピーカーアイコン タブをミュートします。
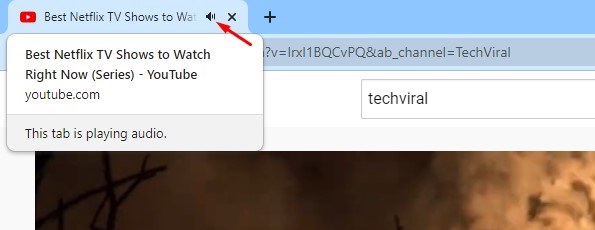
7.タブのミュートを解除するには、ブラウザタブのスピーカーアイコンをもう一度クリックします。
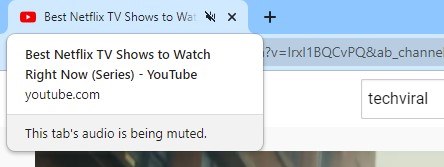
それでおしまい! これで完了です。 これは、GoogleChromeブラウザでタブオーディオのミュートを有効にする方法です。
したがって、このガイドは、GoogleChromeWebブラウザの新しいタブオーディオミューティング機能を有効にすることに関するものです。 この記事がお役に立てば幸いです。 お友達にもシェアしてください。 これに関して疑問がある場合は、下のコメントボックスでお知らせください。
The post GoogleChromeでタブオーディオミューティング機能を有効にする方法 appeared first on Gamingsym Japan.
