高速インターネットを使用していてWindows11を使用している場合、オペレーティングシステムは常に高解像度でビデオを再生します。 インターネットプランに十分な帯域幅が残っている限り、より高い解像度でビデオをストリーミングできます。
ただし、インターネット帯域幅が制限されている場合、またはWindowsのインターネット接続にモバイルデータを使用している場合は、ネットワーク帯域幅を可能な限り節約することをお勧めします。
Windows 11には、低解像度でビデオを再生することでネットワーク帯域幅を節約できる機能があります。 この機能を有効にすると、Windows11はアプリに低解像度でビデオを再生するように強制します。
Windows11でインターネットを保存するためにビデオ再生設定を変更する方法
したがって、インターネット帯域幅を節約するためにWindows 11のビデオ再生設定を変更することに興味がある場合は、正しいページにたどり着きました。 この記事では、Windows11でネットワーク帯域幅を節約するためにビデオ再生設定を変更する方法のステップバイステップガイドを共有します。チェックアウトしましょう。
重要:すべてのアプリとゲームが新しい動画再生ルールに従うわけではありません。 新しいビデオ再生ルールに従うのは、Edgeブラウザー、写真、映画、テレビなどのユニバーサルWindowsプラットフォーム(UWP)アプリ、およびMicrosoftStoreからダウンロードしたビデオアプリのみです。
1.まず、Windows 11の[スタート]ボタンをクリックして、[設定。
2.設定アプリで、をクリックします アプリ 左側のペインにあるオプション。
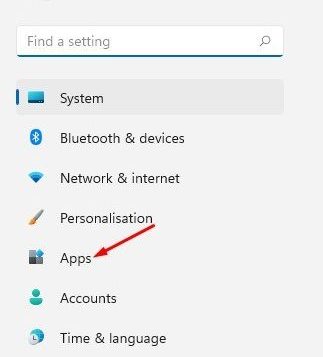
3.右側のペインで、をクリックします。 プレイバック 以下のオプション。
4.[ビデオ再生]ページで、下にスクロールして 有効 のトグル 低解像度でビデオを再生して、ネットワーク帯域幅を節約します。
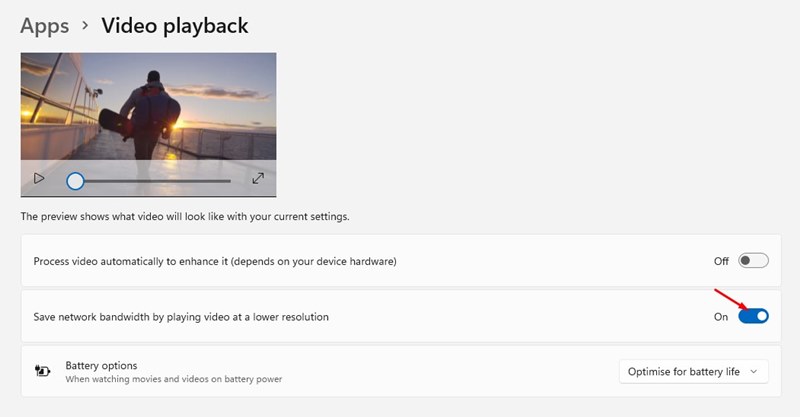
それでおしまい! Windows 11のビデオ再生設定を変更して、ネットワーク帯域幅を節約できます。 これで完了です。
ビデオ再生の最適化を無効にする方法
アプリやゲームで低解像度の動画を再生したくない場合は、この機能をオフにする必要があります。 ビデオ再生の最適化を無効にするには、以下で共有するいくつかの簡単な手順に従う必要があります。
1.まず、Windowsキーをクリックして、 設定。
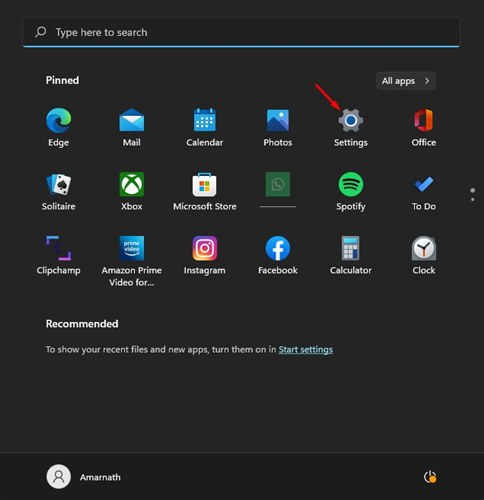
2.設定アプリで、に移動します アプリ>ビデオ再生。
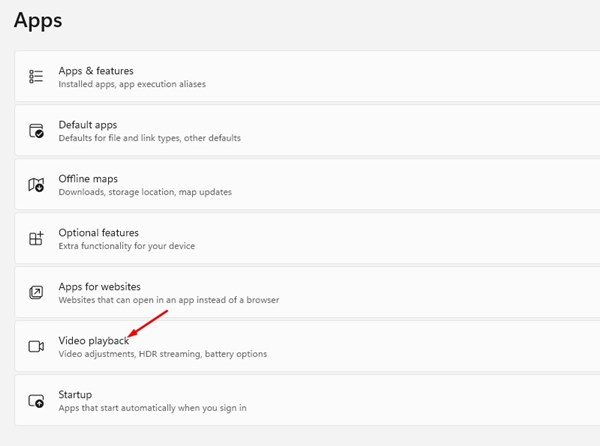
3.下にスクロールして 無効にする のトグル 右側のペインで低解像度でビデオを再生して、ネットワーク帯域幅を節約します。
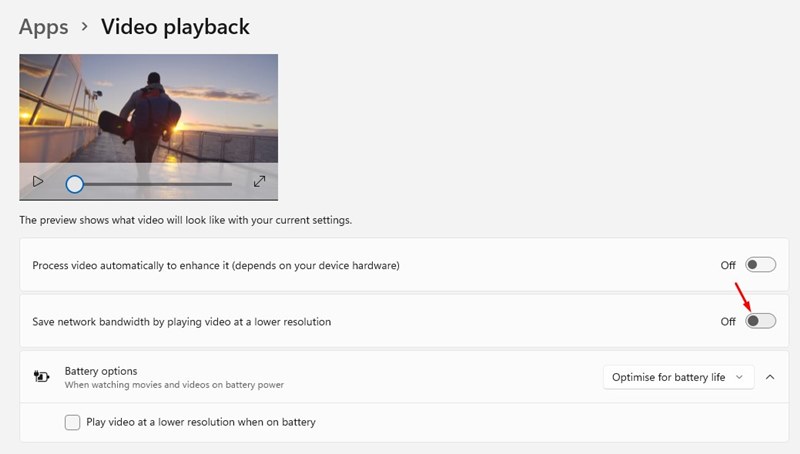
それでおしまい! これで完了です。 これにより、Windows11のデフォルトのビデオ再生設定が復元されます。
また読む:Windows11でビデオを強化するために再生設定を変更する方法
したがって、これは、Windows11でインターネット帯域幅を節約するためにビデオ再生設定を変更する方法です。この記事がお役に立てば幸いです。 お友達にもシェアしてください。 これについて疑問がある場合は、下のコメントボックスでお知らせください。
The post Windows11でインターネットを保存するためにビデオ再生設定を変更する方法 appeared first on Gamingsym Japan.
