phpMyAdmin MySQLおよびMariaDBデータベースサーバーを管理するための無料のWebベースの管理ツールです。 Webホスティング会社は、ユーザーがデータベースを管理できるようにするために広く使用しています。
phpMyAdminは、システム管理者がデータベース、テーブル、列などの作成、削除、クエリなどのデータベースアクティビティを実行するのに役立ちます。
この投稿では、Ubuntu22.04にNginxを使用してphpMyAdminをインストールする方法を説明します。
環境のセットアップ
phpMyAdminをインストールする前に、MariaDBまたはMySQLデータベースサーバーとNginxWebサーバーをインストールします。
NginxWebサーバーをインストールします
まず、Nginxのインストール手順に従って、NginxサーバーのWebサーバーをインストールします。
読む: Ubuntu22.04にLEMPスタックをインストールする
MariaDB/MySQLサーバーをインストールします
次に、phpMyAdmin用にシステムを準備するための以下のチュートリアルに従って、MariaDBまたはMySQLサーバーをインストールします。
読む: Ubuntu22.04にMariaDBをインストールします/ Ubuntu22.04にMySQLをインストールする
PHPをインストールする
次に、PHPとphpMyAdminに必要な拡張機能をインストールします。
sudo apt install -y php-fpm php-mysql php-json php-mbstring php-xml
Ubuntu22.04にphpMyAdminをインストールします
phpMyAdminをダウンロード
phpMyAdminパッケージはUbuntuリポジトリで入手できます。 ただし、その中で利用可能なパッケージは少し古いバージョンです。 そのため、phpMyAdminの最新バージョンを 公式ウェブサイト。
wget https://files.phpmyadmin.net/phpMyAdmin/5.2.0/phpMyAdmin-5.2.0-all-languages.tar.gz
次に、を使用してphpMyAdminを抽出します tar 指図。
tar -zxvf phpMyAdmin-5.2.0-all-languages.tar.gz
次に、phpMyAdminを目的の場所に移動します。
sudo mv phpMyAdmin-5.2.0-all-languages /usr/share/phpMyAdmin
phpMyAdminを設定する
まず、phpMyAdminを構成するためのphpMyAdminのサンプル構成ファイルの名前を変更します。
sudo mv /usr/share/phpMyAdmin/config.sample.inc.php /usr/share/phpMyAdmin/config.inc.php
次に、構成ファイルを編集して、いくつかの変更を加えます。
sudo nano /usr/share/phpMyAdmin/config.inc.php
ふぐの秘密を生成する 以下の行を、構成ファイルで生成されたシークレットで更新します。
$cfg['blowfish_secret'] = 'CfX1la/aG83gx1{7rADus,iqz8RzeV8x'; /* YOU MUST FILL IN THIS FOR COOKIE AUTH! */
phpMyAdminストレージ設定のコメントを解除する必要がある場合もあります。
/** * phpMyAdmin configuration storage settings. */ /* User used to manipulate with storage */ $cfg['Servers'][$i]['controlhost'] = 'localhost'; // $cfg['Servers'][$i]['controlport'] = ''; $cfg['Servers'][$i]['controluser'] = 'pmauser'; $cfg['Servers'][$i]['controlpass'] = 'mypmapass';
phpMyAdminにはデータベーステーブルが必要です。 だから、インポート create_tables.sql phpMyAdminのテーブルを作成するためのphpMyAdminアーカイブパッケージが付属しています。
sudo mysql < /usr/share/phpMyAdmin/sql/create_tables.sql -u root -p
次に、MariaDBにログインします。
sudo mysql -u root -p
次に、ユーザーを追加し、phpMyAdminのデータベースへのアクセス許可を付与します。
CREATE USER 'pmauser'@'localhost' IDENTIFIED BY 'mypmapass'; GRANT ALL PRIVILEGES ON phpmyadmin.* TO 'pmauser'@'localhost' WITH GRANT OPTION; FLUSH PRIVILEGES; EXIT;
phpMyAdmin用のNginxサーバーブロックを作成する
phpMyAdminのサーバーブロック構成ファイルを /etc/nginx/conf.d ディレクトリ。 UbuntuリポジトリからNginxをインストールした場合は、下にファイルを作成する必要があります /etc/nginx/sites-available ディレクトリ。
sudo nano /etc/nginx/conf.d/phpmyadmin.conf
phpMyAdminには次のサーバーブロックを使用します。 要件に応じてドメイン名(server_name)を変更できます(IPアドレスではなく、ドメイン名のみを使用してください)。
server {
listen 80;
server_name pma.itzgeek.local;
root /usr/share/phpMyAdmin;
location / {
index index.php;
}
## Images and static content is treated different
location ~* ^.+.(jpg|jpeg|gif|css|png|js|ico|xml)$ {
access_log off;
expires 30d;
}
location ~ /.ht {
deny all;
}
location ~ /(libraries|setup/frames|setup/libs) {
deny all;
return 404;
}
location ~ .php$ {
include /etc/nginx/fastcgi_params;
fastcgi_pass unix:/run/php/php8.1-fpm.sock;
fastcgi_index index.php;
fastcgi_param SCRIPT_FILENAME $document_root$fastcgi_script_name;
}
}
次に、phpMyAdminの一時ディレクトリを作成してから、権限を変更します。
sudo mkdir /usr/share/phpMyAdmin/tmp sudo chmod 777 /usr/share/phpMyAdmin/tmp
次に、phpMyAdminディレクトリの所有権を設定します。
sudo chown -R www-data:www-data /usr/share/phpMyAdmin
最後に、NginxおよびPHPサービスを再起動します。
sudo systemctl restart nginx php8.1-fpm
データベースとユーザーの作成(オプション)
MariaDBのrootユーザーは、デフォルトでUnixソケットを介してローカルにログインできます。 そのため、phpMyAdminにログインするためのデータベースとユーザーを作成する必要があります。
CREATE DATABASE app_db; CREATE USER 'app_user'@'localhost' IDENTIFIED BY 'password'; GRANT ALL PRIVILEGES ON app_db.* TO 'app_user'@'localhost' WITH GRANT OPTION; FLUSH PRIVILEGES; EXIT;
または、Unixソケット認証を無効にして、ネイティブパスワードログインを有効にすることもできます。
phpMyAdminにアクセスする
次に、phpMyAdminのURLにアクセスして、ブラウザからphpMyAdminにアクセスします。
http://fully-qualified-domain-name
データベースユーザーでログインします。
データベースを管理できるホームページが表示されます。
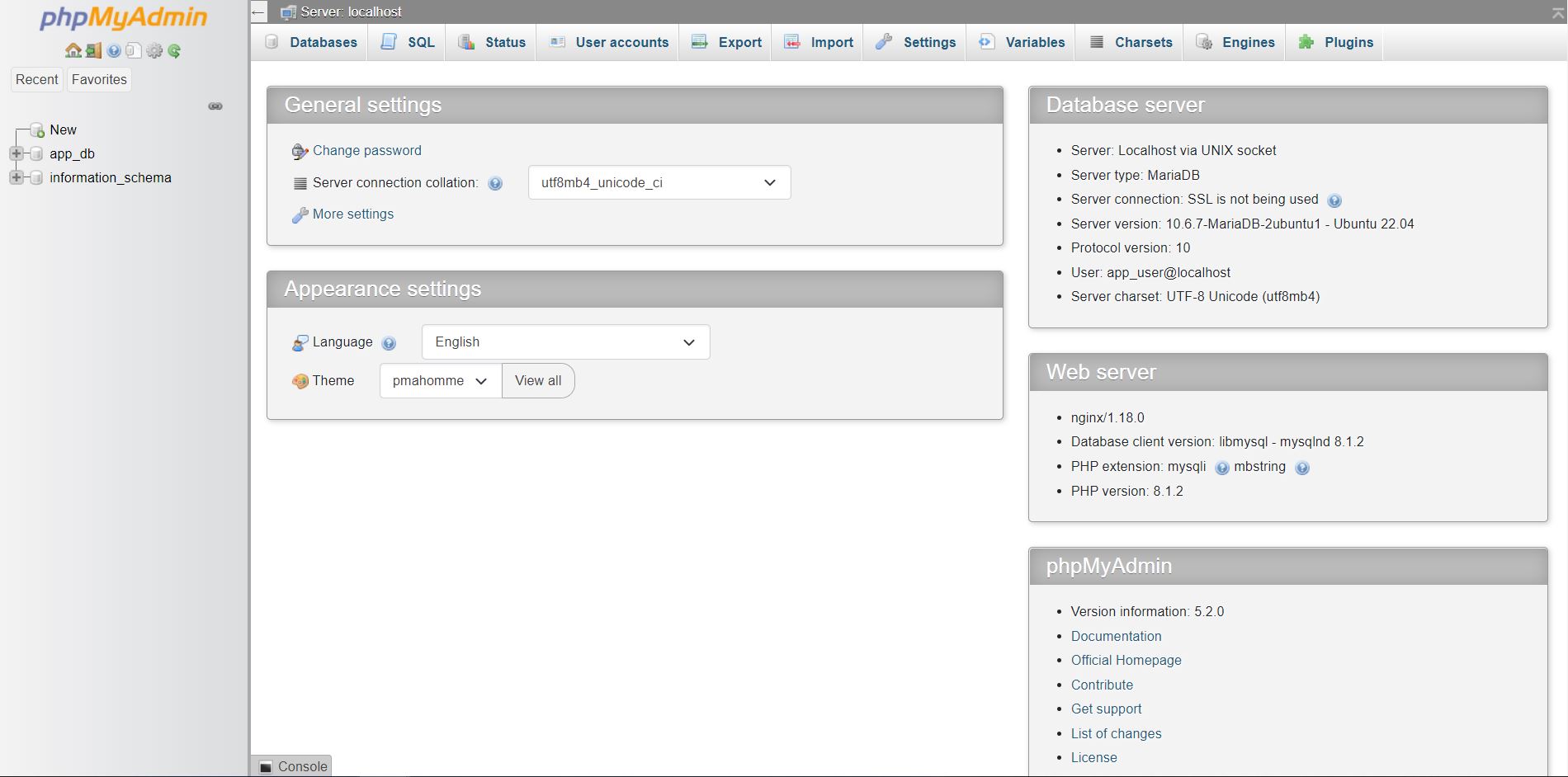
結論
この投稿が、Ubuntu22.04にNginxを使用してphpMyAdminをインストールするのに役立つことを願っています。 コメントセクションでこれを設定している間に遭遇したフィードバックと問題を共有してください。
The post Ubuntu22.04にNginxを使用してphpMyAdminをインストールする方法 appeared first on Gamingsym Japan.
