- ドングルを使用して、Windows 11/10でセキュリティで保護されたソフトウェアを起動しようとしていますか? 次に、ハードロックドライバをインストールする必要があります。
- インストールすると、ドライバーはドングルのセキュリティロックを確実に作成します。
- このファイルは、HASP暗号化を使用する他のソフトウェアまたはデバイスにも不可欠です。

バツダウンロードファイルをクリックしてインストールします
ドングルで保護されたソフトウェア用にPCでドングルを使用する場合、通常、実行するにはいくつかのドライバーが必要です。 ほとんどの場合、Windowsは重要なドライバーの検索を自動的に実行し、すぐにインストールします。
ただし、ハードロックドライバなどの特定のセキュリティドライバは手動でインストールする必要があります。 この投稿では、ハードロックドライバーとは何か、なぜそれが重要なのか、およびWindows11にハードロックドライバーをインストールする方法について説明します。
ハードロックドライバーとは何ですか?なぜそれが重要なのですか?
HardlockドライバーまたはHardlockデバイスドライバーは、AladdinKnowledgeSystemsによるソフトウェアコンポーネントです。 ソフトウェアコンポーネントは、Aladdin HASP(Hardware Against Software Piracy)に属しています。
HASPは、保護およびライセンスソフトウェアであり、DRM(デジタル著作権管理)バンドルの一部です。 Hardlock.sysは、フィルターを機能させるドライバーであり、HASPが正しく機能するために不可欠です。
したがって、ドングルにシステムに転送する必要のある機密情報やソフトウェアが含まれている場合、ドライバーはその情報を保護します。
Hardlock.sysプロセスは、Windowsのドライバーフォルダーにあります。 以下のパスに移動して、ドライバーのフォルダーにアクセスします。
C:WindowsSystem32drivers
サードパーティプロバイダーがドライバーファイルを作成しましたが、Microsoftのデジタル署名も含まれています。 元々はWindowsNT用のハードロックデバイスドライバーでしたが、現在はWindows 7、Windows 8、Windows 10、およびWindows11にもインストールできます。
現在、スマートカードを搭載した次世代のハードウェアセキュリティキーであるSentinalHLグループの一部です。 ソフトウェア保護とライセンスのカテゴリーで革新的なテクノロジーを提供することで知られています。
ユーザーは、以下のプロセスに従って、Windows11にハードロックドライバーをダウンロードしてインストールできます。
Windows 11/10にハードロックドライバーをインストールするにはどうすればよいですか?
1.Windows11にHardlock.sysをインストールします
- タレスサポートウェブサイトにアクセス ハードロックデバイスドライバー用。
- サポートページで、 ファイルをダウンロードするには、ここをクリックしてください 青いリンクをクリックします。
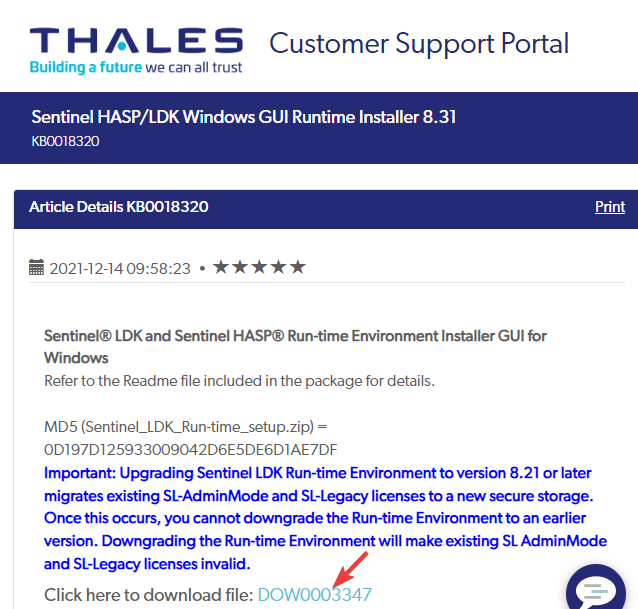
- リンクをクリックすると、 エンドユーザーライセンス契約 ポップアップします。
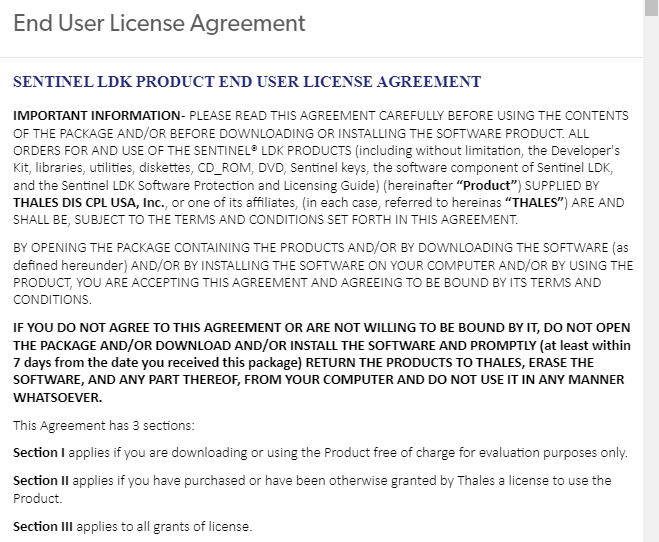
- 最後まで下にスクロールして、 承諾します ボタン。 完了すると、ダウンロードが開始されます。
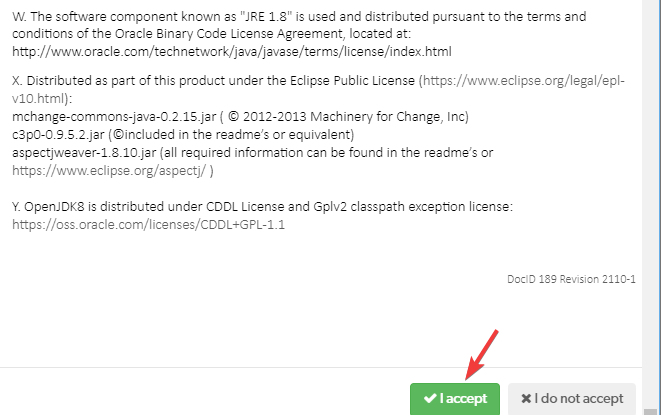
- 今、開きます Sentinel_LDK_Run-time_setup zip ファイルをダブルクリックして開きます Sentinel_LDK_Run-time_setup フォルダ。
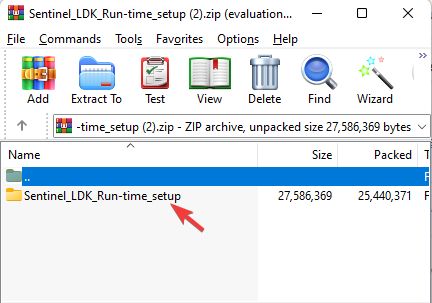
- を選択 HASPUserSetup.exe ファイルを作成し、PC上の目的の場所にファイルを抽出します。
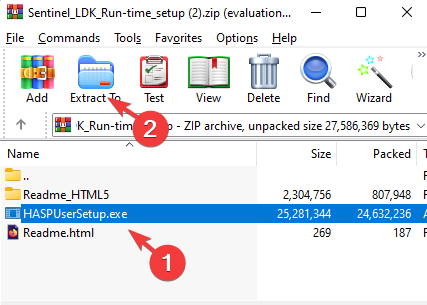
- 次に、それをダブルクリックするか、右クリックして選択します 管理者として実行 セットアップファイルを実行します。
![executabelを右クリックし、[管理者として実行]を選択します](https://cdn.windowsreport.com/wp-content/uploads/2022/04/Hardlock-executable-right-click-Run-as-administrator.png)
- 画面の指示に従ってインストールを完了します。
完了したら、PCを再起動すると、ドライバーが自動的にインストールされます。
ご覧のとおり、最新のドライバーファイルは公式サポートWebサイトで入手できるため、ハードロックドライバーのインストールは非常に簡単です。
次に、以下の方法を続行して、Windows10にhardlock.sysをインストールします。
2.Windows10で互換モードでHarlockを実行します
- タレスサポートウェブサイトにアクセス ハードロックデバイスドライバー用。
- サポートページで、 ファイルをダウンロードするには、ここをクリックしてください 青いリンクをクリックします。
- リンクをクリックすると、 エンドユーザーライセンス契約 ポップアップします。
- 実行可能ファイルを右クリックして、 プロパティ。
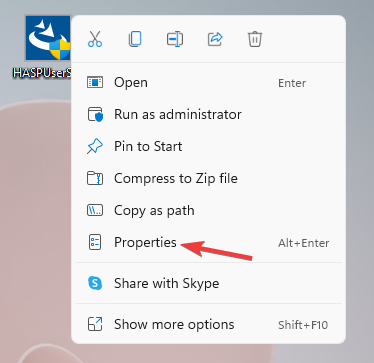
- [プロパティ]ダイアログボックスで、[プロパティ]ダイアログボックスを選択します。 互換性 タブ。
- に移動します 互換モード セクションを選択し、オプションの横にあるチェックボックスをオンにします– このプログラムを互換モードで実行します。
- 次に、ドロップダウン選択から、 ウィンドウズ8。

- プレス 申し込み その後 わかった 変更を保存して終了します。
- 次に、.exeファイルを右クリックして、 管理者として実行 インストールプロセスを開始します。 図の指示に従って、ドライバーのインストールを完了します。
hardlock.sysドライバーがインストールされると、心配することなくUSBドングルを使用できるようになります。
3.Hardlock.sysドライバーファイルをWindows7にインストールします
- タレスサポートウェブサイトにアクセス ハードロックデバイスドライバー用。
- サポートページで、 ファイルをダウンロードするには、ここをクリックしてください 青いリンクをクリックします。
![ThalesサポートWebサイトにアクセスし、[ダウンロード]をクリックします](https://cdn.windowsreport.com/wp-content/uploads/2022/04/Thales-Official-download-page-hardlock-driver-Download-1.png)
- リンクをクリックすると、 エンドユーザーライセンス契約 ポップアップします。
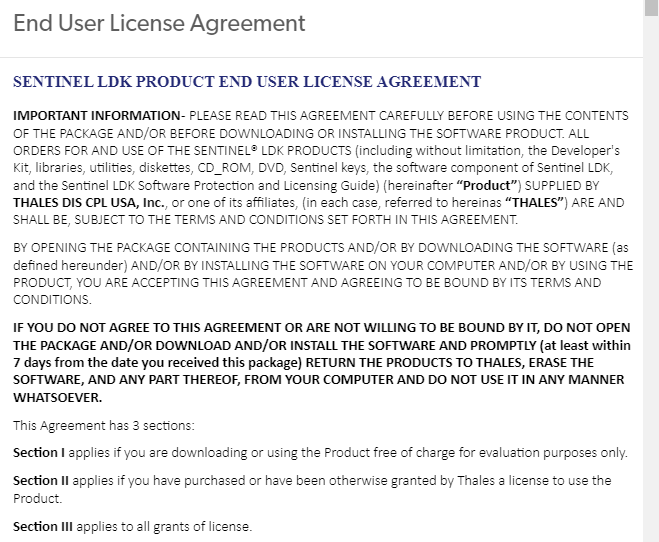
- 実行可能ファイルを右クリックして、 プロパティ。
![ハードロック設定ファイルを右クリックし、[プロパティ]を選択します](https://cdn.windowsreport.com/wp-content/uploads/2022/04/Hardlock-.exe-file-right-click-Properties-1.png)
- の中に プロパティ ダイアログボックスで、 互換性 タブ。
- に移動します 互換モード セクションを選択し、オプションの横にあるチェックボックスをオンにします– このプログラムを互換モードで実行します。
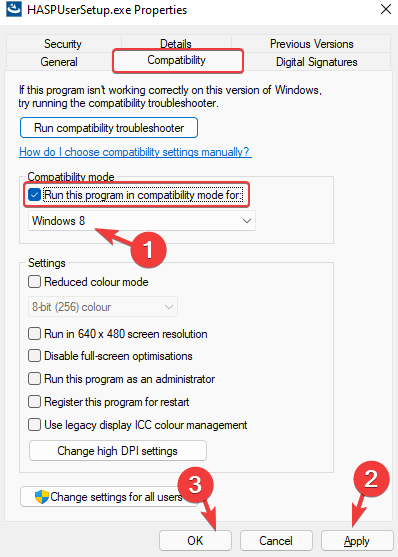
- 次に、下のドロップダウンをクリックして、 Windows Vista(Service Pack 2)。
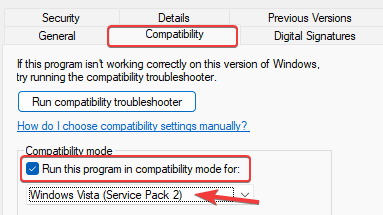
- ヒット 申し込み ボタンを押してからを押します わかった 変更を適用して終了します。
次に、ダブルクリックしてHardlockドライバーの.exeファイルを実行し、インストーラーの指示に従って、hardlock.sysドライバーファイルのインストールを完了します。

ノート
Hardlock.sysドライバーを実行しようとしたときにエラーが発生した場合は、Windows11およびWindows10の互換モードをWindows8またはWindowsVista(Service Pack 2)に変更して、問題の解決に役立つかどうかを確認できます。
4.Sentinelドライバーを更新します
- ショートカットキーを押します– 勝つ + R 同時に起動する デバイスマネージャ。
- の中に デバイスマネージャ ウィンドウ、に移動 ユニバーサルシリアルバスコントローラー セクションを展開します。
- ここで、右クリックします センチネル 上記のようにインストールしたドライバーを選択します ドライバーを更新する。

- 新しいウィンドウで、をクリックします ドライバーを自動的に検索。
![[ドライバーを自動的に検索]をクリックします](https://cdn.windowsreport.com/wp-content/uploads/2022/04/Update-Drivers-Search-automatically-for-drivers-1.png)
- Windowsが最新のドライバーを検索するまで待ちます。 利用可能な場合は、ドライバーが自動的にインストールされます。
Sentinelドライバーをインストールした直後にドライバーを更新して、最新バージョンを実行していることと、USBドングルの使用中に問題が発生しないことを確認することをお勧めします。
ドライバーを手動で更新できない場合は、次を使用することをお勧めします DriverFix、ドライバを自動的に更新、修正、またはアンインストールするのに役立つサードパーティの自動化ソリューションで、手間がかかりません。
⇒DriverFixを入手する
重要なポイントは何ですか?
Hardlock.sysドライバーファイルはWindowsOSにとって重要ではないため、問題が頻繁に発生することはありません。
ファイルサイズは通常、Windows 10/8/7 / XPでは693,760バイトであり、すべてのオカレンスの13%であり、676,864バイトになることもあります。
10種類のサイズでダウンロードできます。 hardlock.sysファイルは安全でウイルスではありませんが、一部のマルウェアは自分自身をhardlock.sysに偽装する可能性があります。
したがって、以下のフォルダにあることを確認してください。 C:WindowsSystem32drivers
そうでない場合は、マルウェアである可能性があります。 したがって、信頼できるソフトウェアを使用して脅威であるかどうかを確認するには、PCのhardlock.sysプロセスを確認する必要があります。
ハードロックドライバは、特にドングルを使用してセキュリティで保護されたファイルやプログラムをシステムに転送する場合に便利なユーティリティです。
これは有害なファイルではなく、Windowsに不可欠ではないため、バックグラウンドでシステムを引き続き使用できます。
Windows 11にハードロックデバイスドライバーをインストールしているときに問題が発生した場合に備えて、コメントをお知らせください。
ありがとうございました!
会話を始める
The post Windows11/10にハードロックデバイスドライバーをインストールする3つ以上の簡単な方法 appeared first on Gamingsym Japan.

