The capabilities of Telegram have long exceeded the capabilities of a regular messenger. This service is great for online training, video presentations, business meetings, etc. A feature such as screen sharing helps with this. The interlocutor can not only hear and see you, but also observe what exactly is on your desktop. Sometimes it’s easier to show than to explain. In Telegram, the function works on different platforms.
In other words, you can show your interlocutor the screen of your device, regardless of which device and on which operating system you are using (iOS, macOS, Android, Windows). In this article, we will tell you how you can share the screen of your iPhone or Mac with one person or group on Telegram.
BY TOPIC: How to translate voice messages into text in Telegram.
Why can’t you just use Screen Sharing in FaceTime?
Starting with iOS 15, Android and Windows users can join FaceTime calls using their web browser (Chrome or Edge). But on their own, users of these systems cannot start a FaceTime call, but can only join a call initiated by someone using an iPhone, iPad, or Mac.
However, only participants in a FaceTime call on iPhone, iPad, and Mac can share or receive a screen. This means that even if someone joins a FaceTime call through their Android phone or Windows PC, they won’t be able to share their screen or view a screen that even other Apple users are using during that FaceTime call.
Here is what we end up with:
- You can use FaceTime if you want to share your iPhone, iPad, or Mac screen with someone using an Apple device.
- However, if the other party is using an Android or Windows PC, you will need to use other options such as Zoom or Telegram.
This guide will show you how to share iPhone or Mac screen using Telegram app. And before you start, make sure your Telegram messenger on your iPhone, iPad, or Mac is up to date.
BY TOPIC: How to set a password to open Telegram on iPhone, Android, Mac or Windows.
How to share iPhone screen via Telegram?
You can share your screen during an individual or group call.
Screen sharing during a one-on-one call
Here’s how to share iPhone or iPad screen using Telegram:
1. Open Telegram and chat with the person you want to share your screen with. If you do not have a current chat with the interlocutor, then click the create message button in the upper right corner and select the contact of the desired person.
2. Tap your name or profile picture at the top of the chat screen.
3. Select “Video”which immediately starts the video call.
4. As soon as your interlocutor answers the call in Telegram, tap the icon “Camera”to turn it off for this video call.
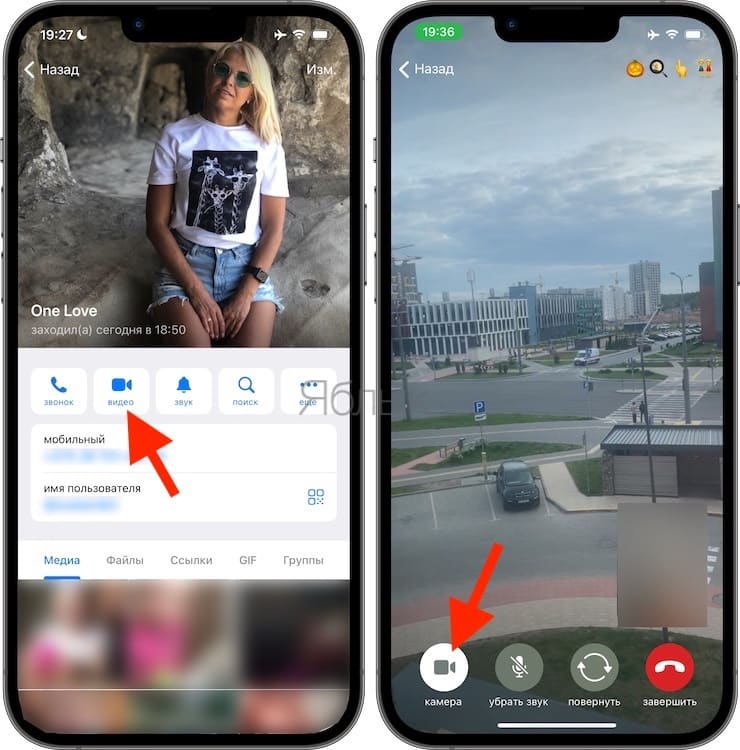
5. Now press the camera button again.
6. Swipe right to go to the item “Phone screen”then click the button “Proceed” down below.
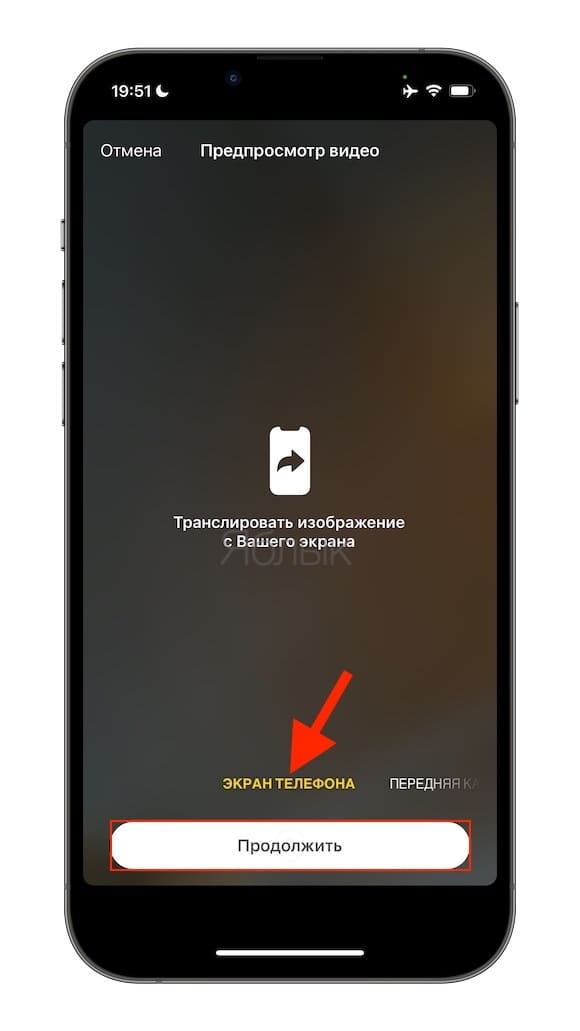
7. Pop-up window “Screencast” Telegram will be chosen. Just click “Start broadcasting”. After 3 seconds, whatever is on your iPhone screen will start showing up in that Telegram call.
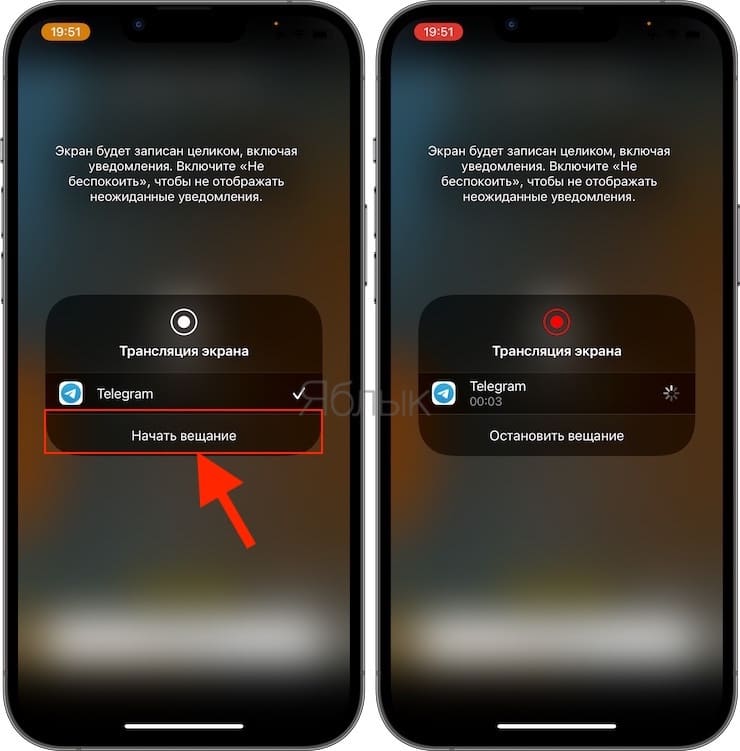
8. Tap anywhere else on the screen to return to the Telegram call. You can now swipe up or press the home button to minimize Telegram and return to the iPhone home screen. All your further actions will be shown to your remote interlocutor. You can open any application, documents – all this will be displayed during the call to Telegram.
To stop iPhone screen sharing via Telegram, use any of the following methods:
- Tap the red round button or bar at the top of your iPhone screen, then tap “Stop”.
- Open Telegram and tap the camera with the iPhone icon.
- Open the iPhone Control Center, press the screen recording button, and tap “Stop streaming”.
Using the above methods will only stop screen sharing, but the call itself will continue. If you wish, you can simply open the Telegram app and click “To complete”to end the call and its accompanying screen sharing.
BY TOPIC: How to send and receive self-deleting messages (text, photo or video) in Telegram.
How to share iPhone screen during Telegram group calls?
In order to share your iPhone screen using Telegram group calls, you need to follow similar steps. Here they are:
1. Go to a group chat and tap the picture or group name on the top.
2. Touch the button “Video conference”and then press “Start video chat”.
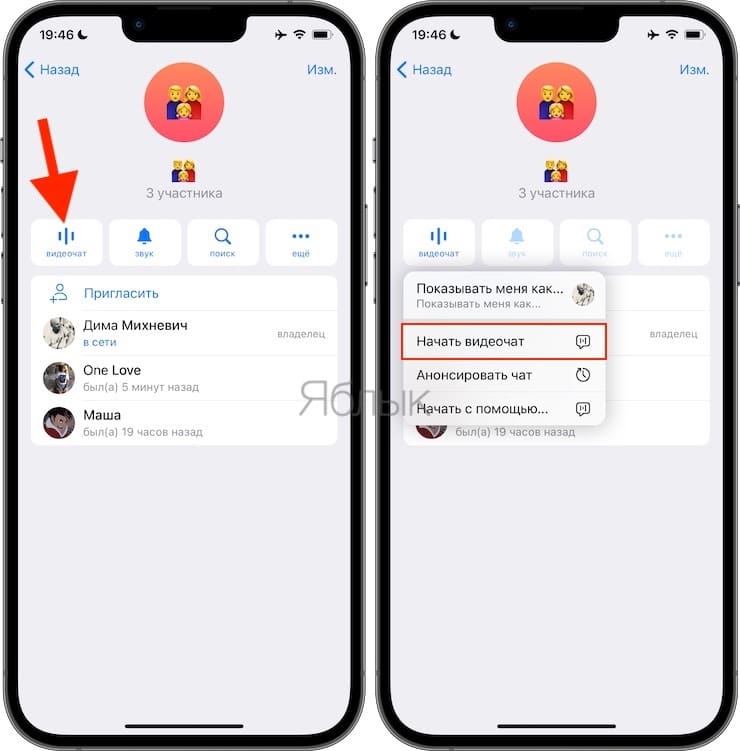
3. Touch the icon “Video”swipe right to the label “Phone screen” and tap “Proceed” at the bottom of the phone screen.
4. Touch the item “Start streaming”your iPhone screen will now be broadcast to all members of the group.
BY TOPIC: How to clear (delete) the cache in Telegram on iPhone, iPad, Android, on a Windows or Mac computer.
How to show both the video and your screen at the same time?
During a group call, follow the steps above to start sharing your iPhone screen. Now that it’s done, click “Video”and then click “Proceed” under the strip for choosing the front or rear camera.
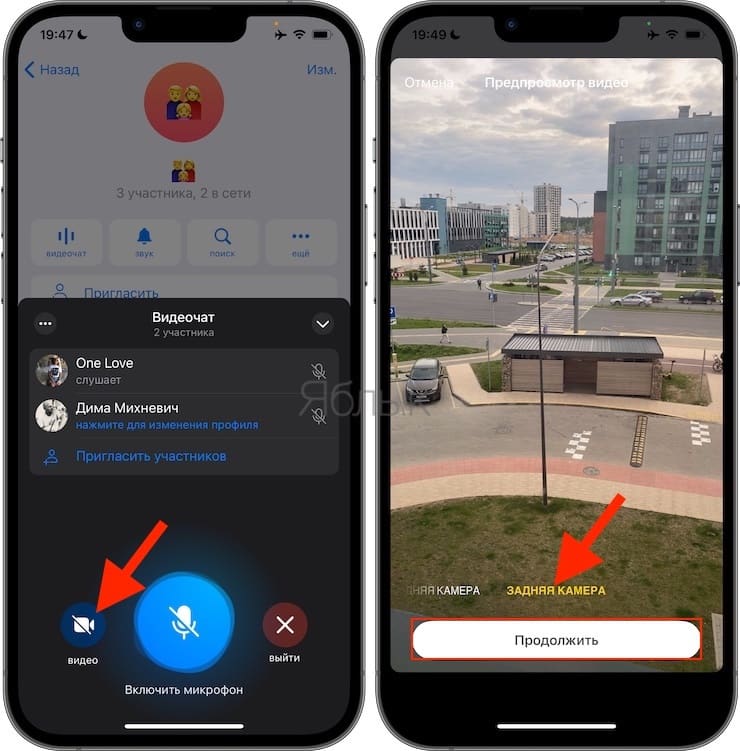
Then click the icon again “Video”but choose already “Phone screen”.
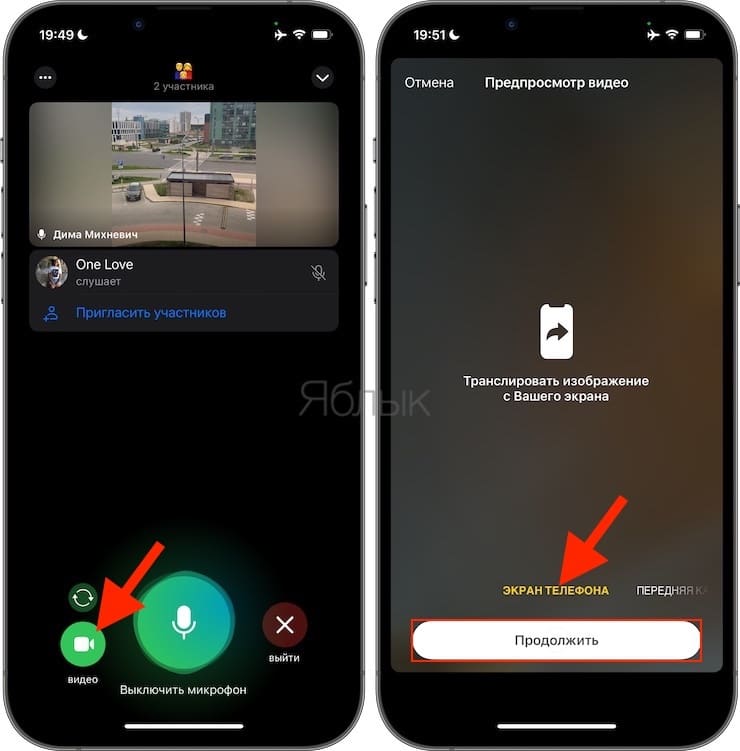
Now your iPhone screen and the video captured by the camera will be displayed in two tiles on the recipients screen.
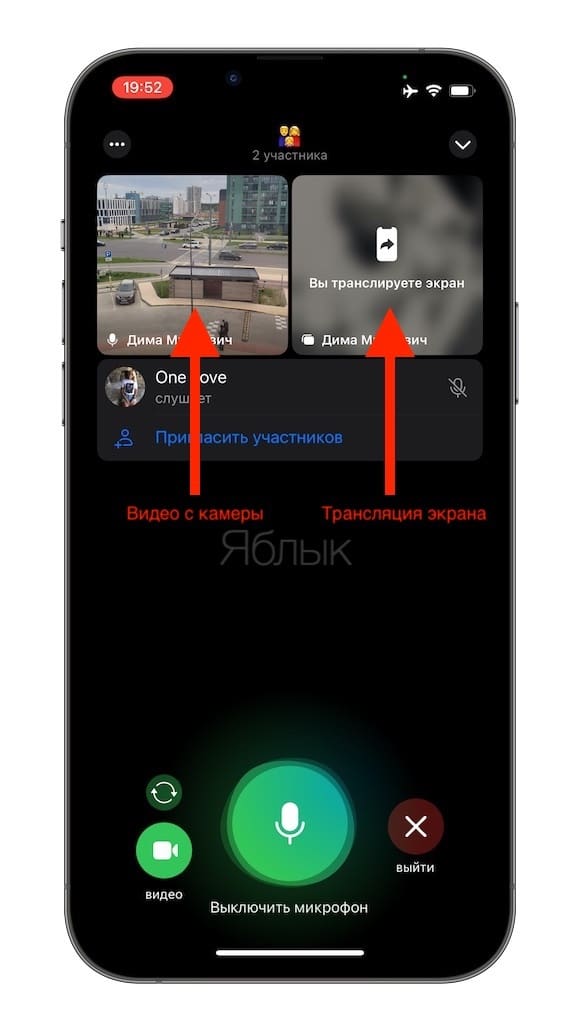
But on iPhone, when you exit the Telegram app to show your screen, the video stream will stop. The camera picture will resume when you log back into the Telegram app.
To stop screen sharing:
- Touch the box labeled “You are broadcasting the screen”and then click on “Stop streaming”.
- Click the screen recording button in the iPhone Control Center and click “Stop streaming”.
- You can also log out of Telegram or terminate the program, which will also close the group call.
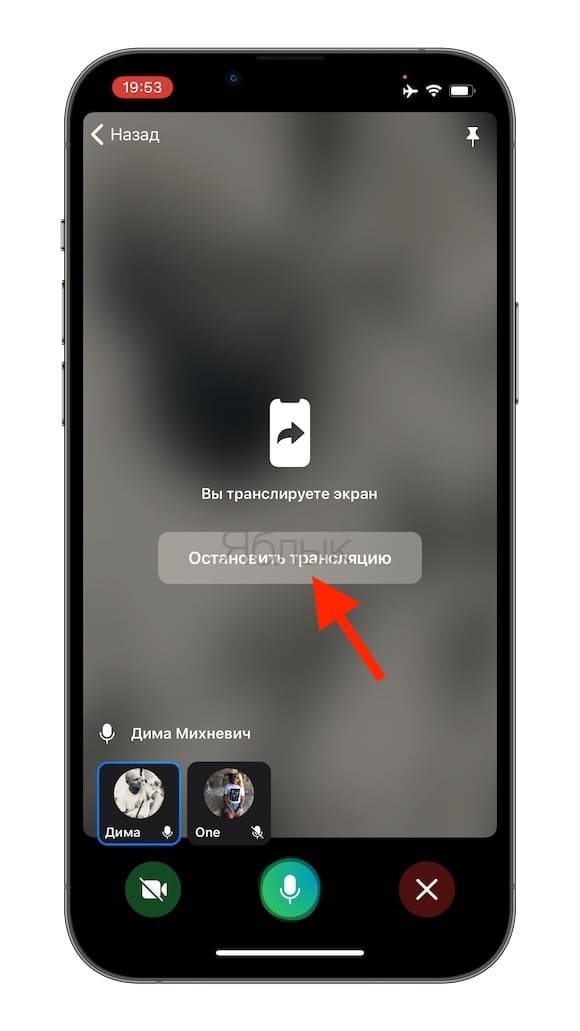
BY TOPIC: How to create reminders in Telegram instead of the usual reminders?
How to share Mac screen via Telegram?
Just like with the iPhone, you can share your Mac’s screen with Telegram in a private or group call.
First, make sure you have the latest version of the Telegram app for macOS installed from Mac App Store or from the official website of the developers.
It would be a good idea to allow Telegram to record your Mac’s screen in advance. If you do not do this beforehand, then this will have to be done during the first call. In this case, the call will be dropped – the application will need to be rebooted to make changes. So, it is better to do the following steps first:
1. Open the app “System Settings”and then click on the item “Protection and Security”.
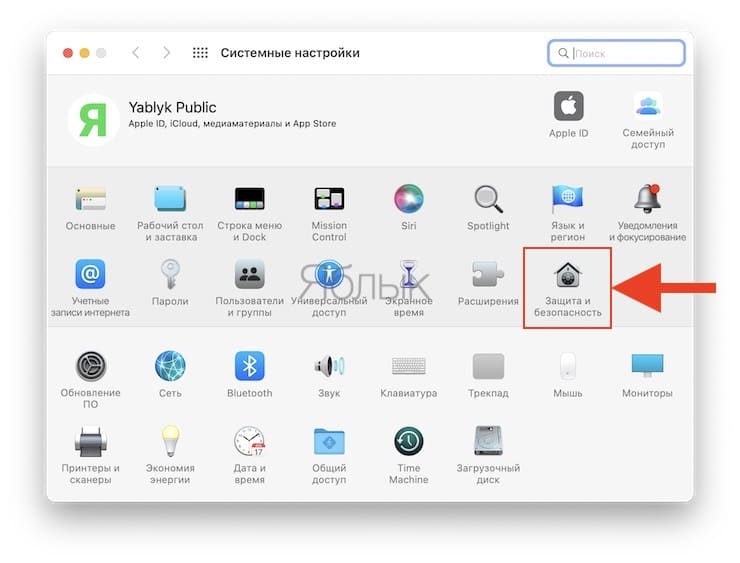
2. Click the tab “Confidentiality”.
3. Scroll the left column and click on the item “Screen Recording”.
4. Press the padlock-shaped unlock button and authenticate using your Mac password or Touch ID.
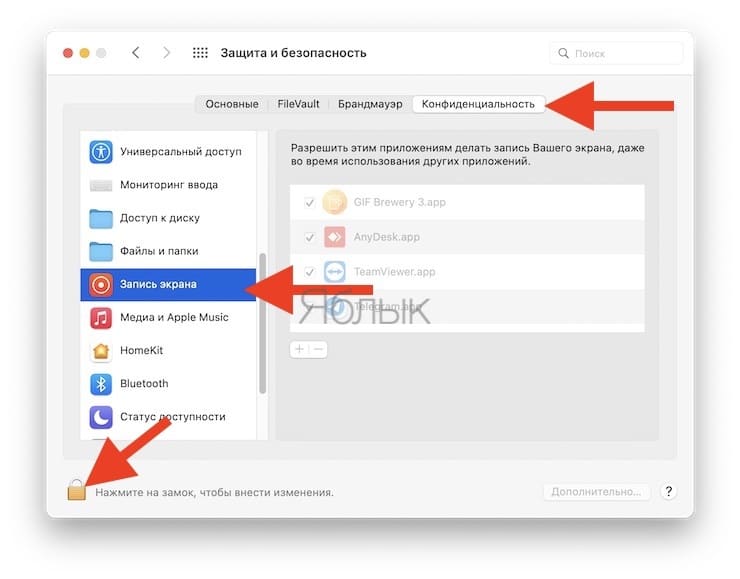
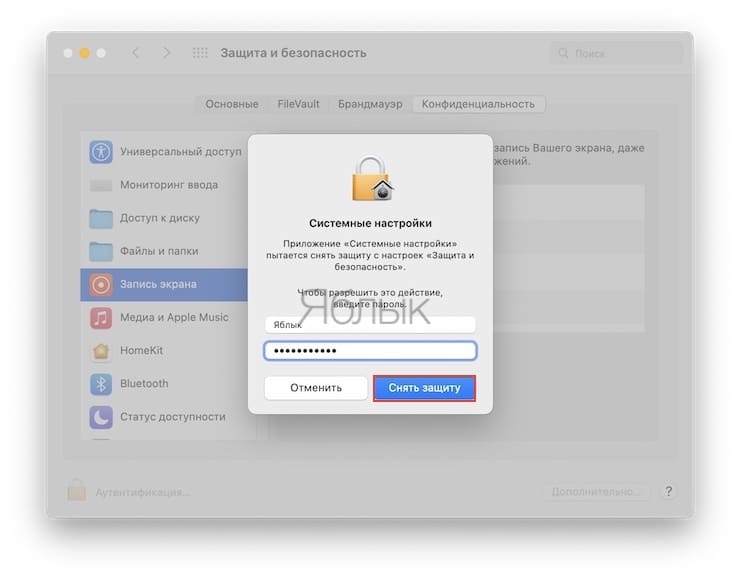
5. Check the box next to Telegram.
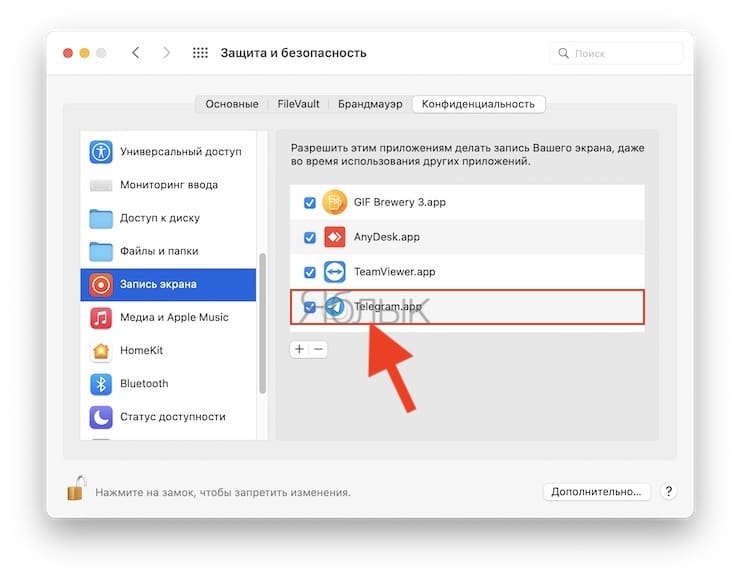
6. Now you can exit the settings window.
Follow these steps to share your Mac’s screen via Telegram:
1. Go to a private or group chat in the Telegram app for macOS.
2. Click on the user or group name at the top.
3. Click on the button with three dots “More” and choose “Video”. For group calls, press More → Video conference.
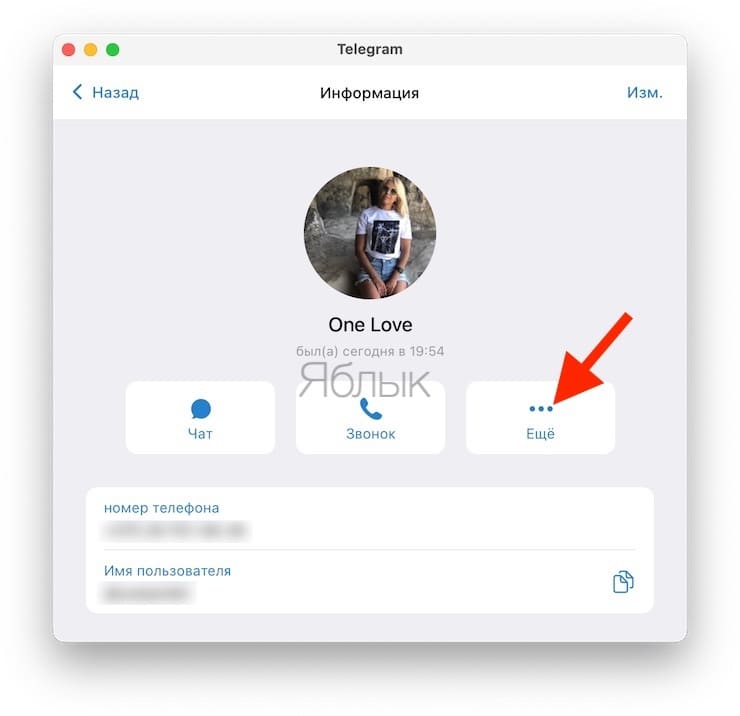
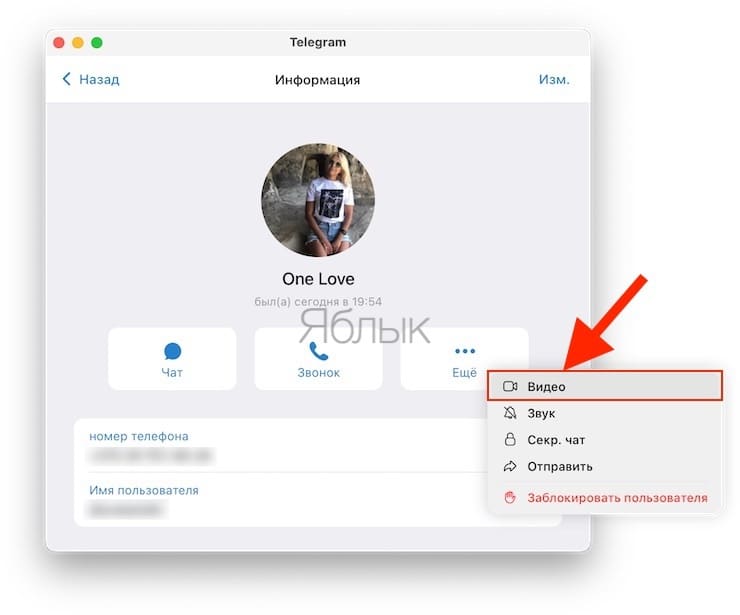
4. When you are talking on the phone, press the button “Screen”.
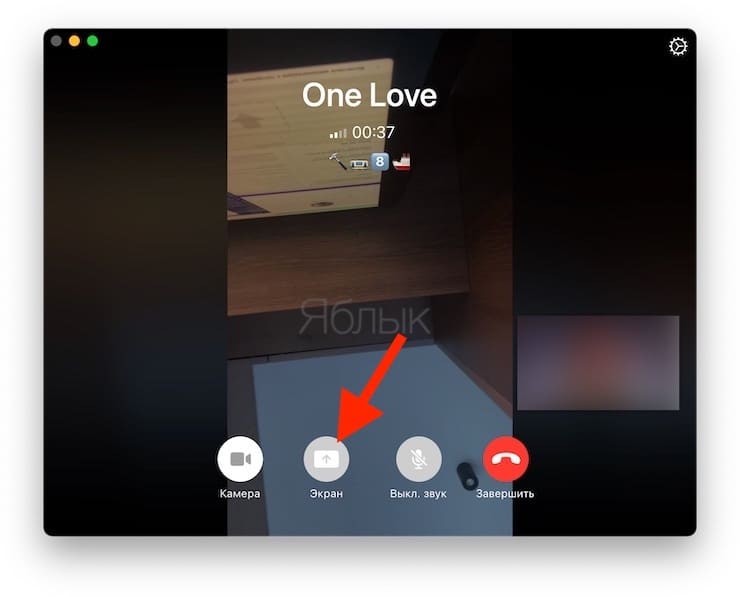
5. Select video source:
- Screen: This means that the entire screen of your Mac and all apps, Dock, notifications, etc. on it will be available to be shown in the Telegram call.
- Status Indicator: Adds a blurry orange dot on a black background.
- Telegram: If you select this option, only your Telegram window will be available, not other applications. If you switch to any other app during screen sharing, recipients will still only see your Telegram window.
- Other sources: If there are other apps open in the same macOS space, such as Chrome, then you can also choose to show them. In this case, only the screen of this application will be available and nothing else.
6. Finally, click “Share” to share your Mac’s screen when calling Telegram.
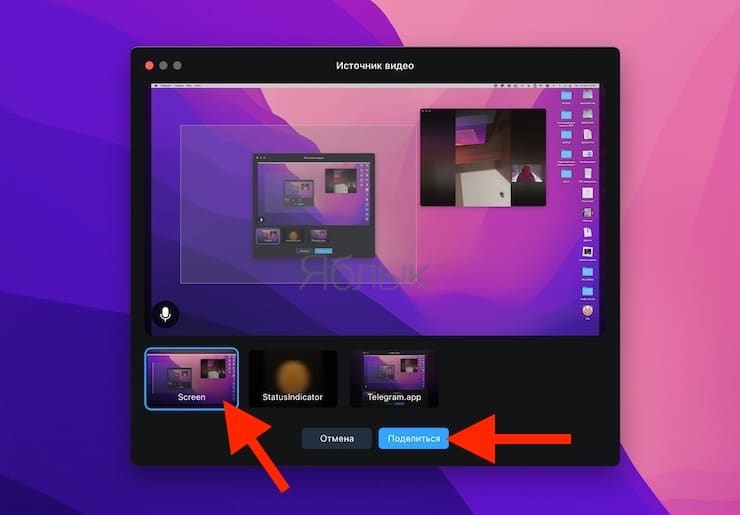
To stop sharing your Mac screen during a Telegram call, go to the Telegram app and click on the button “Screen” or end the call.
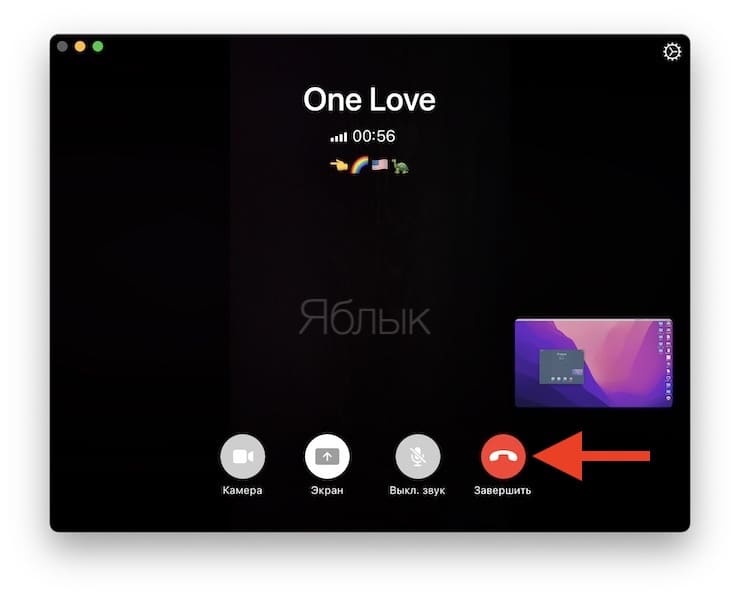
BY TOPIC: How to blur the background during video calls on iPhone (WhatsApp, FaceTime, Instagram, Telegram, etc.).
Screen sharing in Telegram
We told you about the steps you need to take on your iPhone or Mac to share your screen during Telegram video calls. The feeling of the function is quite pleasant, especially if there is a stable and fast Internet access. However, when working with different devices, screen sizes can sometimes be disproportionate. In any case, the screen sharing option is simple and worthy of users’ attention.
See also:
.
The post How to show iPhone or Mac screen during a Telegram call appeared first on Gamingsym.
