NVIDIAエラーコード0x0003によってGeForce機能を使用できなくなった場合でも、慌てる必要はありません。 この記事で共有されている修正を使用すると、問題をすばやく簡単に解決できます。
ご存知かもしれませんが、GeForce Experienceは、GeForceグラフィックカードをサポートするアプリケーションです。 ただし、多くのユーザーは、Windows 11、10、または7コンピューターで厄介なGeForceExperienceエラーコード0x0003が発生していると報告しています。
このエラーにより、アプリケーションが機能しなくなり、ドライバーの更新、ゲーム設定の最適化、ゲームの瞬間の共有などのタスクが中断されます。 ただし、もう慌てる必要はありません。
この記事を通じて、NVIDIAGeForceExperienceエラーコード0x0003の最も迅速で簡単な修正について説明します。
必要な解決策に進む前に、問題の原因を見て、解決が容易になるようにしましょう。
NVIDIAGeForceExperienceエラーコード0x0003の原因
次の要因により、Windows7/10/11でNVIDIAエラーコード0x0003が発生する可能性があります。
- NVIDIAテレメトリコンテナとデスクトップ間の相互作用はありません
- NVIDIAディスプレイサービス、NVIDIAネットワークサービスコンテナ、NVIDIAローカルシステムコンテナなどの重要なサービスが無効になっている
- NVIDIAドライバーが破損しているか古くなっています
- ネットワークアダプタの問題
- WindowsUpdateがGPUドライバーと競合しています
上記では、GeForceExperienceのエラーコード0x0003のさまざまな理由を確認しました。 それでは、トラブルシューティングの実行方法を見てみましょう。
また読む: Windows10でNvidiaドライバーをダウンロードして更新する方法
GeForceExperienceエラーコード0x0003の修正
次のソリューションを適用して、Windows11/10/7でNVIDIAGeForceExperienceエラーコード0x0003を取り除くことができます。
修正1:NVIDIAテレメトリコンテナとデスクトップを相互作用させる
GeForceアプリケーションが正しく機能するには、NVIDIAテレメトリコンテナとデスクトップが相互に作用する必要があります。 したがって、NVIDIAエラーコード0x0003を排除するために、これら2つの間の相互作用の問題を解決するには、次の手順に従う必要があります。
- 使用 ウィンドウズ と R 実行ユーティリティを呼び出すためのキーの組み合わせ。
- 画面に表示されるボックスに、 services.msc コマンドを押して、キーボードのEnterキーを押します。
- [サービス]画面に入ったら、右クリックします。 NVIDIAテレメトリコンテナ。
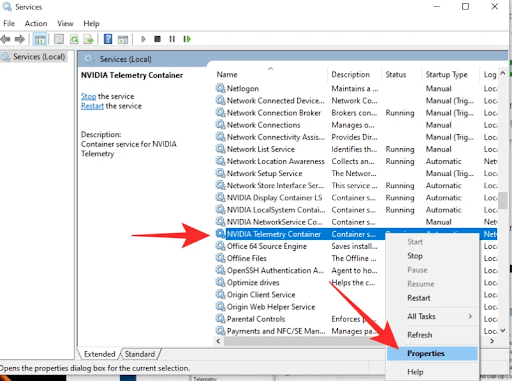
- コンテキストメニューで使用可能なオプションから、[プロパティ。
- に移動します ログオン タブ。
- 横のチェックボックスをオンにします サービスがデスクトップと対話できるようにする オプション。
- ボタンをクリックして 申し込み NVIDIAテレメトリコンテナに加えた変更。
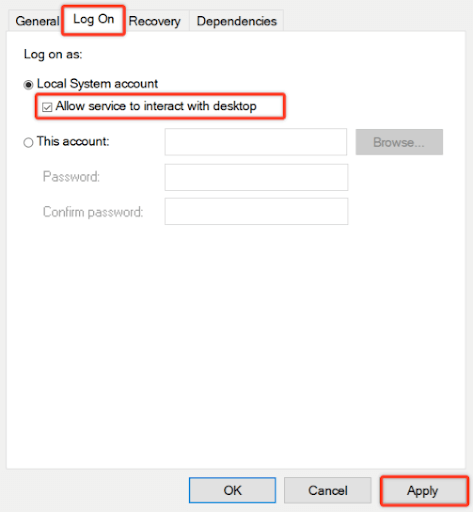
- に戻る サービス 画面で次のサービスを右クリックし、 始める それらのそれぞれが実行されていることを確認します。
NVIDIAネットワークサービスコンテナ
NVIDIAローカルシステムコンテナ
NVIDIAディスプレイサービス
修正2:すべてのNVIDIAコンポーネントを再インストールする
すべてのGeForceExperienceコンポーネントを再インストールすると、NVIDIAエラーコード0x0003を修正するのにも役立ちます。 したがって、以下はすべてのNVIDIAコンポーネントを再インストールする方法です。
- を使用して実行ボックスを表示します Windows + R 指図。
- 画面上の実行ユーティリティで、キー入力します appwiz.cpl を選択します わかった [プログラムと機能]ウィンドウを起動します。
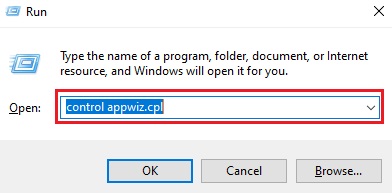
- 選ぶ 出版社 出版社に応じて、[プログラムと機能]画面のすべてのアプリケーションを配置します。
- 次に、最初のアイテムを右クリックします。 NVIDIA Corporation オプションを選択して アンインストール コンテキストメニューから。
- NVIDIA Corporationを発行元とするすべてのアイテムについて、上記の手順を繰り返します。
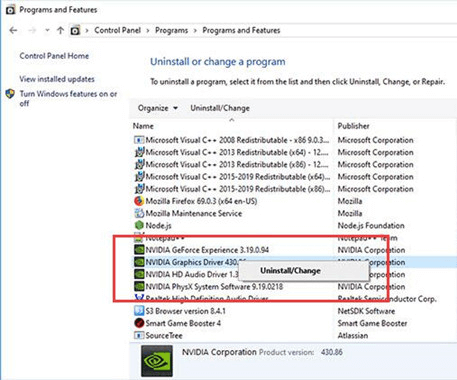
- ここで、デバイスを再起動し、起動シーケンスが完了するまで待ちます。
- 訪問 NVIDIAのウェブサイト を選択します ダウンロード中 オプション。
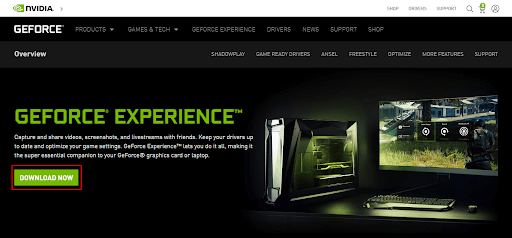
- 不足しているドライバーのインストールが完了するのを待ちます。
- 最後に、PCを再起動します。
また読む: Nvidia GeForce GTX 960ドライバーのダウンロード、インストール、およびWindowsでの更新
修正3:すべてのGeForceタスクを閉じて、GeForceExperienceを再度起動します
アプリケーションを再起動して関連するすべてのタスクを閉じると、NVIDIAGeForceExperienceエラーコード0x0003を修正することもできます。 したがって、以下では、すべてのGeForceタスクを終了し、コンピューターでGeForceExperienceを再起動するプロセスを共有します。
- の組み合わせを使用する Shift、Ctrl、 と ESC タスクマネージャを起動するためのキー。
- すべてのアクティブなNVIDIAタスクを選択し、 タスクを終了する タスクマネージャウィンドウの右下隅から。
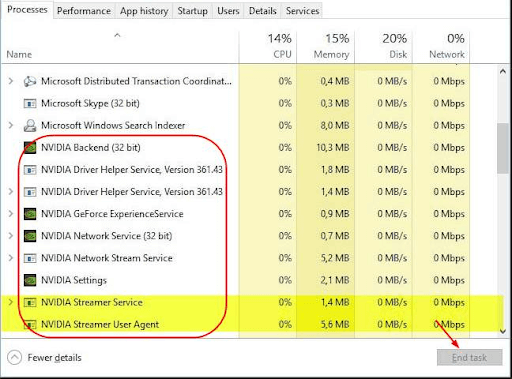
- 次に、GeForce Experienceアプリケーションを右クリックして、 管理者として実行 NVIDIAGeForceExperienceエラーコード0x0003が修正されるかどうかを確認するオプション。
修正4:コマンドプロンプトを使用してネットワークアダプタの問題を解決する
多くのユーザーは、ネットワークアダプターをリセットすると、コンピューターからGeForceExperienceエラーコード0x0003を削除できると報告しました。 以下は、コマンドプロンプトを介してそれを行う方法です。
- 右クリック Windows(スタート) アイコンを選択して選択します コマンドプロンプト(管理者) 利用可能になるオプションから。
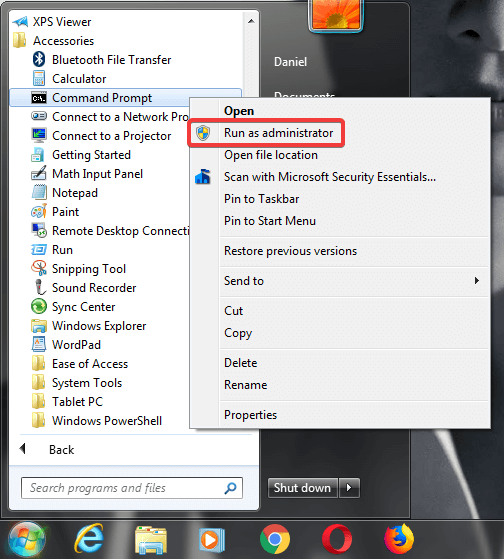
- コマンドを入力してください netshwinsockリセット コマンドラインで、キーボードのEnterボタンを押します。

- コマンドを実行した後、コンピューターを再起動し、Windows11/10/7でNVIDIAGeForceExperienceエラーコード0x0003を修正できるかどうかを確認します。
修正5:NVIDIAグラフィックカードのドライバーを更新する
NVIDIAエラーコード0x0003などの苛立たしい問題のほとんどは、古いドライバが原因である可能性があります。 したがって、ドライバーの更新を実行すると、すべての問題を確実に修正できます。
ドライバーは、製造元のWebサイト/デバイスマネージャーを介して手動で更新するか、BitDriverUpdaterなどのソフトウェアを介して自動的に更新できます。
Bit Driver Updaterを使用して、数回クリックするだけでドライバーの更新を自動的に実行することをお勧めします。 このソフトウェアは、ドライバーのバックアップと復元、ドライバーのダウンロード速度の高速化など、多くの必要な機能を提供します。
Bit Driver Updaterをダウンロードして、次のリンクからインストールできます。
上記のリンクをクリックし、ソフトウェアをダウンロードしてインストールした後、古いドライバーのリストが表示されるのを待ちます。 どのドライバが古くなっているかがわかれば、次のことができます。 すべて更新 最新バージョンに。
[今すぐ更新]機能を使用して、グラフィックスドライバーを単独で更新することもできます。
ただし、専門家は常に、スムーズなシステムパフォーマンスのためにすべてのドライバーを更新することを好みます。
また読む: NVIDIA GeForce GO 7300ドライバーのダウンロード、インストール、およびWindowsPCでの更新
修正6:WindowsUpdateを確認してインストールする
古いオペレーティングシステムはGPUドライバーに干渉し、Windows 7/10/11GeForceExperienceエラーコード0x0003などの問題を引き起こす可能性があります。 したがって、OSの更新は、発生している問題を修正する方法の1つです。 以下は、Windows11以前のバージョンを更新する手順です。
Windows11および10を更新する手順
- を使用して Windows + I キーボードショートカット、コンピュータの設定を呼び出します。
- ピック アップデートとセキュリティ 画面で利用可能なオプションから設定します。
- 画面上のオプションを選択して 更新を確認する。

- アップデートを確認したら、システムに利用可能なアップデートをダウンロードしてインストールします。
- 最後に、デバイスを再起動します。
他のWindowsバージョンを更新する手順
- を検索します コントロールパネル そしてそれを開きます。
- ビューをに変更します 大きなアイコン。
- 選択する WindowsUpdate。
- 更新を確認する 利用可能なものをインストールします。
- コンピューターを再起動し、GeForce Experienceを起動して、コンピューターが完全に機能しているかどうかを確認します。
上記は、Windows 10、7、および最新のWindows11でのNVIDIAGeForce Experienceエラーコード0x0003に対して可能なすべての修正です。ご不明な点がある場合は、次のセクションに進んで必要な回答を得ることができます。
よくある質問
以下では、読者や他のユーザーがNVIDIAGeForceExperienceエラーコード0x0003の修正に関して抱く可能性のあるほとんどすべての質問に答えます。
Q1。 NVIDIA GeForce Experienceのエラーコード0x0003はどういう意味ですか?
エラーコード0x0003は、NVIDIAグラフィックカードドライバファイルが破損しており、GeForceExperienceがそれらを見つけることができないことを示しています。
Q2。 GeForceはWindows11をサポートしていますか?
GeForceがWindows11の公式リリースと互換性があり、サポートしていることを知っていただければ幸いです。
Q3。 Windows11からGeForceExperienceを削除するにはどうすればよいですか?
Windows11からGeForceExperienceを削除またはアンインストールするには、以下の手順に従う必要があります。
- 発売 設定 コンピューター上
- に移動します システム 設定して選択 アプリと機能 左メニューから
- クリック NVIDIA GeForce Experience を選択します アンインストール オプション
Q4。 GeForce Experienceエラー0x0001を修正するにはどうすればよいですか?
GeForce Experienceエラー0x0001の修正は、エラーコード0x0003(上記で共有)の解決策とほぼ同じです。 この記事に記載されている修正を試して、エラーを解決してください。 ただし、時間を節約したい場合は、ビットドライバーアップデーターを使用してドライバーを更新し、問題を1回で解決することをお勧めします。
また読む: Windows10でNVIDIAコントロールパネルが表示されない問題を修正する方法
GeForce Experienceエラーコード:修正済み
この記事は、NVIDIAGeForceExperienceのエラーコード0x0003を修正するのに役立ちました。 上記の修正を1つずつ適用して、適切なソリューションを見つけることができます。
すべてのソリューションを試すつもりがなく、非常に貴重な時間を節約したい場合は、BitDriverUpdaterを使用してドライバーをすぐに更新することをお勧めします。
テックの世界とその周辺からの他の問題やストーリーの解決策については、TechPoutに接続したままにしておくとよいでしょう。
The post GeforceExperienceのエラーコード0x0003を修正する方法 [Windows 11/10/7] appeared first on Gamingsym Japan.

