序章
Timeshiftは素晴らしいソフトウェアです。 オンデマンドでバックアップを作成します。 事前定義されたスケジュールで複数のバックアップを作成する機能があります。 ユーザーは、バックアップするディレクトリやフォルダなどを選択できます。 この記事では、FedoraディストリビューションにTimeshiftをインストールする方法を学びます。 デスクトップ用の最新のFedoraエディションであるFedora34を使用しています。
CLI経由でのインストール
Gnome Softwareを介してTimeshiftをインストールすることは可能ですが、LinuxではCLIを使用して任意のパッケージをインストールすることをお勧めします。 TimeshiftをFedoraにインストールするには、次のコマンドが必要です。
sudo dnf install timeshift
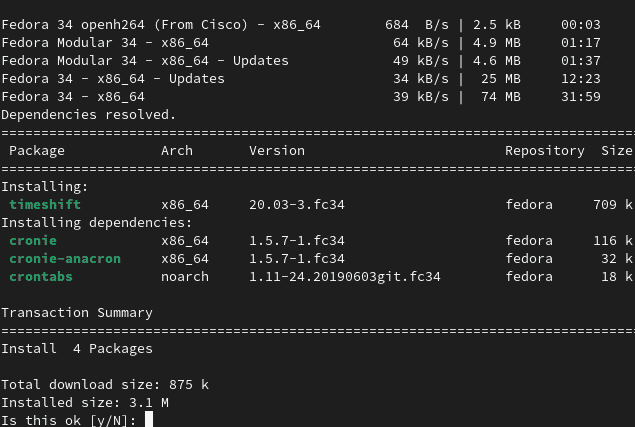
インストールすると、以下に示すようにダッシュボードに表示されます。
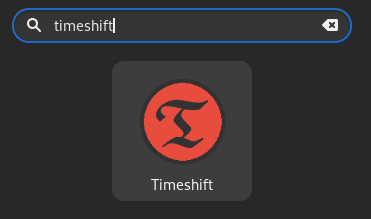
ダッシュボードまたはCLIのいずれかを介して起動でき、どちらも機能します。 FedoraでTimeshiftを初めて起動すると、次のようになります。
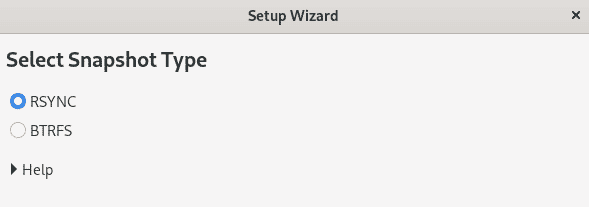
デフォルトを選択し、[OK]をクリックします。 あります。 最新のFedora34にTimeshiftをインストールしました。
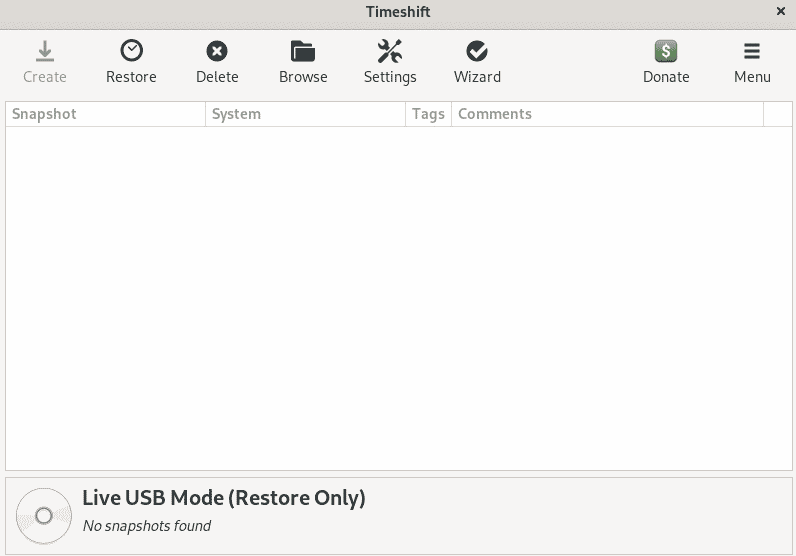
バックアップを取る方法は?
ステップ1:設定
上部のメニューバーの設定ボタンを選択します。 あなたは入ります 設定 メニューをクリックすると。

ステップ2:バックアップの種類
スナップショットのタイプは変更せず、デフォルトで選択されたままにします。この場合はRSYNCです。
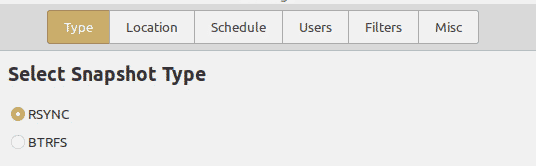
ステップ3:バックアップ場所
次の画面に示すように、このガイドを書いている時点では、ディスクは1つしかありません。 複数のディスクがある場合もあれば、バックアップ用の外部ディスクである場合もあります。 いつでも好きな場所を選んで使用できます。 タイムシフトはディスクの数を制限しません。
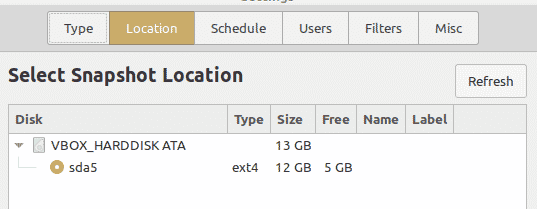
ステップ4:バックアップの数をスケジュールする
次に、必要なバックアップをいくつかスケジュールします。 Fedora 34は実稼働システムではないため、週に1回と月に1回のバックアップのみを好みます。 システムで重要なアプリケーションを実行している場合は、ブートバックアップを選択できます。 出て cronメール オプションのチェックを外します。
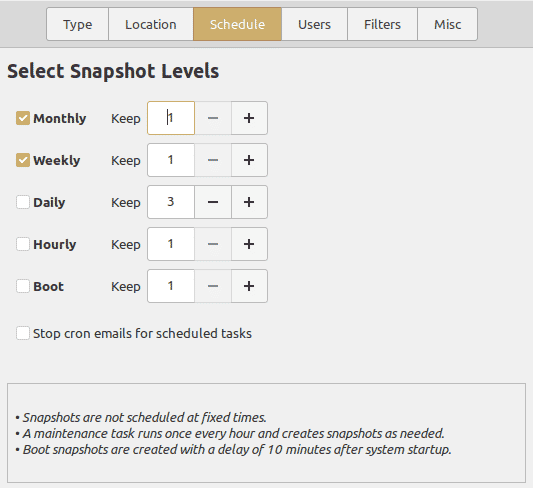
ステップ5:フィルター
私達が去っていきます ユーザー と その他 そのままのオプション。 変更する必要はありません。 残りのオプションは、バックアップするディレクトリをフィルタリングすることです。 私の場合、デフォルトの選択を選択します。 好きなものを除外して含めることができます。
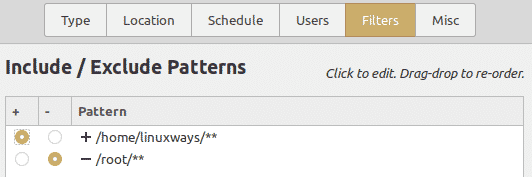
ステップ6:最初のバックアップを作成する
構成は完了です。 今すぐ最初のバックアップを取ります。 メニューに戻り、「作成” システムの最初のバックアップを作成します。 Timeshiftは、以下に示すように最初のスナップショットの作成を開始します。
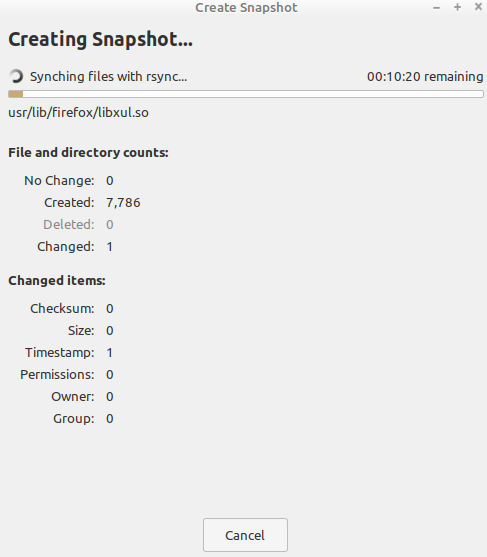
FedoraでTimeShiftをアンインストールします
Timeshiftをアンインストールするには、次のコマンドを実行する必要があります。これは永久に削除されます。
sudo dnf remove timeshift
![]()
結論
このガイドでは、詳細設定を使用しました。 これには、Timeshiftユーティリティを使用したFedora34での複数のバックアップのスケジューリングと取得が含まれます。 Timeshiftは、今後も毎週および毎月、システムのスナップショットを撮り続けます。 ご不明な点がございましたら、コメント欄にご記入ください。

Karim Buzdarは、電気通信工学の学位を取得しており、CCNA RS、SCP、ACEなどのいくつかのシステム管理者認定を取得しています。 ITエンジニアおよびテクニカルライターとして、彼はさまざまなWebサイトに書き込みを行っています。
The post Fedora 34にTimeShiftをインストールして設定する方法– LinuxWays appeared first on Gamingsym Japan.
