一度に複数の人にメールを送信する必要があるかもしれません。 Gmailでこれを行う簡単な方法は、グループのメーリングリストを作成することです。 このガイドでは、その方法を説明します。
Gmailから個人にメールを送信するのは簡単です。 同じメッセージを複数の人に送信する必要がある場合はどうなりますか?
カーボンコピー(cc)の電子メールはいつでも送信できますが、リストに追加する各連絡先を見つけることを意味します。 より簡単な方法は Gmailでグループのメーリングリストを作成する。
グループリストの作成には数分かかりますが、同じユーザーにメールを送信する場合は、時間を大幅に節約できます。 たとえば、友人や家族のグループに電子メールを送信したり、より大規模な郵送キャンペーンの一部として使用したりできます。
Gmailでグループメーリングリストを作成する場合は、以下の手順に従ってください。
連絡先を使用してGmailでグループメーリングリストを作成する方法
Gmailでグループメールリストを作成する最も簡単な方法は、既存の連絡先リストを使用することです。 これは、WebブラウザでGoogleアカウントにサインインすることで簡単に行うことができます。
連絡先を使用してGmailでグループメーリングリストを作成するには:
- を開きます Googleコンタクトページ まだサインインしていない場合はサインインします。 複数のアカウントをお持ちの場合は、正しいアカウントにサインインしていることを確認してください。
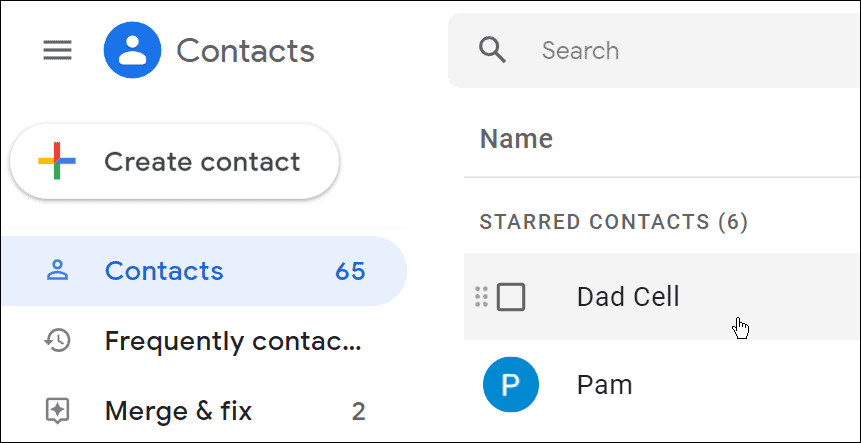
- 追加する連絡先にカーソルを合わせ、名前の横にあるチェックボックスをオンにします。
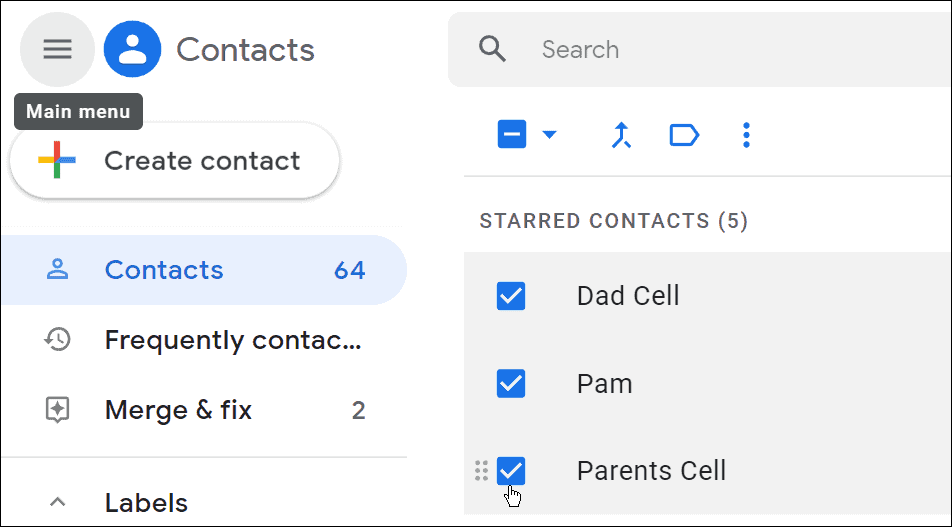
- 各連絡先には、電話番号だけでなく、電子メールアドレスが関連付けられていることを確認してください。
- メールアドレスを追加するには、 連絡先を編集する (鉛筆アイコン)連絡先の名前の右側にあるボタン。
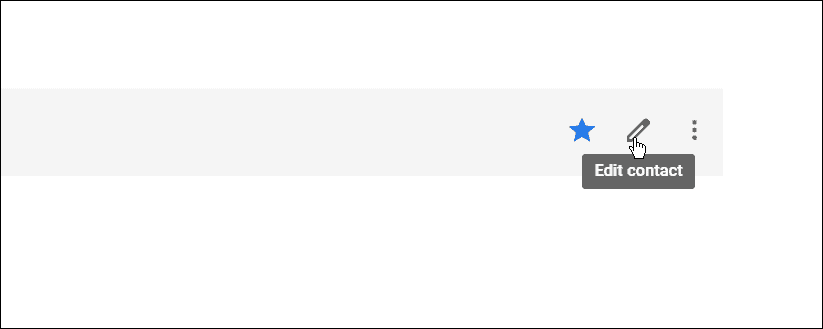
- 連絡先のメールアドレスを メールフィールド。
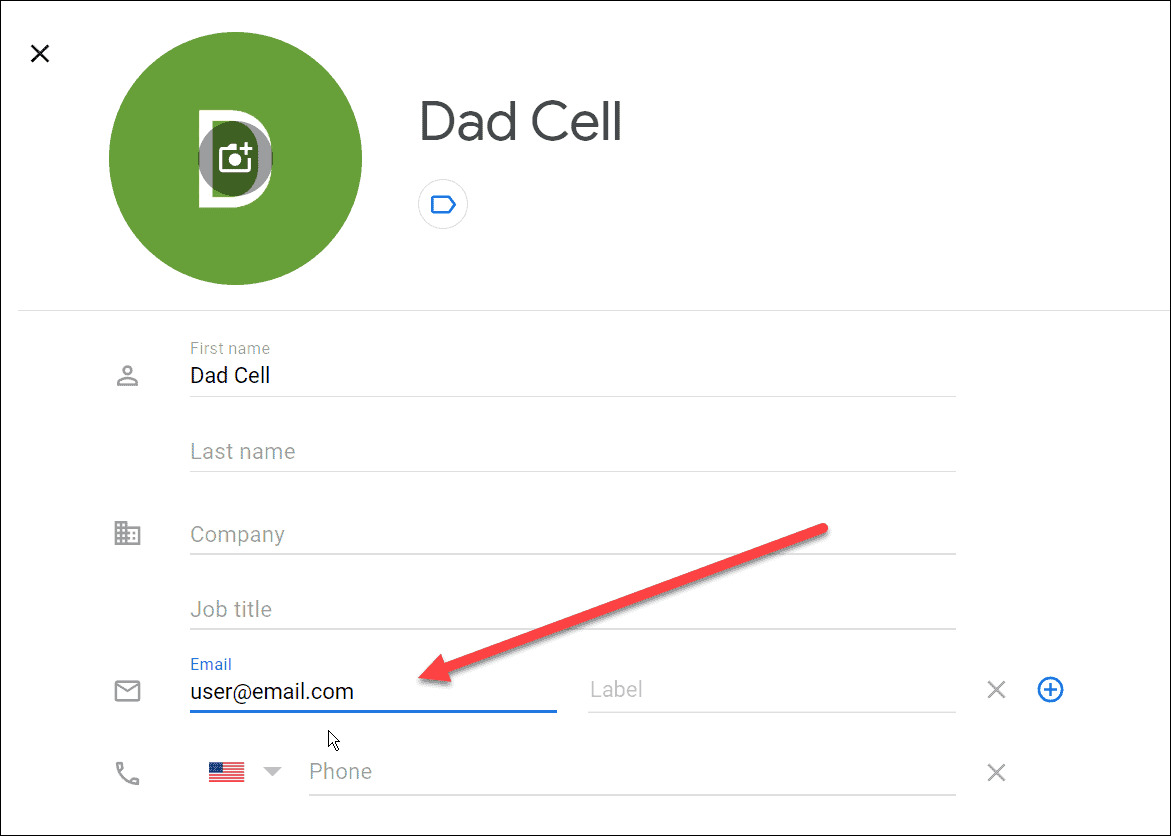
- メールアドレスを入力したら、 保存する 右上隅のボタン。
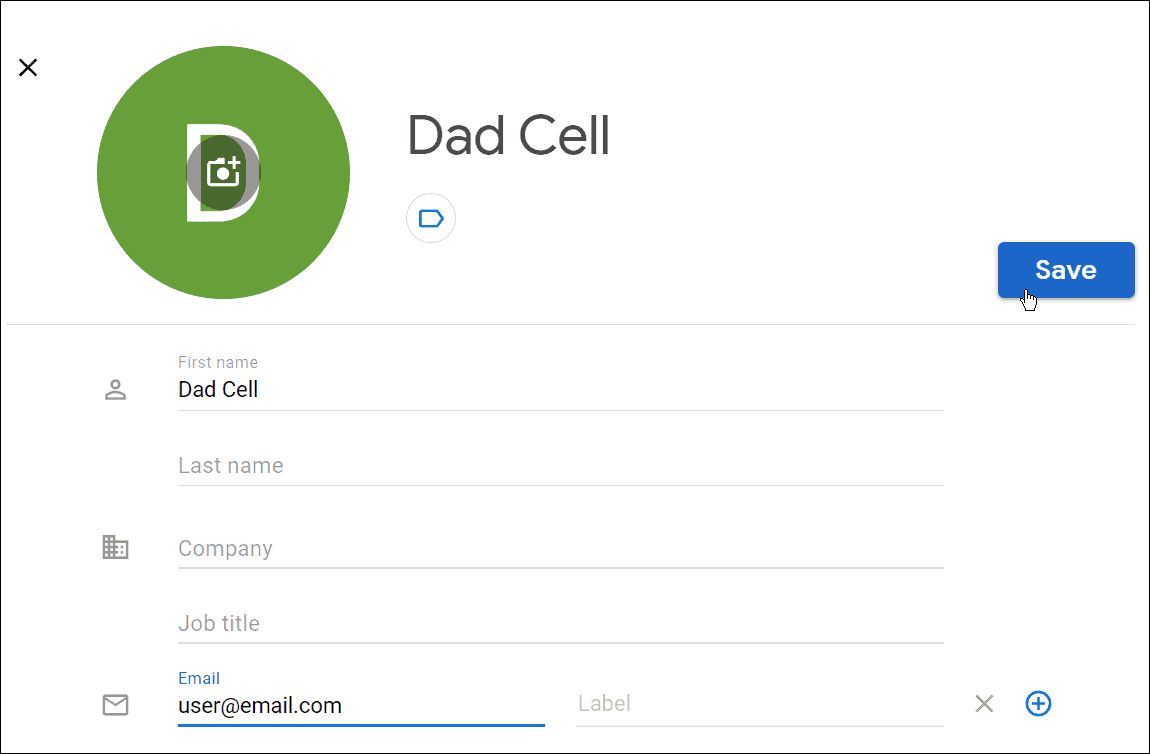
- 連絡先を選択したら、を押します ラベルを管理する 上部ツールバーのボタン。 ラベルがない場合、または新しいラベルを作成する必要がある場合は、をクリックします ラベルを作成する。
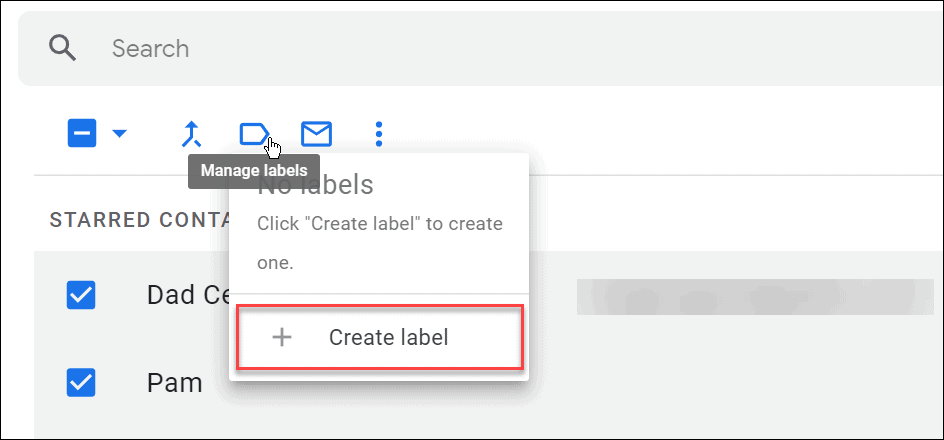
- メールリストの名前を入力して、 保存する 終わった時に。
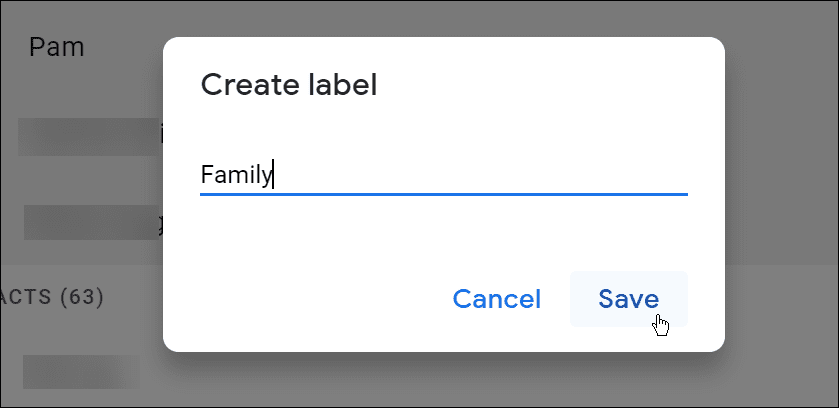
- メーリングリストを作成したら、を押してリストをグループに適用します ラベルを管理する もう一度、ドロップダウンメニューから新しいラベルを選択します。
Gmailでグループメールを送信する方法
この時点で、メールリストが作成されます。 これで、Gmailに戻ってメールを送信できます。
Gmailでグループメールを送信するには:
- あなたの Gmailの受信トレイ まだサインインしていない場合はサインインします。
- クリック 作成する 右上隅のボタン。
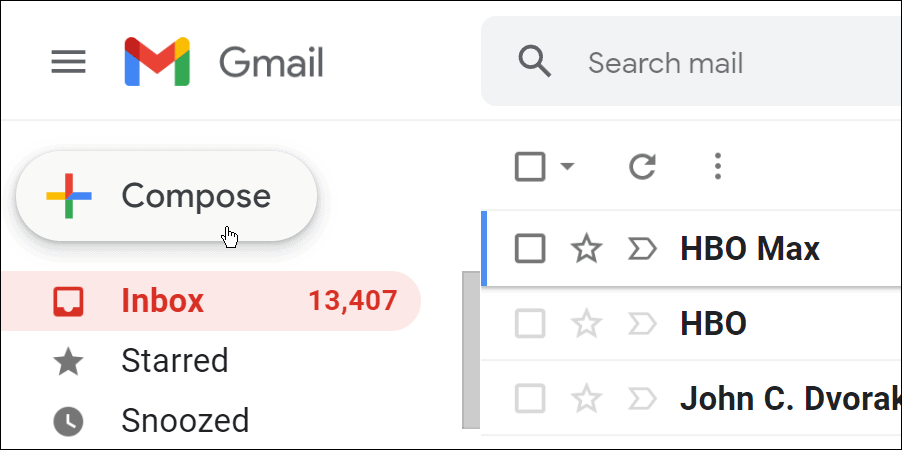
- 新しいメッセージウィンドウが表示されたら、作成したグループメーリングリストの名前の入力を開始します。 それは下の提案に表示されます に 分野。
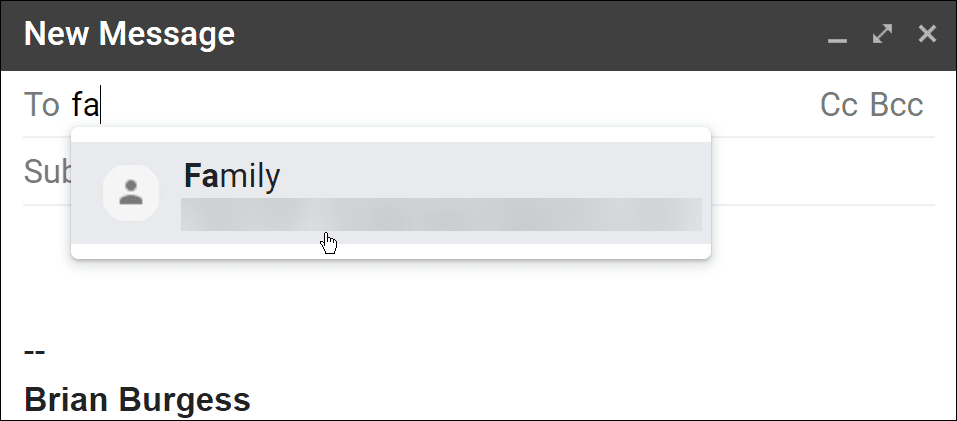
- そのグループを選択して、メッセージを作成します。
- クリック 送信 完了したらボタンをクリックします—グループのメーリングリストに追加したすべての人に送信されます。
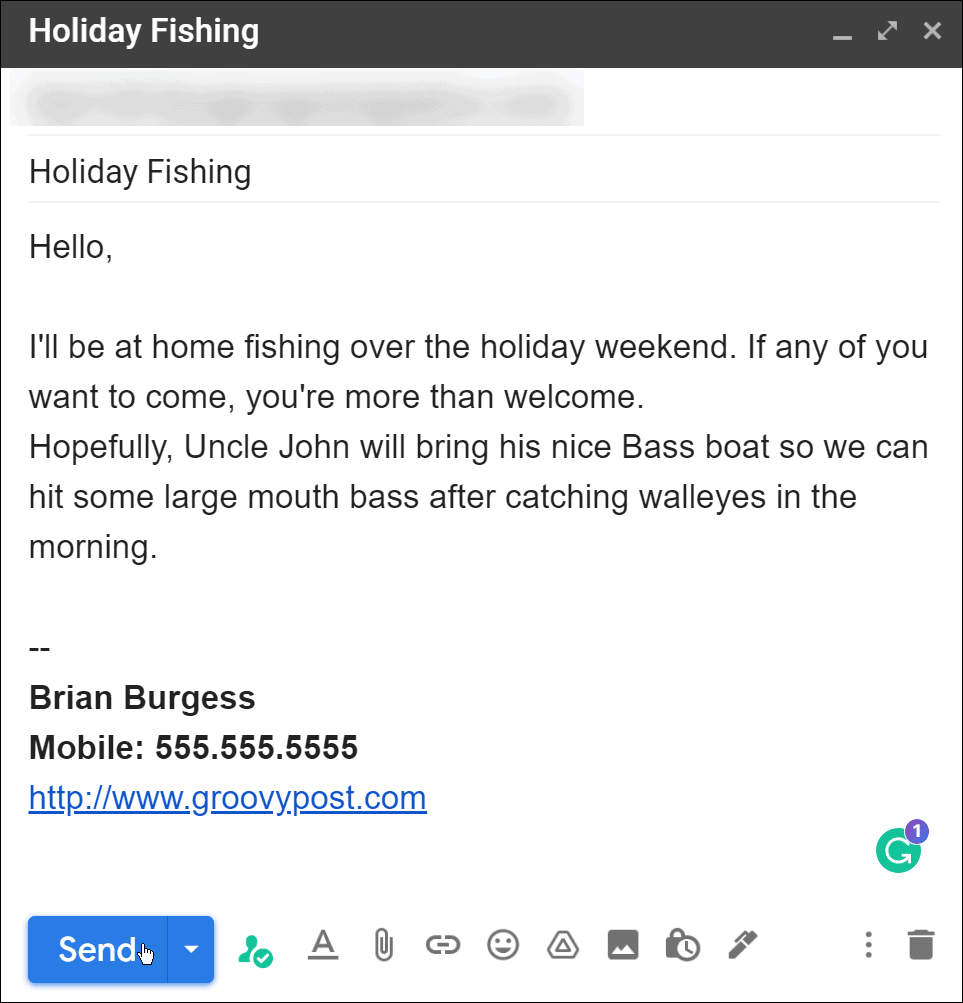
Gmailでのグループメールリストの使用
上記の手順を使用すると、Gmailで連絡先のグループのメールリストを作成できるようになります。 必要な数のグループメールリストを作成でき、連絡先は複数のリストに含めることができます。
このヒントは、ニュースレタータイプのメッセージを送信するために使用できます。 ただし、無料のGmailアカウントでは許可されているだけであることに注意してください。 1日あたり500人の受信者。 小規模でターゲットを絞ったキャンペーンがある場合に最適に機能します。
Gmailの詳細については、削除されたメッセージの取得やGmailでフォントを変更する方法をご覧ください。 受信トレイをクリアして最初からやり直したい場合は、Gmailのすべてのメッセージを削除できます。移動したり、連絡先情報が変更されたりした場合は、署名の変更について学習してください。

The post Gmailでグループメーリングリストを作成する方法 appeared first on Gamingsym Japan.
