Linuxでファイルを削除しても、ハードドライブからデータが完全に削除されるわけではありません。 Linuxでファイルを安全に削除して、復元できないようにする方法を学びます。
コンピューター上のファイルを削除すると、そのファイルはシステムによって削除されますが、完全に削除されるわけではありません。 通常、ファイル回復ツールを使用して削除されたファイルを回復できます。
機密情報を含むファイルがある場合は、より安全な方法を使用してこれらのファイルを削除し、回復および表示できないようにすることができます。 Linuxでこれを行ういくつかの方法を紹介します。
Linuxでファイルを安全に削除する方法を知りたい場合は、以下のガイドに従ってください。
SSDで安全な削除ツールを使用する必要がありますか?
ここで説明するツールは、通常の回転式ハードドライブ(HDD)でのみ使用できます。
明確にするために—ソリッドステートドライブ(SSD)で安全な削除ツールを使用しないでください。 SSDにファイルを書き込むことができるのは限られた回数だけです。 安全な削除ツールを使用することで、書き込まれるデータの量が増え、SSDの障害がはるかに早く発生する可能性があります。
SSDからファイルを安全にワイプする場合は、最初に製造元のユーザーマニュアルを確認してください。 タスクに特定のツールを推奨する場合があります。 もう1つの方法は、ハードドライブの暗号化を検討することです。 これにより、高レベルのデータセキュリティを維持しながら、ファイルを通常どおりに削除できます。
secure-deleteを使用してLinuxでファイルを安全に削除する方法
安全-削除 は、削除中にファイルを含むハードディスク領域を上書きすることによってファイルを安全に削除するためのツールを含むLinux用のツールのセットです。
セットには4つのツールがあります。 を使用します srm 道具。 他の3つのツールを使用すると、ディスクの空き領域を上書きできます(スフィル)、スワップスペースを上書きします(sswap)、RAMをワイプします(sdmem)。
Secure-Deleteをインストールする方法
Ubuntuにsecure-deleteをインストールするには、次の手順に従います。
- プレス Ctrl + Alt + T ターミナルウィンドウを開きます。
- 次のコマンドを入力します。 このコマンドは、Ubuntuおよびその他のDebianベースのLinuxディストリビューションで機能します。 Linux Mint と PureOS。
sudo apt-get install secure-delete

- プレス 入る。
- アカウントのパスワードを入力して、を押します 入る。
- Red HatベースのLinuxディストリビューションを使用している場合、 Fedora また CentOS、次のコマンドを使用します。
sudo yum install secure-delete
srmコマンドを使用してファイルを安全に削除する方法
ザ srmコマンド ファイルを削除するrmコマンドと同様に機能します。 ただし、srmコマンドは、ファイルを削除する前に、ランダムなデータでファイルを複数回上書きします。
srmコマンドを使用してファイルを安全に削除するには、次の手順に従います。
- プレス Ctrl + Alt + T ターミナルウィンドウを開きます。
- 次のコマンドを入力します。 コマンドのパスを、削除するファイルへのパスに置き換えます。
ノート: ディレクトリ名またはファイル名にスペースがある場合は、パス全体を引用符で囲みます。
sudo srm /home/lori/Documents/delete-this-file.txt

- srmコマンドを使用してファイルを削除する場合の確認はありません。コマンドを実行する前に、必ずファイルを削除してください。
シュレッドを使用してLinuxでファイルを安全に削除する方法
シュレッドは、ファイルを安全に削除するためのもう1つのツールです。 ファイルの内容をランダムに生成されたデータで複数回上書きして、回復不能にします。 次に、ファイルを削除することを選択できます。
シュレッドがインストールされているかどうかを確認する方法
Shredは、すべてのLinuxディストリビューションにデフォルトでインストールされています。 インストールパスを確認して見つけることができます。
シュレッドがインストールされているかどうかを確認するには:
- プレス Ctrl + Alt + T ターミナルウィンドウを開きます。
- 次のコマンドを入力します。
whereis shred
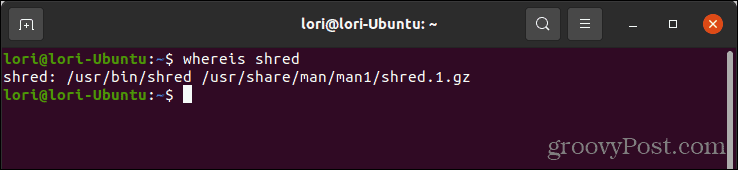
- プレス 入る。
シュレッドを使用してファイルを安全に削除する方法
シュレッドを使用してファイルを安全に削除するには、次の手順に従います。
- プレス Ctrl + Alt + T ターミナルウィンドウを開きます。
- 次のコマンドを入力します。 コマンドのパスを、削除するファイルへのパスに置き換えます。
ノート: ディレクトリ名またはファイル名にスペースがある場合は、パス全体を引用符で囲みます。
shred -u /home/lori/Documents/delete-this-file.txt
- ザ -u オプションは、ファイルを上書きした後にファイルを削除するようにシュレッドに指示します。 ファイルを削除せずに上書きするだけの場合は、 -u
ノート: デフォルトでは、shredはファイルをランダムデータで25回上書きします。 これ以上のファイルを上書きしたい場合は、 -n オプション。 例えば:
shred -n 50 filename
ファイルが大きいほど、安全に削除するのに時間がかかります。 ファイルを上書きする回数を決定するときは、このことに注意してください。

- また、使用することができます -v オプション(verbose)を使用して、上書きプロセスの発生時に拡張情報を表示します。 詳細オプションを使用するには、次のコマンドを入力します。 ここでも、コマンドのパスを、削除するファイルへのパスに置き換えます。
shred -v -u /home/lori/Documents/delete-this-file.txt
- プレス 入る。
上書きされたファイルを通過するたびに、発生したファイルが一覧表示されます。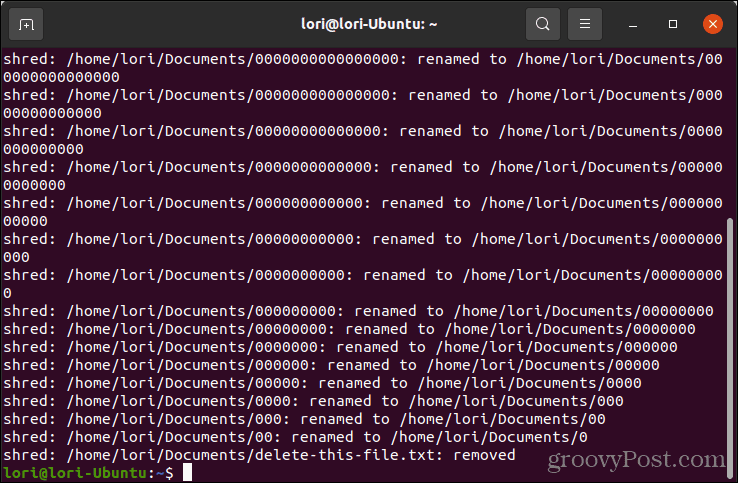
Wipeを使用してLinuxでファイルを安全に削除する方法
ザ コマンドラインユーティリティをワイプ 特別なパターンをファイルに34回書き込みますが、そのうち8回はランダムです。 これは、ファイルを安全に削除するための最も徹底的な方法ですが、時間がかかる場合もあります。
ワイプのインストール方法
ワイプをインストールするには、次の手順に従います。
- プレス Ctrl + Alt + T ターミナルウィンドウを開きます。
- 次のコマンドを入力します。 このコマンドは、Ubuntuおよびその他のDebianベースのLinuxディストリビューションで機能します。 Linux Mint と PureOS。
sudo apt-get install wipe
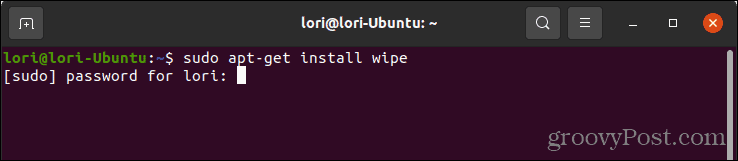
- プレス 入る。
- アカウントのパスワードを入力して、を押します 入る。
- Red HatベースのLinuxディストリビューションを使用している場合、 Fedora また CentOS、次のコマンドを使用します。
sudo yum install wipe
ワイプを使用してファイルを安全に削除する方法
ワイプを使用してファイルを安全に削除するには、次の手順に従います。
- プレス Ctrl + Alt + T ターミナルウィンドウを開きます。
- 次のコマンドを入力します。 コマンドのパスを、削除するファイルへのパスに置き換えます。
-
ノート: ディレクトリ名またはファイル名にスペースがある場合は、パス全体を引用符で囲みます。
wipe /home/lori/Documents/delete-this-file.txt
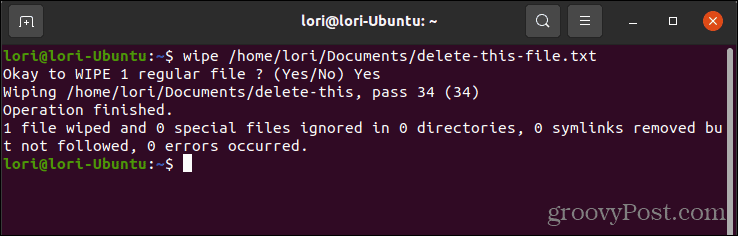
- 大きなファイルを削除する場合は、クイックモードを使用できます(-q オプション)、デフォルトでファイルを4回上書きします。 クイックモードを使用するには、次のコマンドを入力します。
wipe -q /home/lori/Documents/delete-this-file.txt
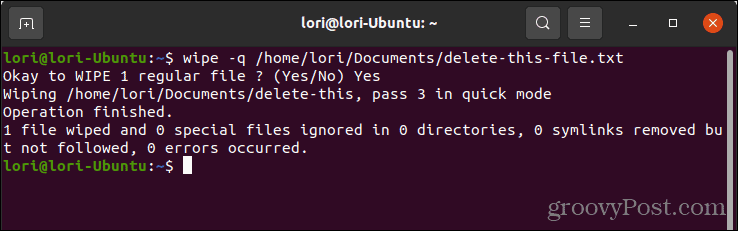
- 4〜34の範囲が必要な場合に備えて、クイックワイプのパス数を指定することもできます。 -q 上記のコマンドで、 -Q。
プライベートで機密性の高いデータを保護する
上記の手順は、Linuxでファイルを安全に削除する方法がわからない場合に開始するための多くのオプションを提供します。 MacとWindowsでファイルを安全に削除することもできます。
強力なパスワードを使用し、現在のパスワードの強度を確認して、データをさらに保護することを検討する必要があります。 次のようなパスワードマネージャーを使用することをお勧めします LastPass また 1Password パスワードやその他の機密情報を保存するのに役立ちます。

The post Linuxでファイルを安全に削除する方法 appeared first on Gamingsym Japan.
