Windows 11の標準の電源プランは適切に機能しますが、特定の状況に合わせてカスタムの電源プランを作成することもできます。 このガイドでは、その方法について説明します。
Windows 11の電力設定は構成可能であり、さまざまなシナリオで使用されている電力量を管理できます。 たとえば、電源プランを使用して、睡眠と画面の明るさの設定を管理できます。 デフォルトの電源モードは3つあります。 バランスの取れた、 最高の電力効率、 と 最高のパフォーマンス。
Windows 11の要件に合わせて、既存の電源プランを簡単に変更したり、カスタム電源プランを作成したりできます。以下のWindows 11でカスタム電源プランを作成、構成、および削除する方法を見てみましょう。
Windows11でカスタム電源プランを作成する方法
カスタム電源プランを使用すると、Windowsがさまざまな状況にどのように反応するかを判断できます。 たとえば、一定時間後にモニターの電源を切りたいが、スリープ状態にしたくない場合は、それを行うためのカスタムプランを作成できます。
Windows 11でカスタム電源プランを作成するには:
- を開きます スタートメニュー とタイプ コントロールパネル。
- 選択する コントロールパネル 検索結果から。
- の コントロールパネル、 変更 見る者 オプション 大きなアイコン。
- 次に、 電源オプション。
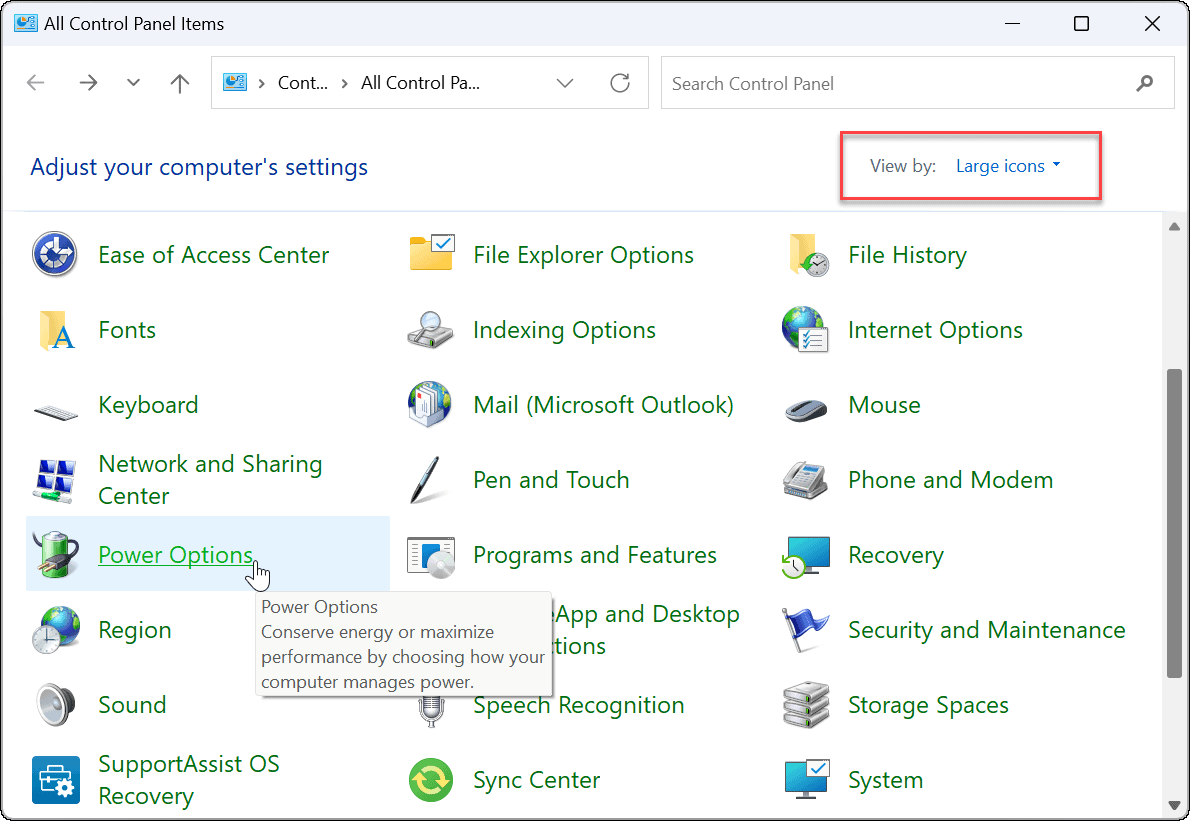
- クリック 電源プランを作成する のオプション 電源オプション メニュー。

- 表示されるオプションから、使用する基本電源プランを選択します。
- でわかりやすい名前を付けます プラン名 下部のフィールド。
- クリック 次。
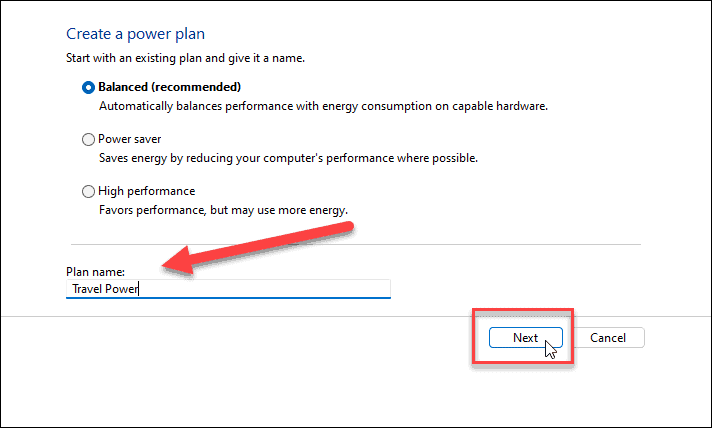
- ディスプレイをオフにしてPCをスリープ状態にするタイミングを選択します。
- クリック 作成。

- 作成した電源プランは、 電源オプション セクション。
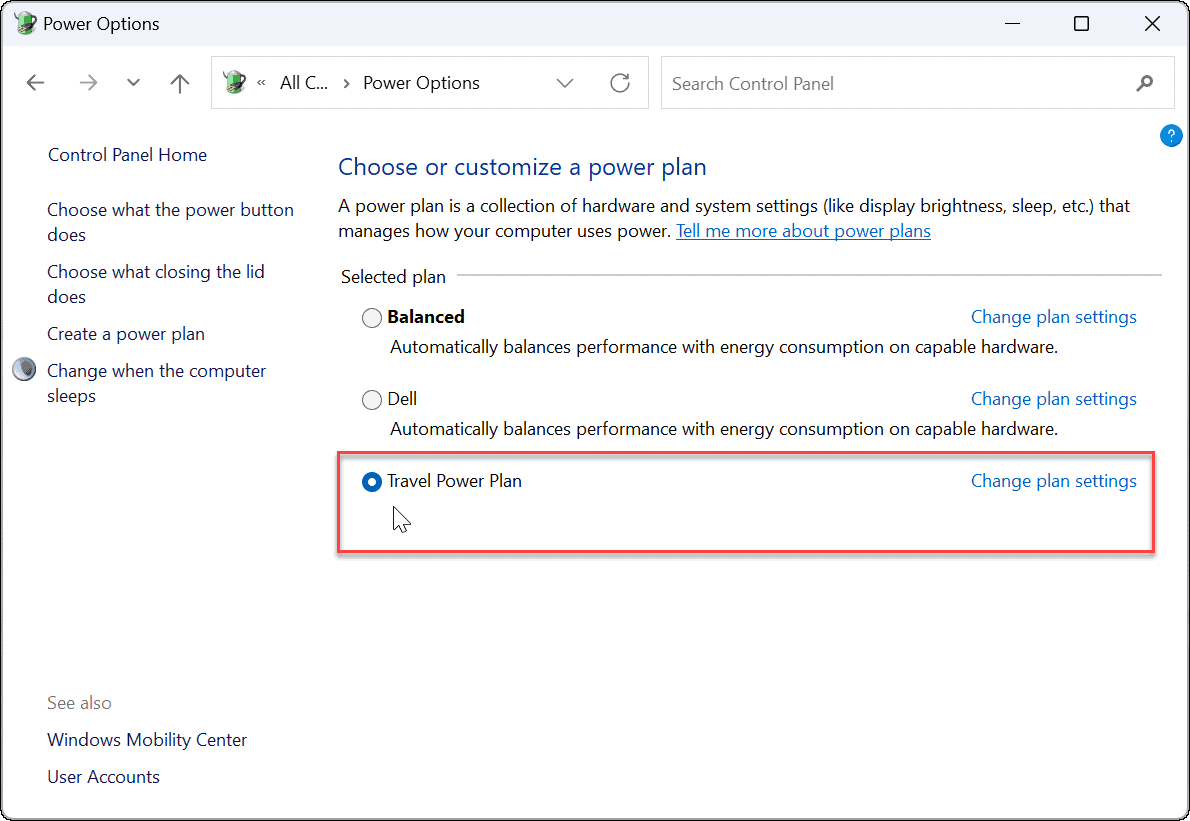
Windows11で電源プランをカスタマイズする方法
Windows 11で新しい電源プランを作成したので、さらにカスタマイズすることをお勧めします。
オプションはさまざまですが、ハードディスク(SSDではない)をオフにするタイミング、PCのスリープオプション、重要なバッテリー通知を制御するためのバッテリー設定、プロセッサーの電源管理、ウェイクタイマー、USB設定(オンPCを選択)など。 ただし、PCIExpressおよびプロセッサの電源管理にはデフォルト設定を使用することをお勧めします。
Windows 11で電源プランをカスタマイズするには:
- を開きます スタートメニュー と検索 コントロールパネル。
- 選択する コントロールパネル 検索結果から。
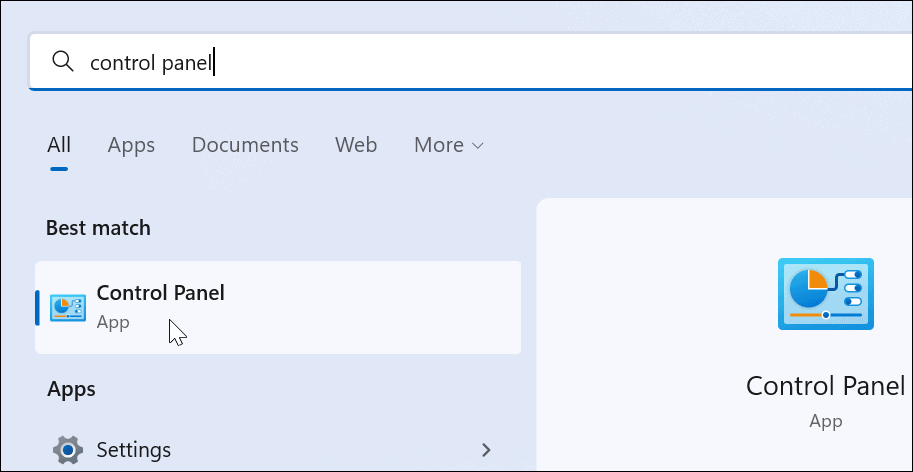
- 次に、をクリックします 電源オプション コントロールパネルで。
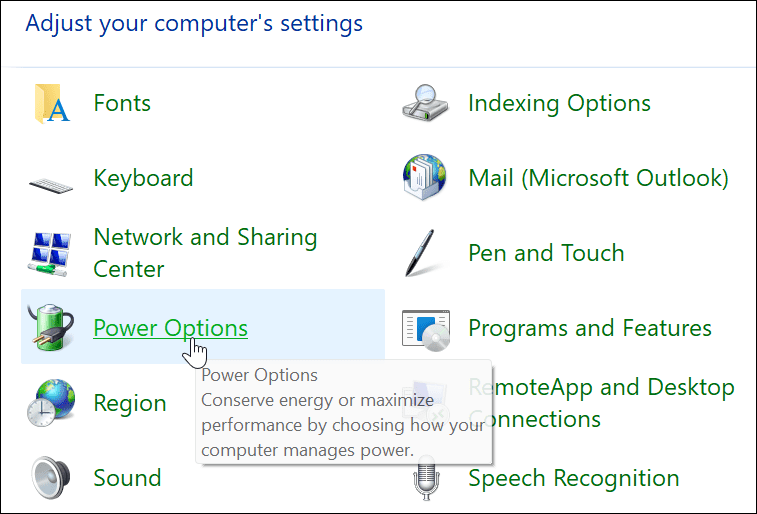
- 電源プランを見つけて、 プラン設定の変更 その横にあるオプション。
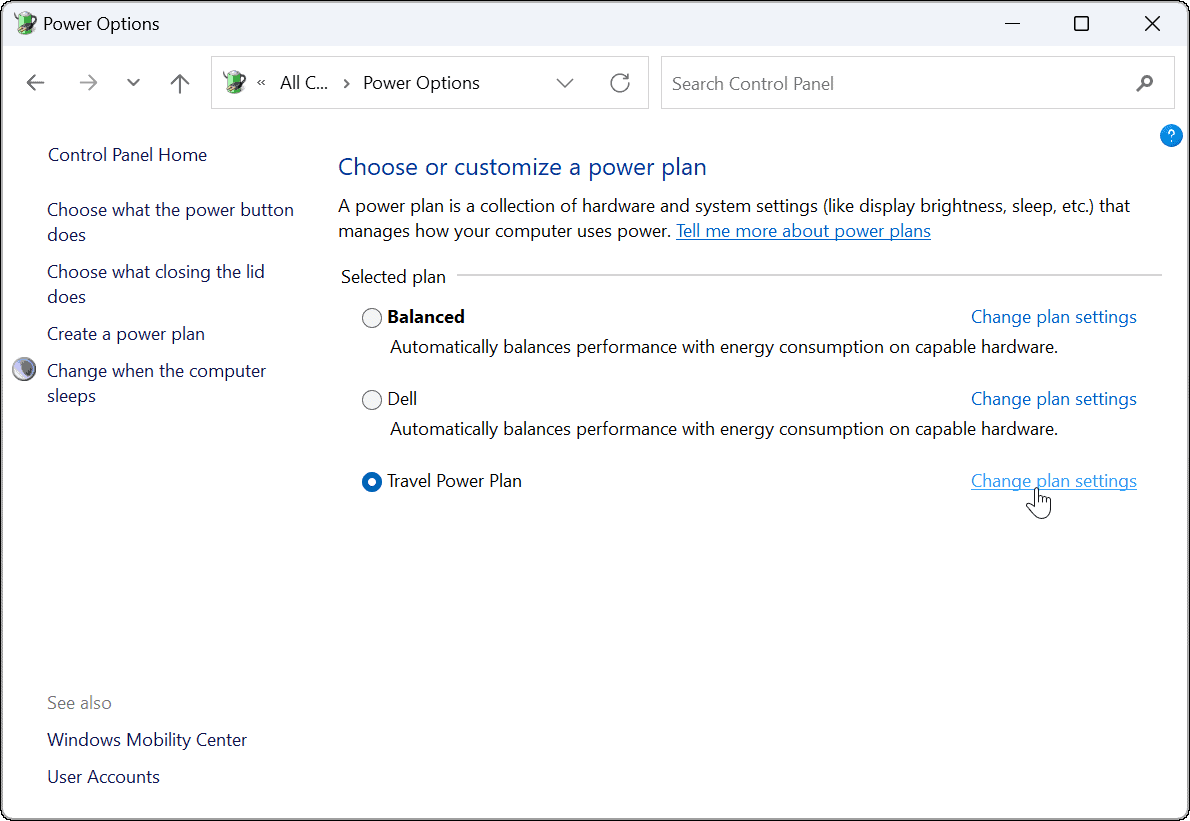
- クリック 詳細な電源設定を変更する オプション。

- の中に 高度な設定 ウィンドウが開き、電源設定をさらに構成します。
- 変更を保存するには、を押します わかった。
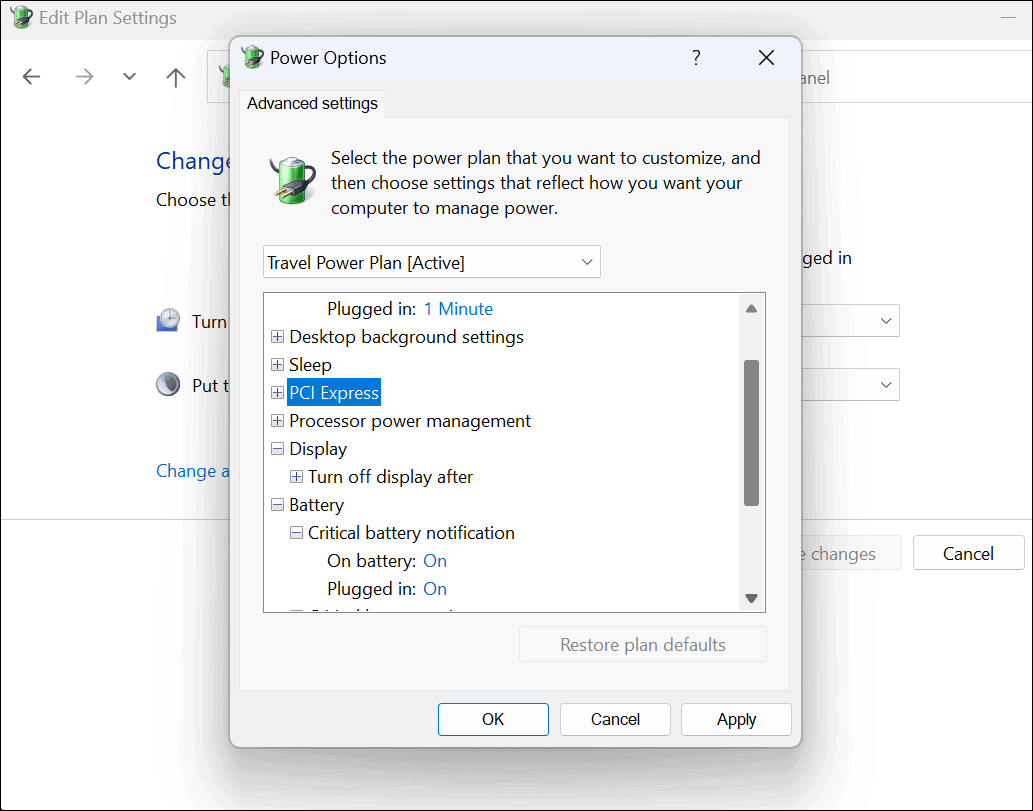
Windows11でカスタム電源プランを削除する方法
Windows 11 PC用に作成したカスタム電源プランが意図したとおりに機能していませんか? いつでも削除できます。
Windows 11で電源プランを削除するには:
- スタートメニューを開き、検索します コントロールパネル。
- 選択する コントロールパネル 検索結果から。
- の コントロールパネル、 選択する 電源オプション。
- 削除するプランが選択されていないことを確認してください。 そうである場合は、最初に別のプランを選択してください。
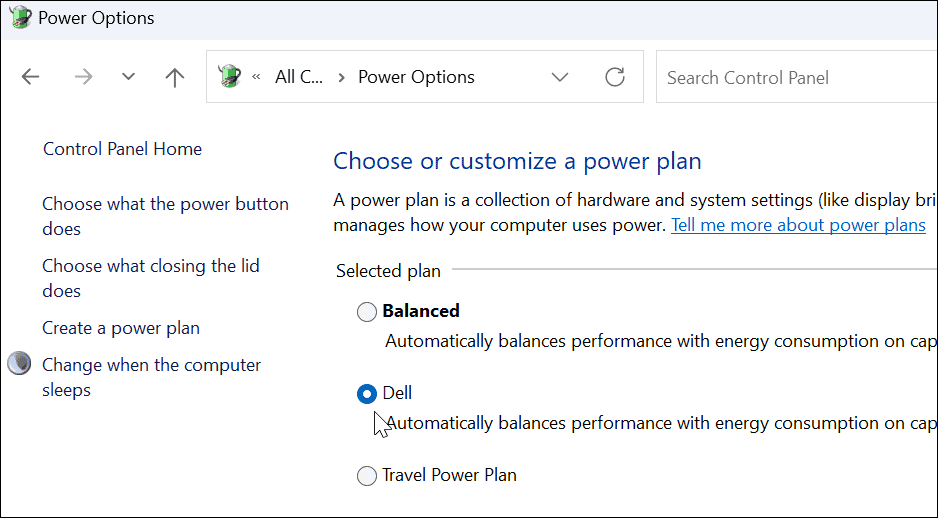
- を選択 プラン設定の変更 作成したカスタムプランの横にあるリンク。
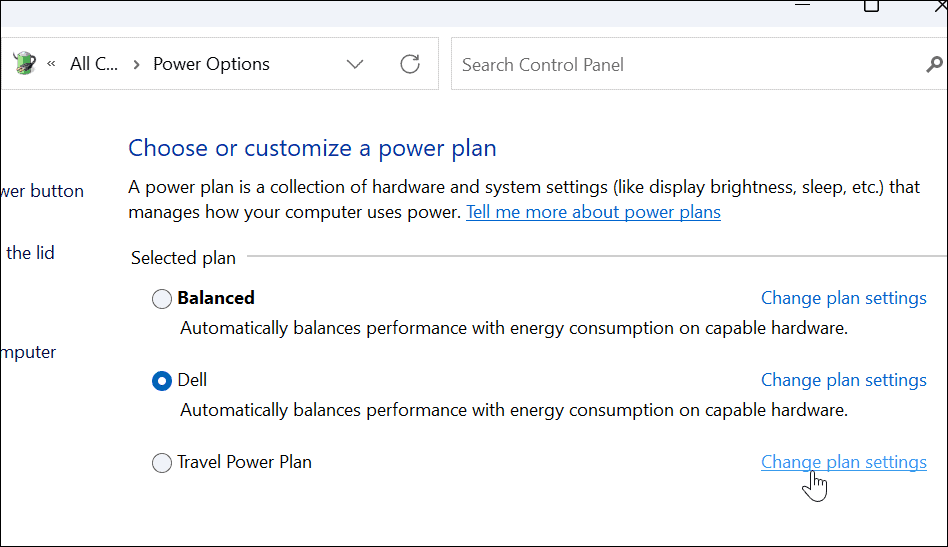
- クリック このプランを削除する オプション。

- クリック わかった 確認メッセージが表示されたとき。
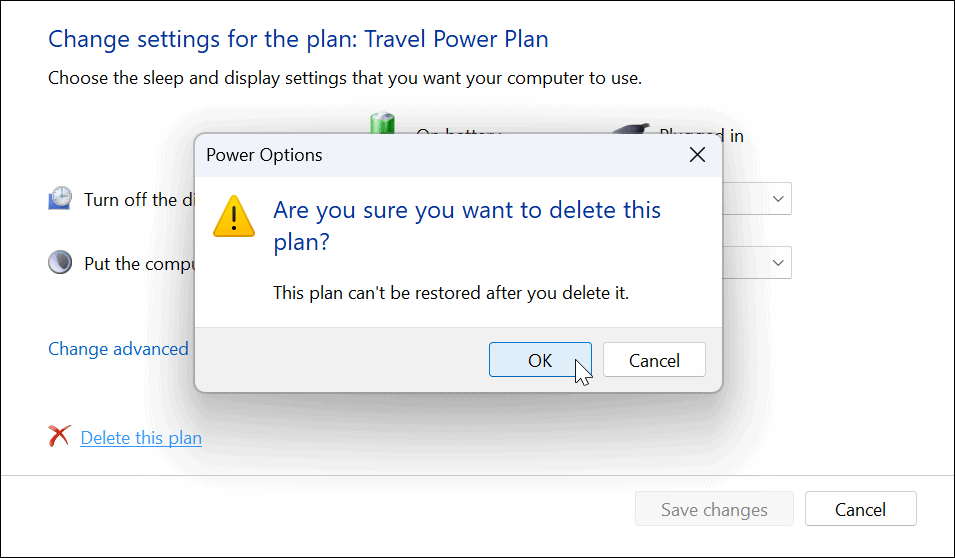
Windows11の電源管理
上記の手順を使用して、Windows 11でカスタム電源プランを作成できます。デフォルトのプランはほとんどのユーザーで機能しますが、特定の設定を有効または無効にする必要がある場合は、カスタムプランを作成し、必要に応じてそれに切り替えることができます。 。
電源プランは電源モードと同じではないことに注意することも重要です。 類似点はありますが、電源モードを使用すると、デバイスはバッテリー寿命を最適化し、必要に応じて追加のバッテリーパフォーマンスを提供できます。
電源設定の詳細については、Windows 11のバッテリー残量を確認する方法を確認してください。ラップトップが1回の充電で十分に充電されない場合は、バッテリー寿命を延ばすための7つの方法をお読みください。

The post Windows11でカスタム電源プランを作成する方法 appeared first on Gamingsym Japan.
