- ドライバーは、PCに接続したときにハードウェアが適切に機能するためのコア要素です。
- 古くなると、システムに多くの問題が発生し、使用がイライラする可能性があります。
- 古いドライバを識別して更新するためのサードパーティツールがあります。 しかし、現在、すべてのドライバーを一度に更新する方法はありません。
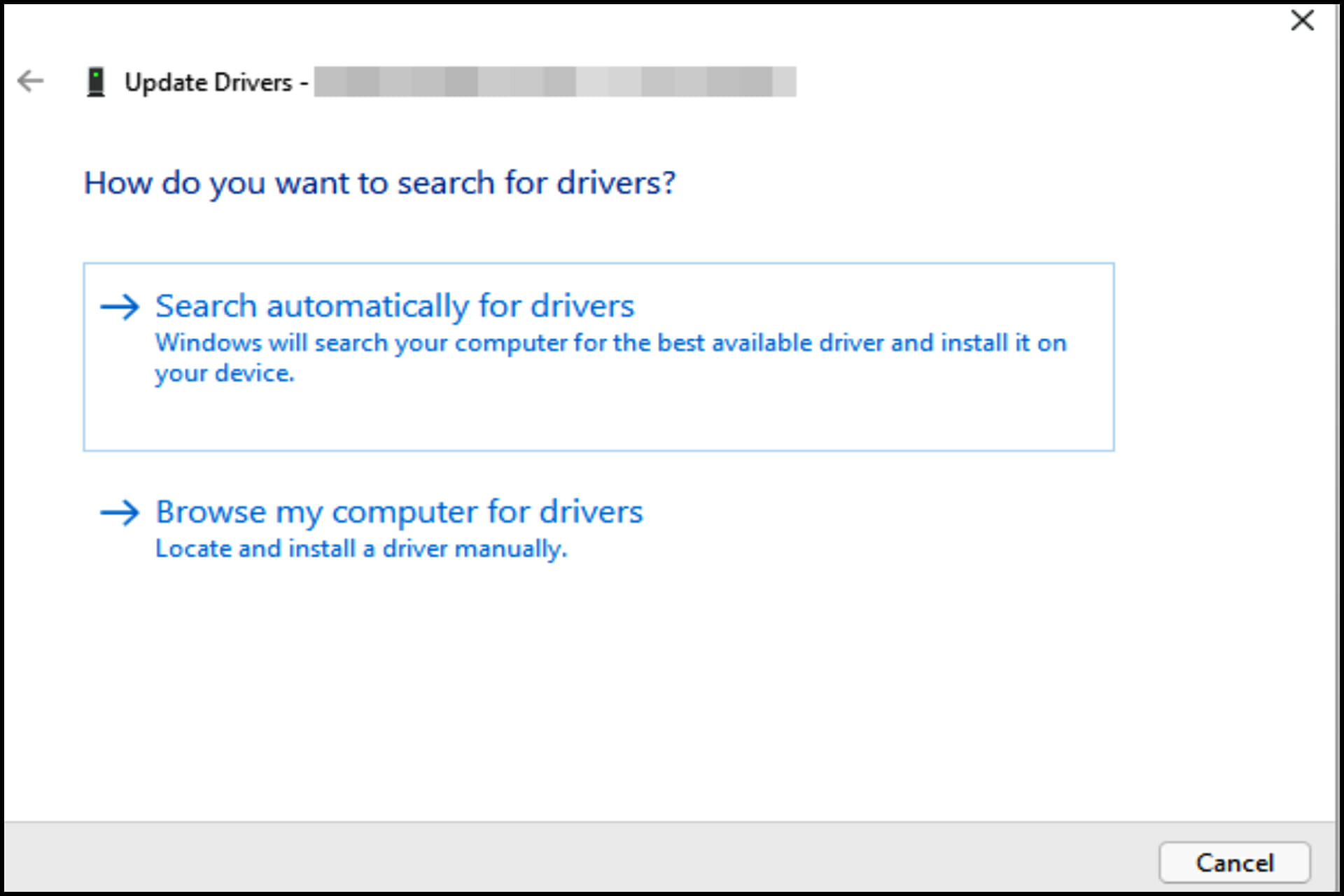
バツダウンロードファイルをクリックしてインストールします
デバイスマネージャを使用してWindows上のすべてのドライバを更新するには、手動で次々に更新する必要があります。
現在、Microsoftには、クリックするだけですべてのドライバーの更新を自動化できる機能は含まれていません。 それは次々に行われなければなりません。 ただし、システム上のドライバーを自動的に更新するのに役立つソフトウェアツールがあります
ドライバーは、あらゆるコンピューターの不可欠な部分です。 これらは、PCとマウスやキーボードなどの外部周辺機器との間の仲介役として機能します。
PCドライバーを更新する必要があるのはなぜですか?
古いドライバまたは互換性のないドライバは、システムにさまざまな問題を引き起こす可能性があります。 接続されたハードウェアの機能に影響を与えるだけでなく、システム上の他のプログラムのスムーズな動作を妨げる可能性もあります。
また、問題の解決策がドライバーの通常の更新ではなく、デバイスの変更である場合があることにも注意してください。
ゲーム用のマウスカーソルの素早い動きを探している場合など、現在のマウスのドライバーを更新しても希望どおりの結果が得られない場合がありますが、マウスをより高い機能を備えた別のマウスに変更し、互換性のあるドライバーをインストールすることも解決策になる場合があります。
デバイスマネージャを使用してドライバを更新するにはどうすればよいですか?
- を右クリックします Windowsロゴ のアイコン タスクバー。 次に、 デバイスマネージャ。

- ドライバを更新する周辺機器を見つけます。 たとえば、キーボードの場合は、その横にある小さなドロップダウン矢印をクリックして、接続されているデバイスのリストを表示します。 関連するデバイスを右クリックして、 ドライバーを更新する。
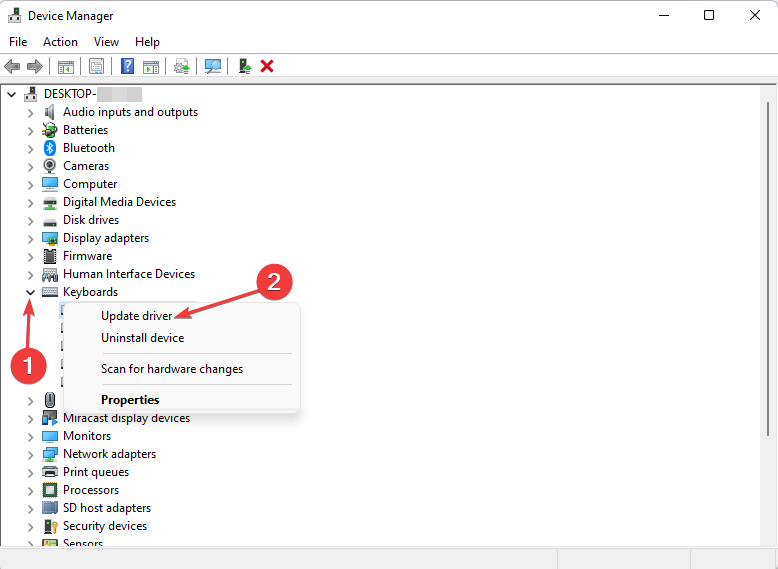
- 画面のプロンプトに従って、更新の優先選択を選択します。 複数のデバイスのドライバーを更新する場合は、それらすべてに対してプロセスを繰り返します。
古いドライバは、一般的なパフォーマンスを通常より遅くするなど、コンピュータに全体的な問題を引き起こす可能性があります。 更新は、緊急時に発生する可能性のある問題を回避するのにも役立ちます。
たとえば、ズーム会議から数分以内のWebカメラの問題は、古いドライバーが原因である可能性があります。
この種のフラストレーションを避けるために、ガイドに従ってください。 また、ドライバーを更新したいWindows10ユーザー向けに特別に作成されたガイドもあります。
または、エラーのない迅速なソリューションが必要な場合は、DriverFixなどの専用のドライバーアップデーターを使用できます。 ドライバーを定期的にチェックし、この問題が二度と起こらないように設定してください。
このツールを使用すると、ドライバーが最新であることを常に確認できます。 古いドライバまたは破損したドライバがあるかどうかを自動的に検出し、独自のデータベースから新しいドライバをインストールできます。
⇒DriverFixを入手する
これらの方法を使用して問題が発生した場合に備えて、お知らせください。 これが問題の解決に役立ったかどうかコメントして、私たちの仕事に感謝します。
ありがとうございました!
会話を始める
The post デバイスマネージャを使用してすべてのドライバを更新する方法を確認しました appeared first on Gamingsym Japan.

