このガイドでは、GooglePixelデバイスで通話録音機能を有効にする手順を説明します。 Androidエコシステムで最も議論の余地のあるトピックの1つは、通話録音機能です。 この機能を有効にして使用することが道徳的、倫理的、および法的に正しいかどうかについては、この終わりのない議論がありました。 どちらの側にも長所と短所があり、この議論についても深く掘り下げるつもりはありません。 しかし、シリコンバレーの巨人はこれをどのように受け止めていますか? そうですね、Googleはこの機能をすべてのPixelデバイスに追加しました。
ただし、その可用性は、出荷される地域によって異なります。 この点で、一部のユーザーは、通話の録音が合法化されている地域に住んでいるが、録音が許可されていない地域からPixelデバイスをインポートしていることに懸念を表明しています。 その結果、法的な障壁がない場合でも、この機能を使用することはできません。 同じボートに乗っている場合は、このガイドで、GooglePixelデバイスで通話録音を有効にする2つの異なる方法を理解できます。 従います。
GooglePixelデバイスで通話録音を有効にする方法
このタスクを実行するために、Google Phone / Dialerアプリの次の4つのフラグの値を微調整します-G__enable_call_recording、G__force_within_call_recording_geofence_value、G__use_call_recording_geofence_overrides、およびG__force_within_crosby_geofence_value。 さらに、そのためにはルートアクセスが必要であることは言うまでもありません。
したがって、デバイスがルート化されていない場合は、このガイドを介してルート化してください-Magiskパッチを適用したboot.img(TWRPなし)を介してAndroidをルート化する方法。 完了したら、次の手順に進むことができます。 Droidwinとそのメンバーは、熱核戦争の場合、デバイスとデータに何かが起こった場合、または法務チームがドアをノックした場合でも、目覚ましは発生しません。以下の手順を実行した後の夜。
方法1:APKインストール経由
- まず、Google DialerModAPKをダウンロードします [Credits XDA Member jacopo-mii]
Download: GoogleDialerMod-1.03-release.apk [GitHub Page]
- 次に、APKファイルをインストールし、必要に応じて、不明なソースからのインストールを有効にします。
- 次に、アプリを起動して、MagiskSuperUserリクエストを付与します。
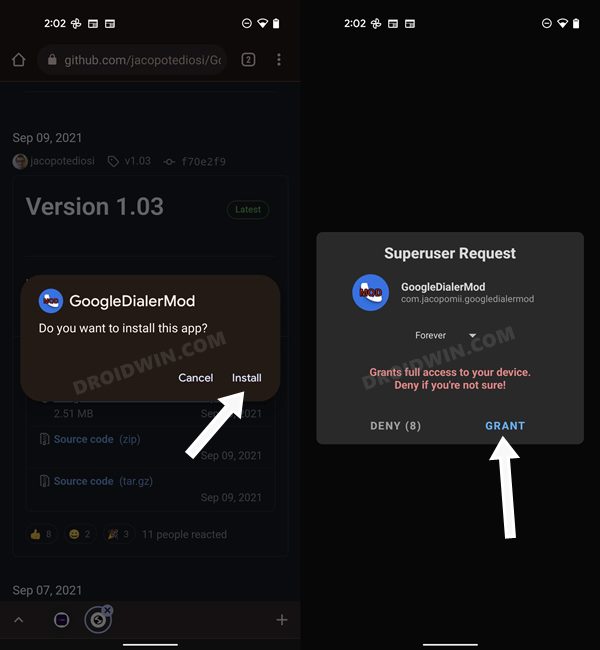
- その後、次の2つのオプションの横にあるトグルを有効にします
Force Enable/Disable Call Recording Silence Call Recording Alerts
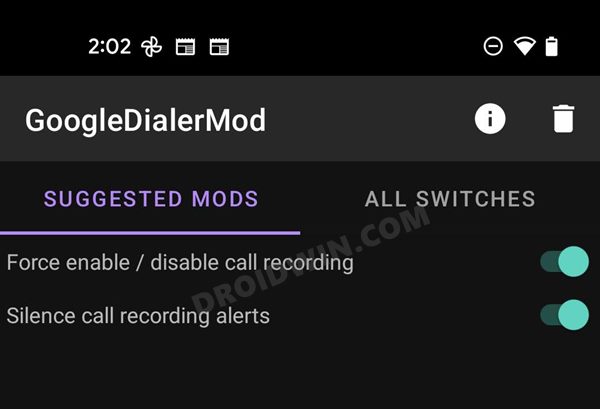
- Playストアにアクセスして、GooglePhoneアプリを更新します [if available]。
- その後、[設定]>[アプリ]>[すべてのアプリを表示]に移動し、リストからGoogle電話アプリを選択します。
- 次に、[ストレージ]セクションに移動し、確認ダイアログボックスで[ストレージのクリア]>[削除]をタップします。
- 完了したら、戻ってアプリを強制停止します。 以上です。機能をテストしてみましょう。
- そこで、Google Dialer / Phoneアプリを起動し、右上にあるオーバーフローアイコンをタップします。
- 次に、メニューから[設定]を選択すると、通話録音機能が表示されます。 そこに行き、必要に応じて設定を微調整します。
それでおしまい。 これは、GooglePixelデバイスで通話録音機能を有効にする最初の方法でした。 上記の手順を実行してもそのオプションが表示されない場合は、データを削除して、アプリを数回強制終了します。 その後、表示されます。 それでも解決しない場合は、以下の2番目の方法を参照してください。
方法2:Magiskモジュール経由
- まず、Google DialerModMagiskモジュールをダウンロードします [Credits XDA Member jacopo-mii]
Download: GoogleDialerMod-Magisk-v1.03.zip [GitHub Page]
- ダウンロードしたら、デバイスに転送します。 次に、Magiskアプリを起動し、[モジュール]セクションに移動します。
- [ストレージからインストール]をタップし、ダウンロードしたmod ZIPファイルに移動して、それを選択します。
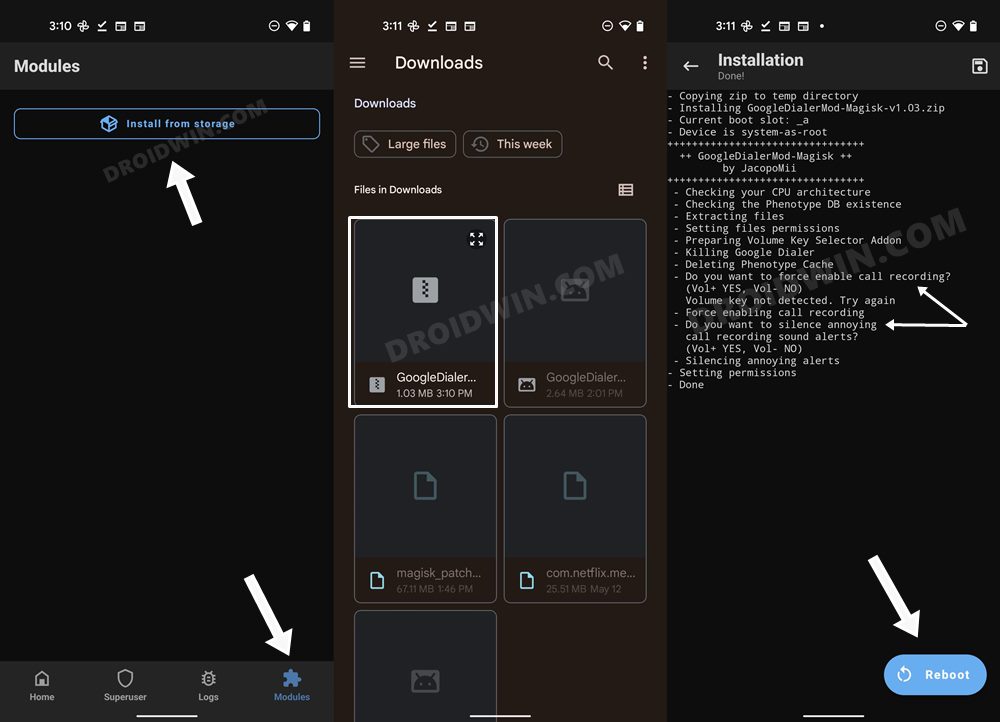
- 点滅が始まります。 通話録音を強制的に有効にするかどうかを尋ねられたら、音量大キーを使用して「はい」と応答します。
- その後、通話録音アラートを消音するかどうかを尋ねられます。 音量大キーを使用して「はい」と応答します。
- 完了したら、[再起動]ボタンを押します。 その後、Playストアにアクセスして、GooglePhoneアプリを更新します [if available]。
- 次に、[設定]>[アプリ]>[すべてのアプリを表示]に移動し、リストからGoogle電話アプリを選択します。
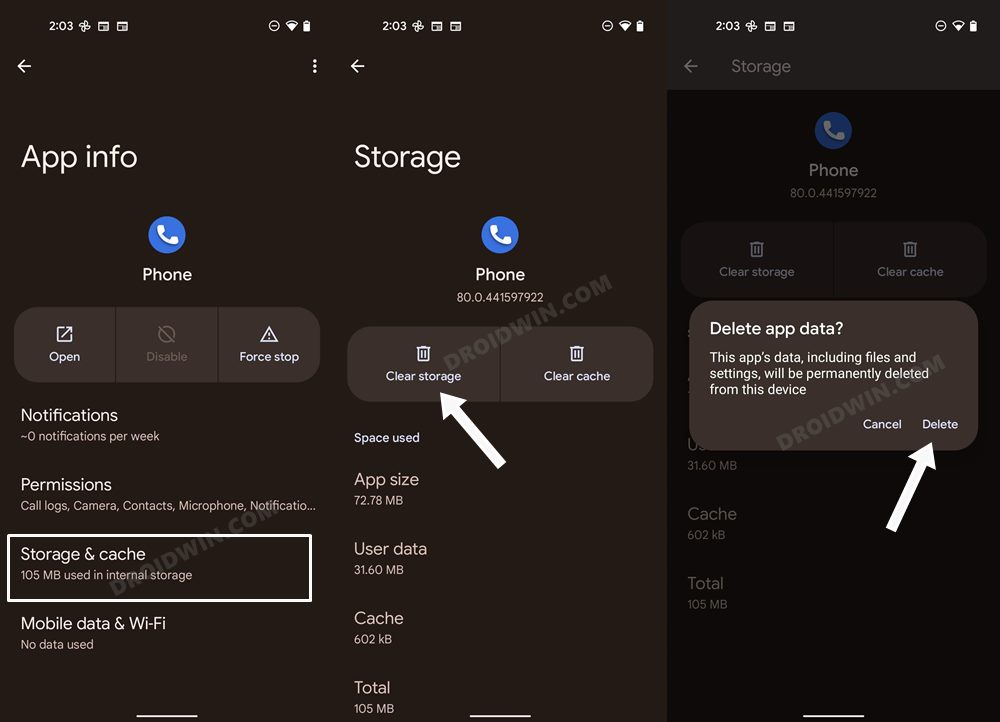
- 次に、[ストレージ]セクションに移動し、確認ダイアログボックスで[ストレージのクリア]>[削除]をタップします。
- 完了したら、戻ってアプリを強制停止します。 以上です。機能をテストしてみましょう。
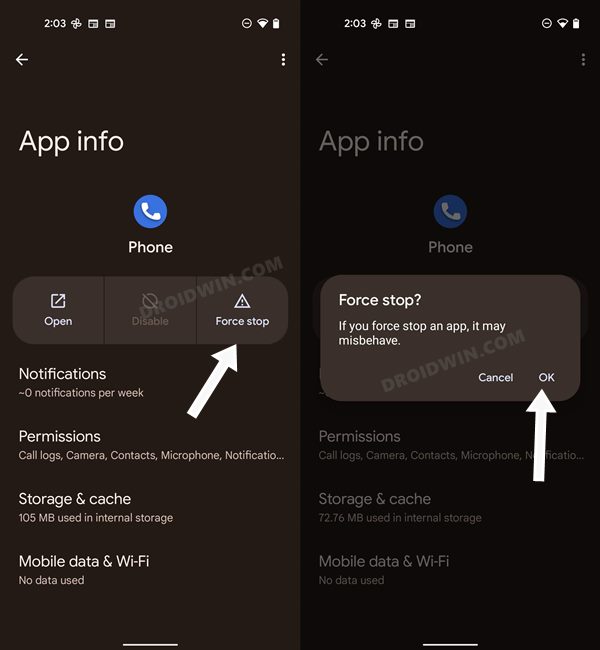
- そこで、Google Dialer / Phoneアプリを起動し、右上にあるオーバーフローアイコンをタップします。
- 次に、メニューから[設定]を選択すると、通話録音機能が表示されます。 そこに行き、必要に応じて設定を微調整します。
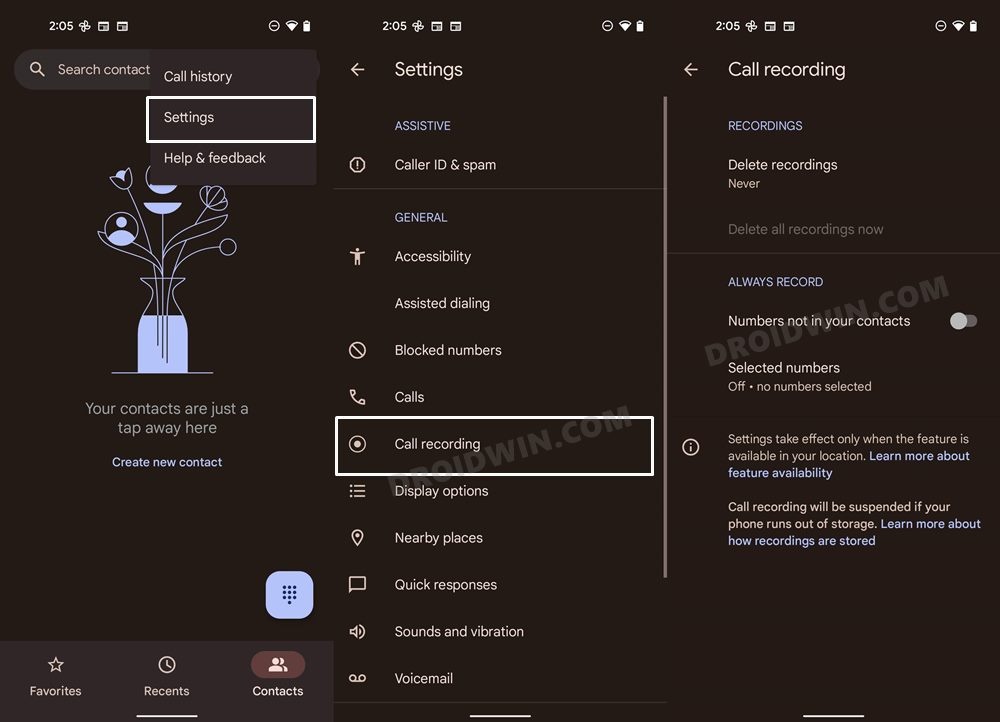
つまり、これらはGooglePixelデバイスで通話録音機能を有効にする2つの異なる方法でした。 上記の手順について質問がある場合は、コメントでお知らせください。 早急に解決策をご連絡いたします。
The post GooglePixelデバイスで通話録音を有効にする [2 Methods] appeared first on Gamingsym Japan.
